打开VS2017:工具 --> 扩展和更新 --> 联机,搜索Microsoft Visual Studio 2017 Installer Projects,如下图:
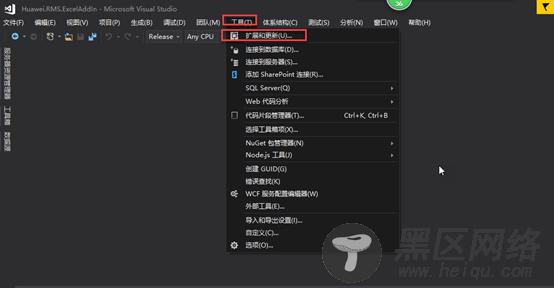
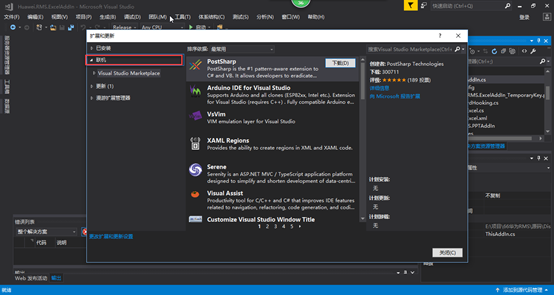
在搜索中输入:Microsoft Visual Studio 2017 Installer Projects,搜索结果如下:
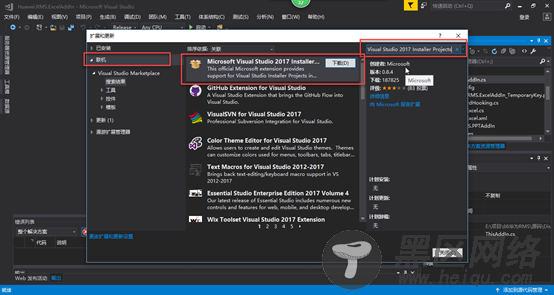
下载Microsoft Visual Studio 2017 Installer Projects,如下图:
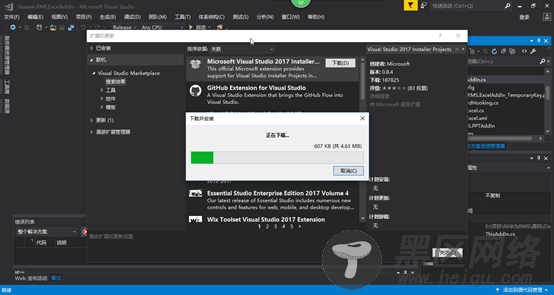
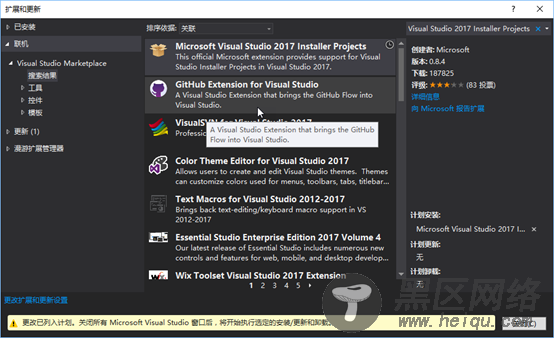
按照提示,关闭所有VS窗口,自动安装,如下图:
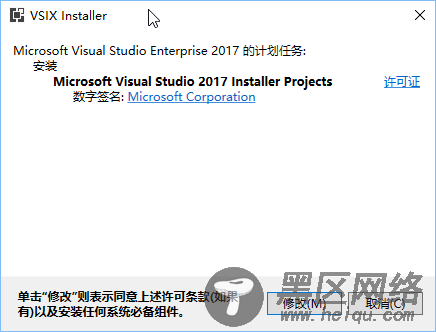
选择【修改】
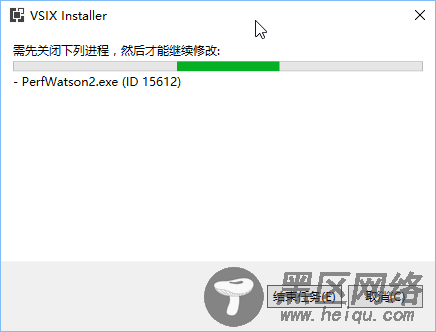
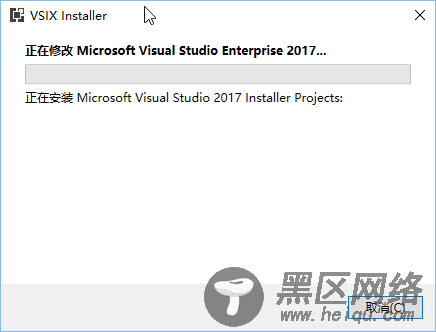
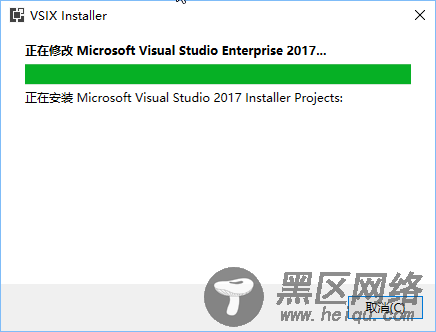
安装完成
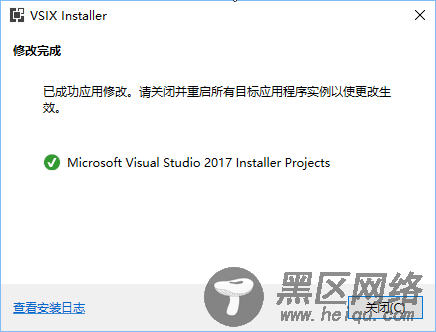
看看安装日志,了解下安装过程,如图:
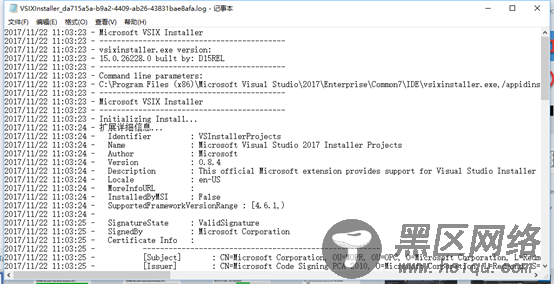
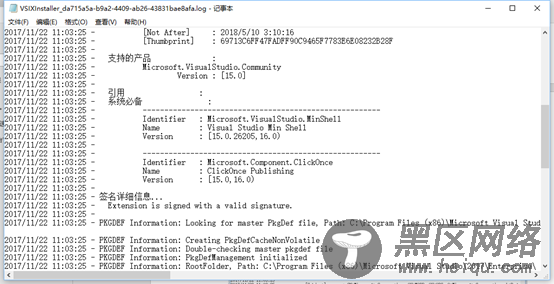
新建项目
安装好。打开VS2017,在需要安装的解决方下,开始新建安装项目,如下图:
【新建】-【项目】-【已安装】-【模板】-【其他项目类型】-【Visual studio Installer】,如图:
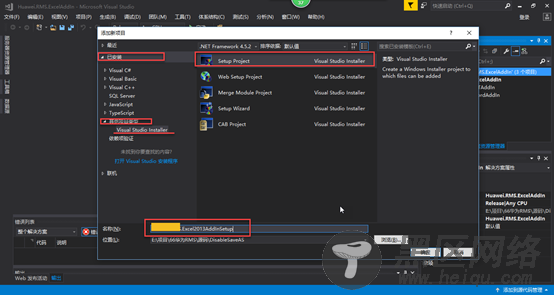
选择【setup project】如图:
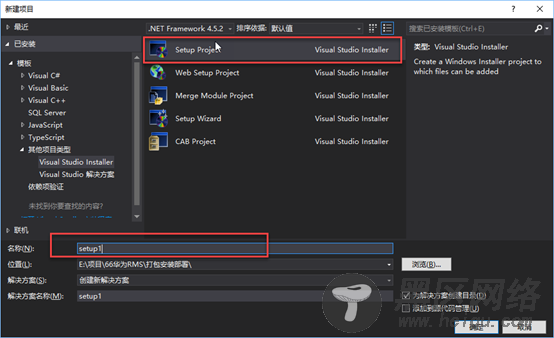
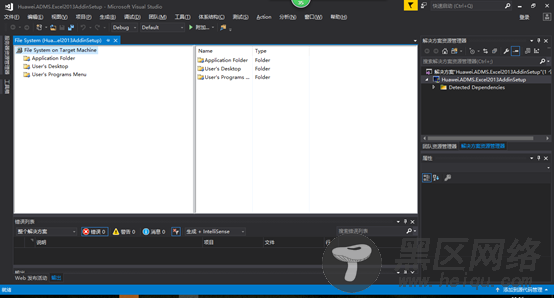
添加入口文件,项目输出,选择解决方案点Add,如图所示:
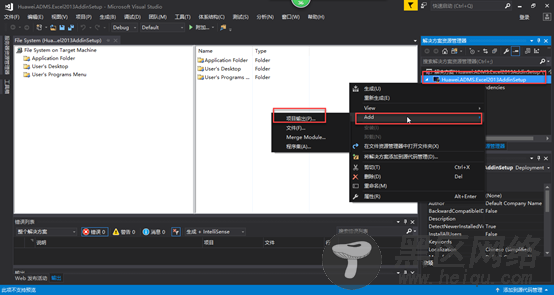
弹出项目输出窗口,如下图:
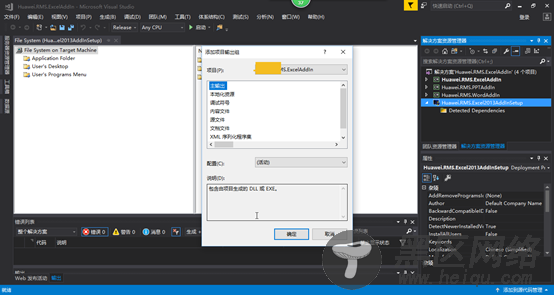
创建快捷方式,右键主输出,如下图:
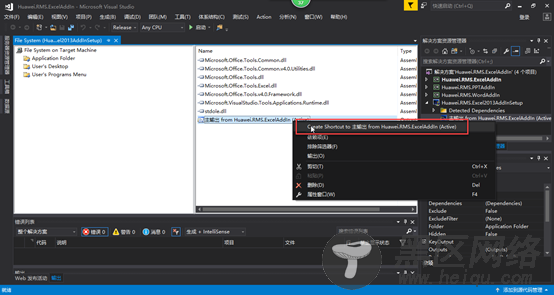

对快捷方式重新命名,如下图:
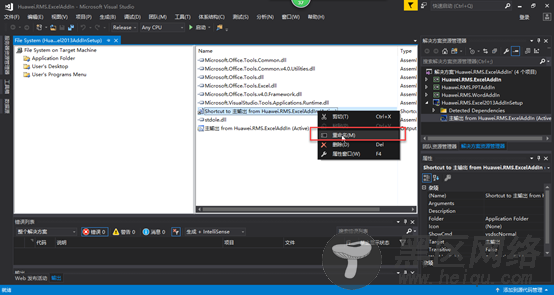
讲快捷方式拖到User's Desktop,如图:
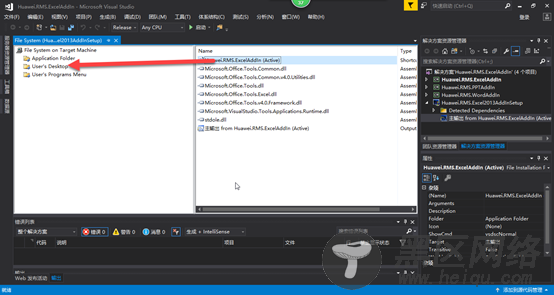
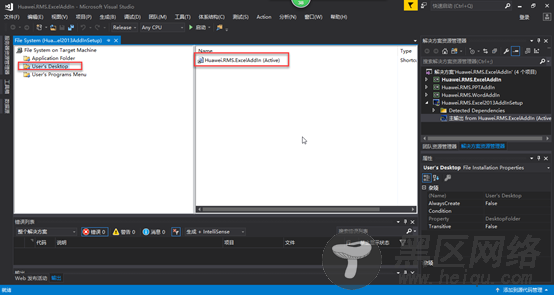
在User's Programs Menu 添加文件夹(你的项目名) --> 双击选中文件夹 -->在右边右击 --> 创建新的快捷方式 --> 选择Applicaiton Folder --> 主输出 XXX --> 确定,如图:
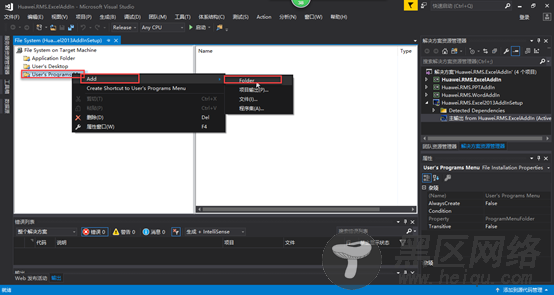
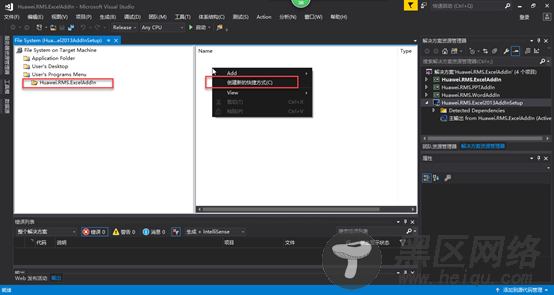
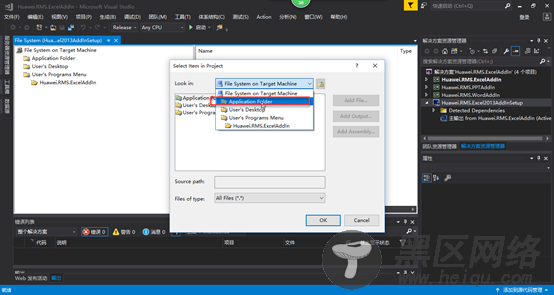
点【OK】即可
最后生成,如图:
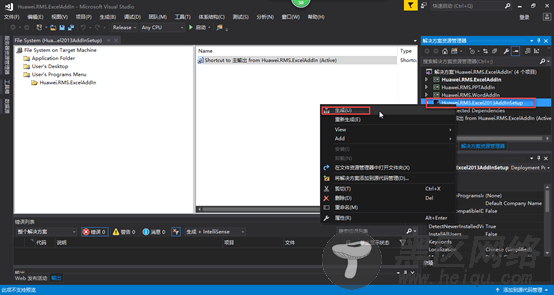
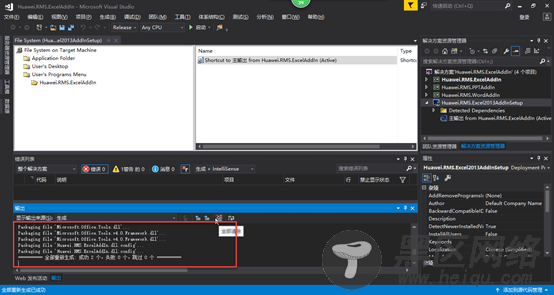
注意.NET框架,我们注意下,错误信息
这个信息告诉我们目前打包的.NET框架是4.6.1.与要打包的应用程序不匹配,我们要打包的.NET框架是4.5.2,如下图:
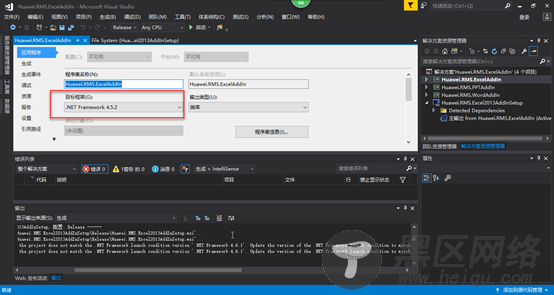
于是我们修改.NET框架,修改如下
右键打包解决方案-【属性】,如图:
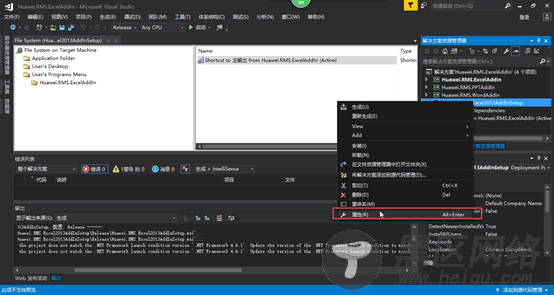
选择前提条件,如下图:
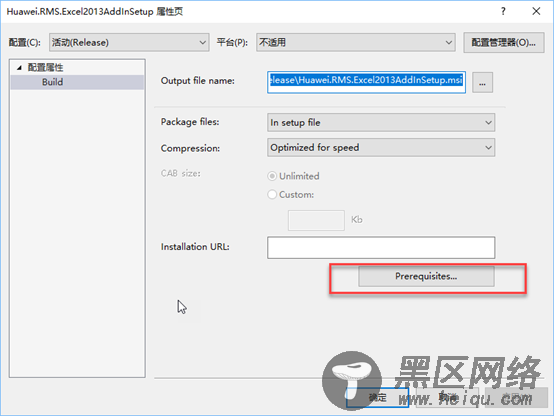
打开后如下图,看到刚才错误的框架
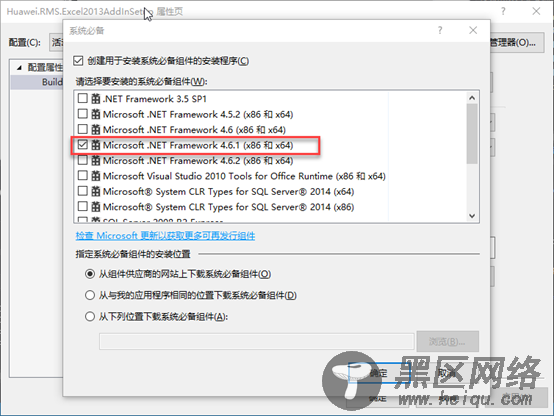
我们修改成与打包方案一样的。框架。看看要打包的项目的.NET框架。如下图
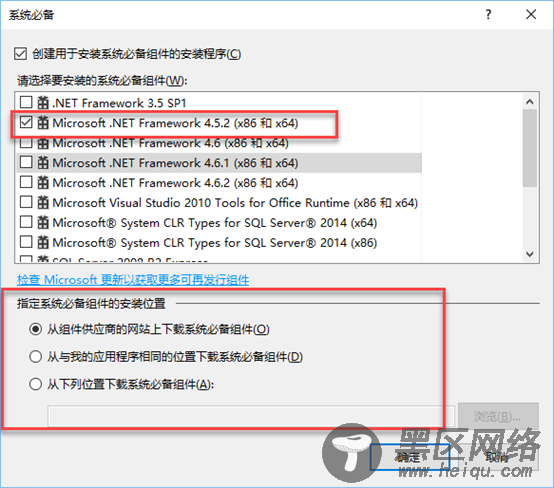
确定,同时再重新生成一次即可
以上这篇VS2017 安装打包插件的图文教程就是小编分享给大家的全部内容了,希望能给大家一个参考,也希望大家多多支持脚本之家。
您可能感兴趣的文章:
