例子使用的是WIN 10 系统 +Visual Studio 2015 + OpenCV 3.2
一,下载OpenCV 3.2
请根据自己的操作系统选择相应的
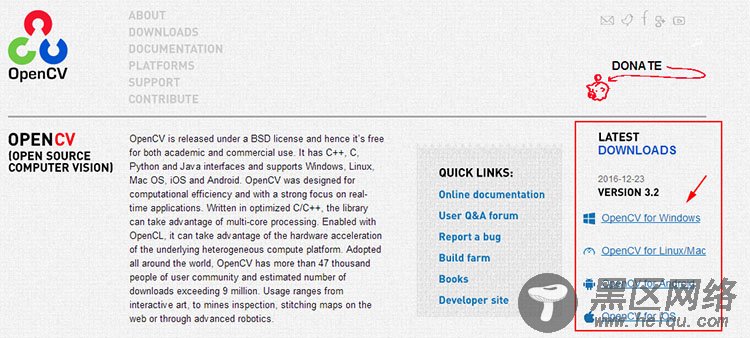
或者可以在GitHub 下载:https://github.com/opencv/opencv
二,解压OpenCV
下载了是这样的EXE文件
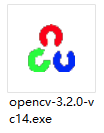
双击文件,会看到如下对话框
这里的解压路径随意无关系的,你知道放哪里就可以了,
点击Extract开始解压
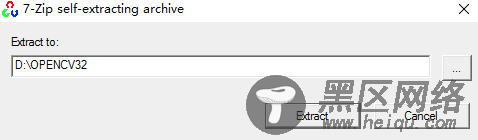
解压过程中......
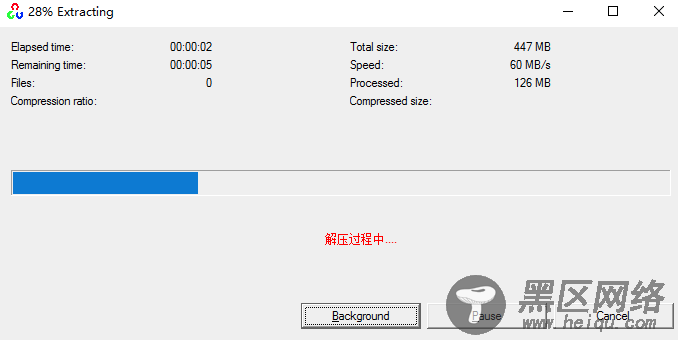
解压后开打解压的路径,会看到文件夹里面有一个opnecv的文件夹
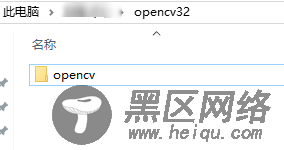
一般我会把这个文件夹复制或剪切到系统盘的根目录下,例如 C:\
这么做我觉得会方便点,
具体放哪里还得看你的个人喜好了,但路径上应避免有中文的字符,以免造成不必要的错误
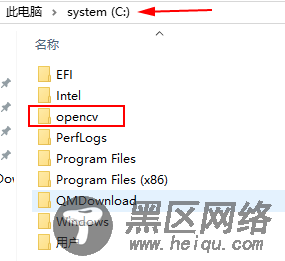
三,添加环境变量
“我的电脑”右键 --> 弹出系统对话框 点击“高级系统设置”--> 弹出系统属性对话框 点击 “环境变量”
如下图操作
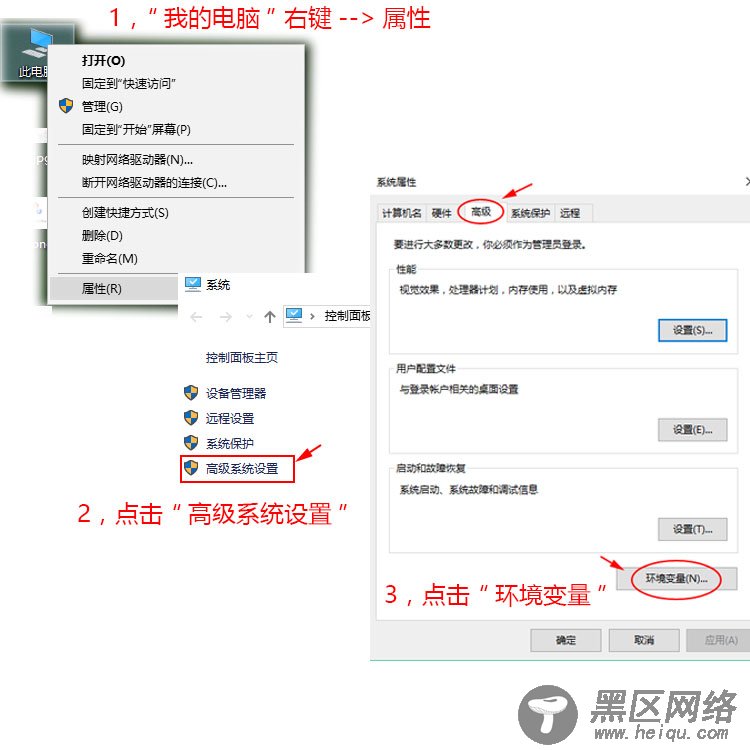
在环境变量 对话框中,找到 系统变量 列表中的 PATH 变量 点击编辑按钮进行编辑
如下图:
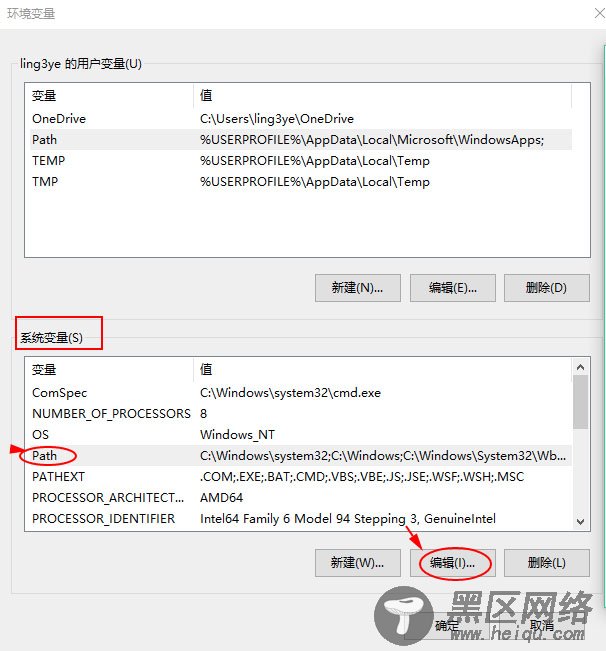
在弹出的编辑对话框中 点击 新建 ,把OpenCV的bin目录路径添加上去
如下图
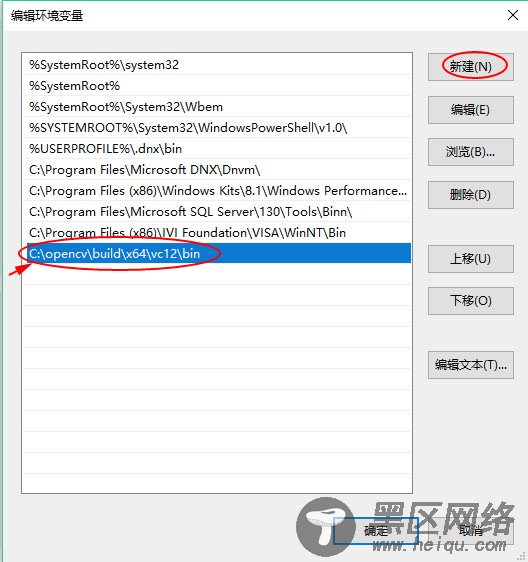
添加好了,就按确定,再按确定
补充一下路径就直接复制就可以了,这样不会出错
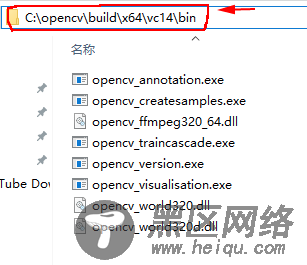
四,VS2015 新建项目
我们首先打开VS2015,进行如下操作
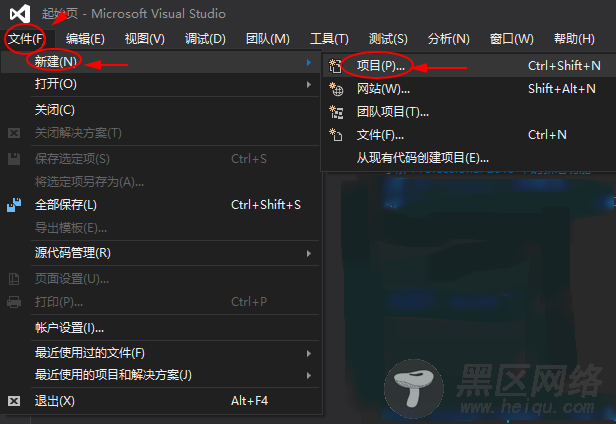
在弹出的 新建项目对话框中,我们选择VC++的32位控制台应用程序,下面的名称随便就好,我就不作修改了。
如下图:
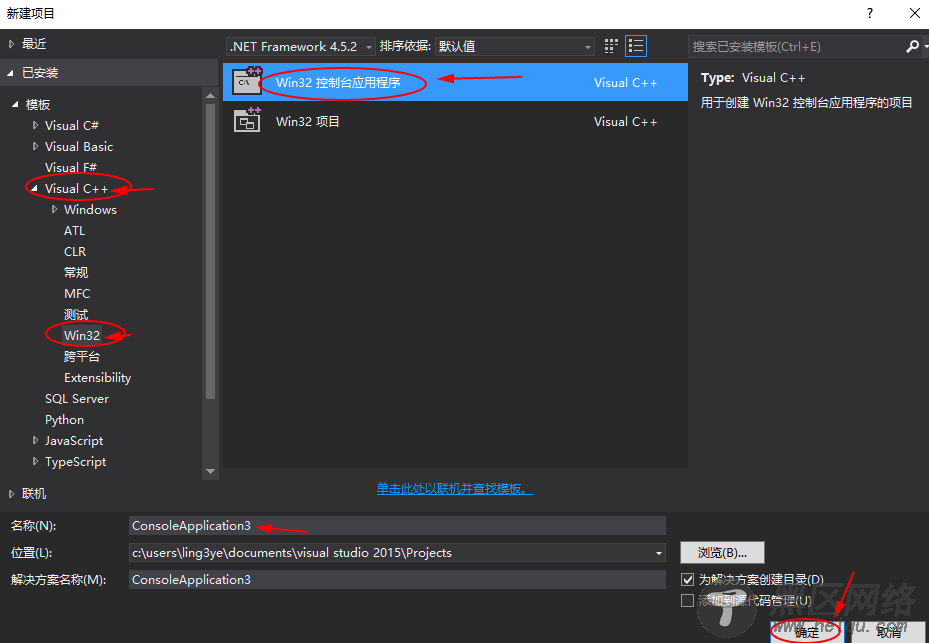
接着会有看到有项目的一些设置,首先我们先按下一步
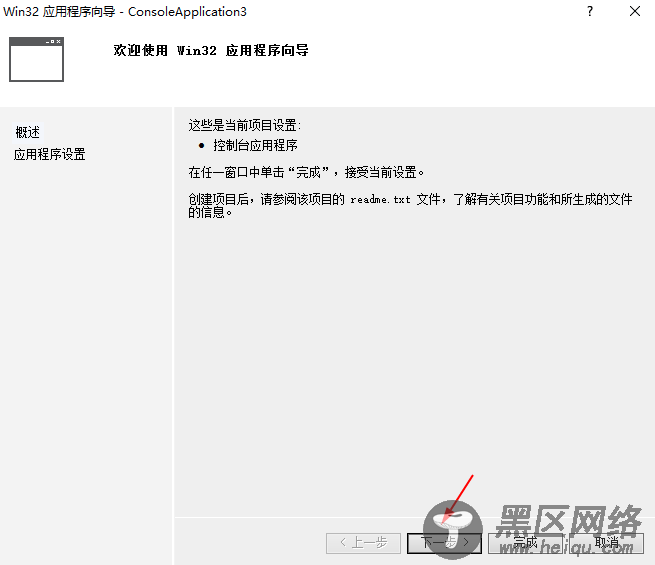
接下来,我们要建立一个空项目,请勾上,再按完成。
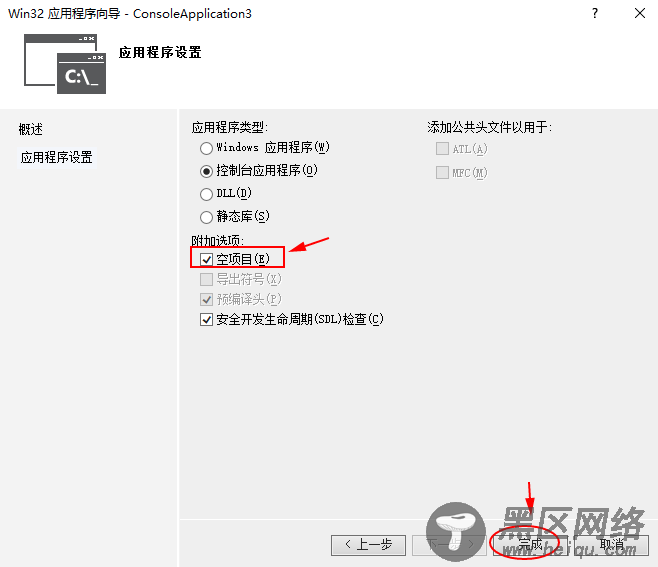
已经建立好项目
如下图片

五,项目opencv配置
打开属性管理器
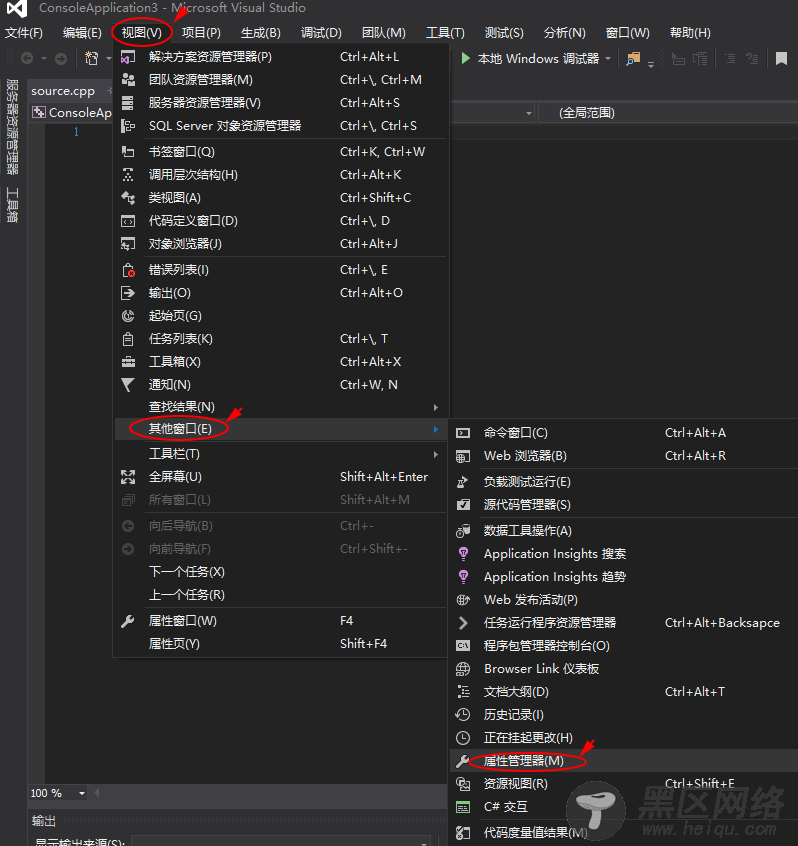
在”属性管理器中“-->选择 “Release| x64” 点击右键 --> 选择“属性”
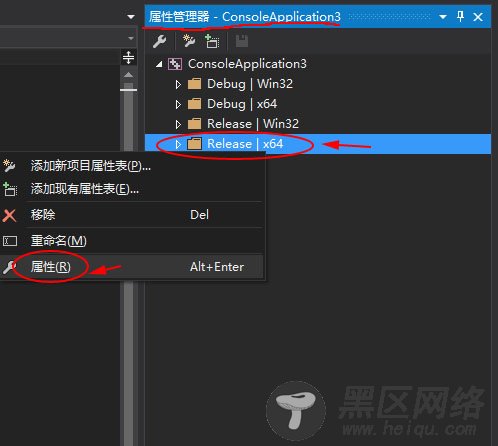
1,设置 C/C++ --> 常规 --> 附加包含目录,点击编辑进行设置
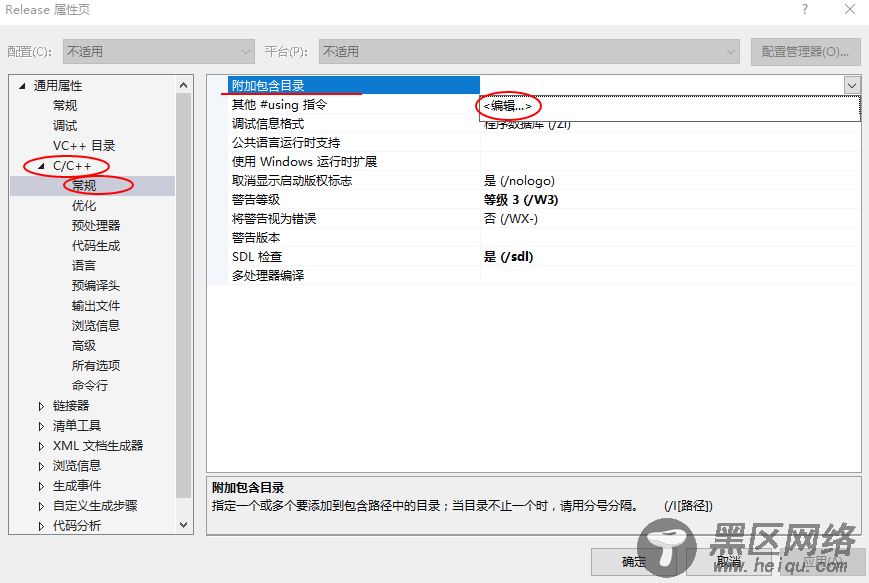
添加include等三个目录,点击确认
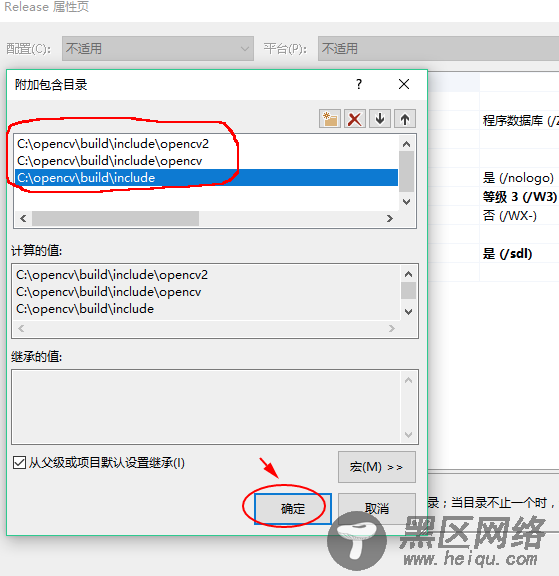
2,设置 链接器 --> 常规 --> 附加库目录,点击编辑进行设置
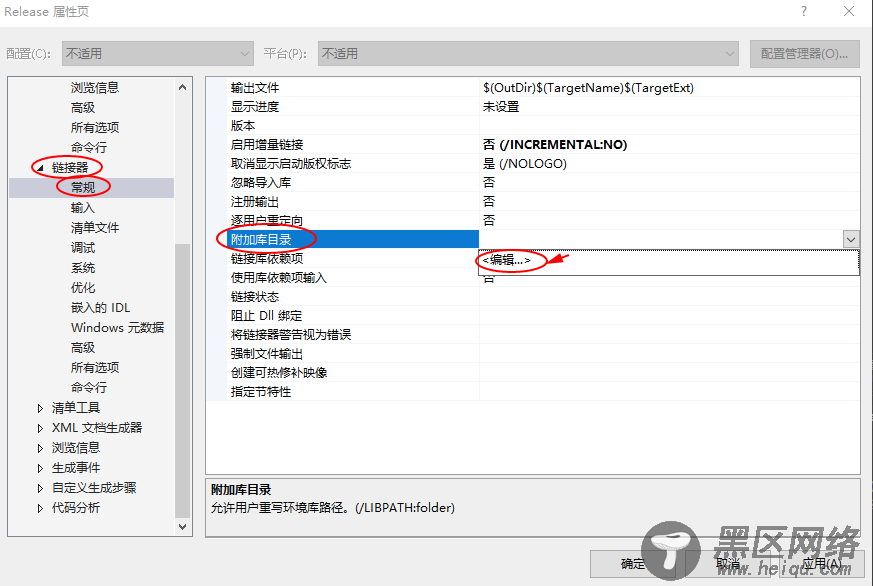
添加lib目录路径,点击确认
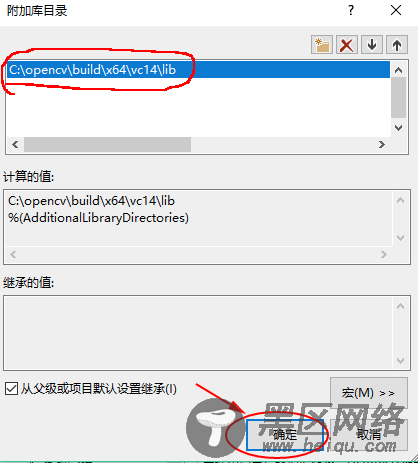
3,设置 链接器 --> 输入--> 附加依赖项 ,点击编辑进行设置
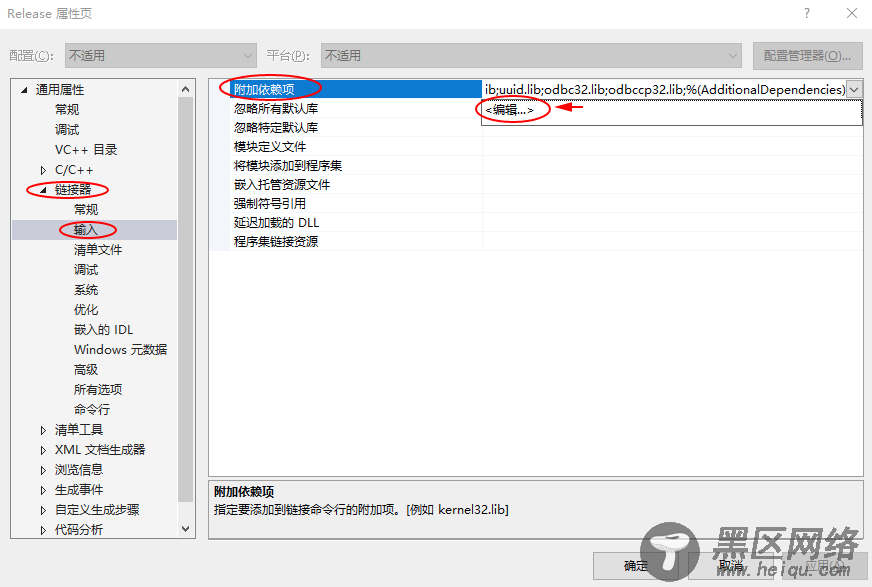
添加 “opencv_world320.lib” 图片后缀错误了,请自行改正,谢谢配合。
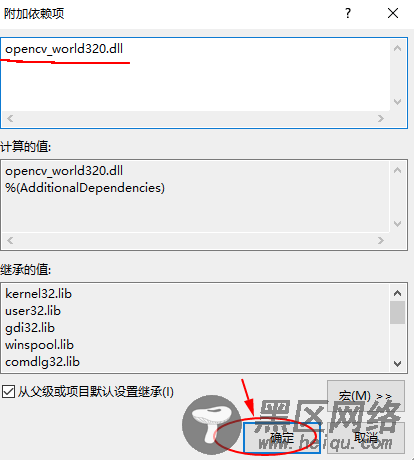
上面的这个文件在以下目录中,可以直接复制文件名,以免输入造成错误
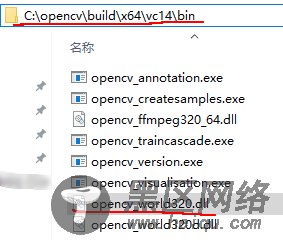
4,设置 C/C++ --> 预处理器 -->预处理器定义 ,点击编辑进行设置
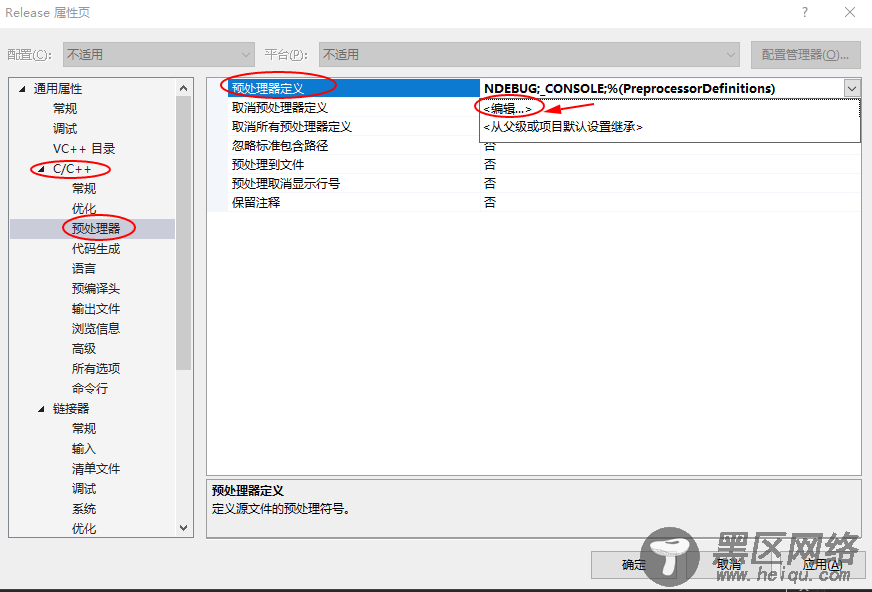
添加_CRT_SECURE_NO_WARNINGS 语句,如下图

六,新建测试程序文件 (.cpp文件)
在“源文件”文件夹,点击右键,弹出选择"添加"--> “新建项”
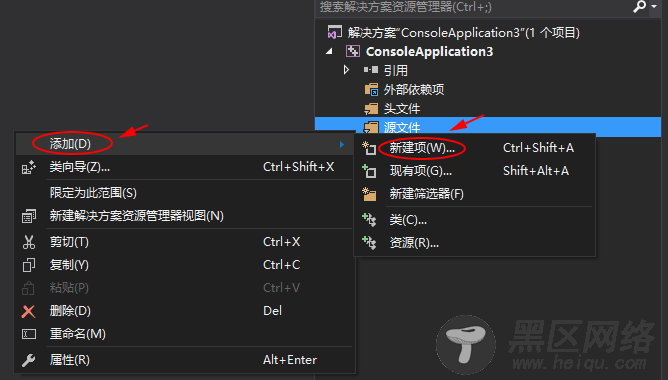
在添加新项对话框中 选择“C++文件(.cpp)”,文件名称我习惯为source,点击添加,新建完成。

七,source的代码如下
#include <iostream> #include <opencv2\opencv.hpp> using namespace std; int main() { cout << CV_MAJOR_VERSION << endl; return 0; }
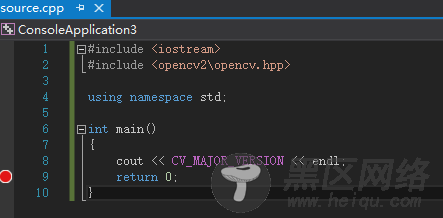
八,调试
记得一定要设置好 “ Release” “ x64” 然后点击“本地Windows调试器”
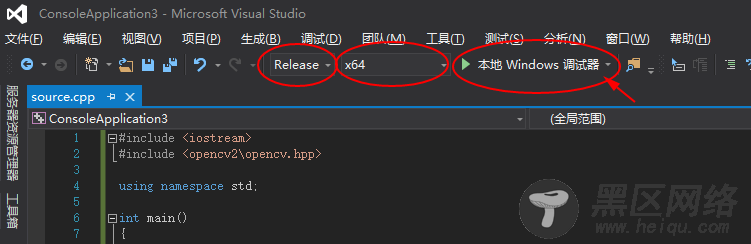
在第九行设置一个断点,运行调试的时就会看到如下效果
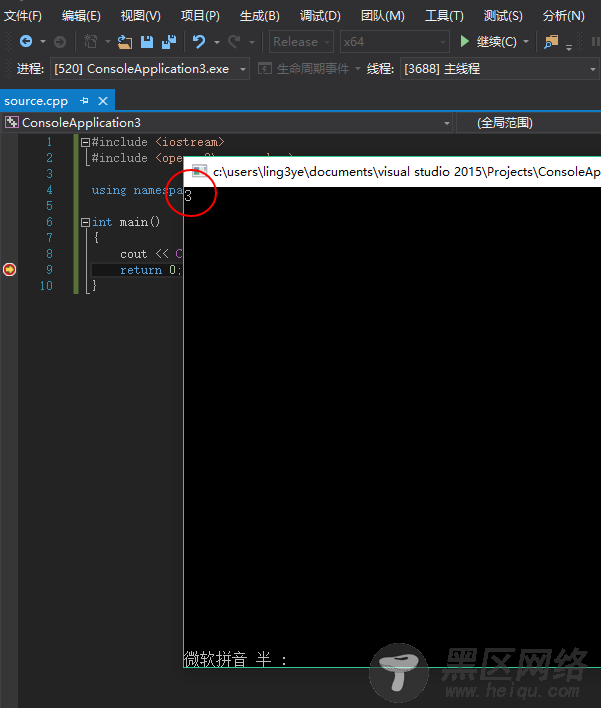
能看到以上就配置成功了,
