1.首先你可以Google搜索一下.NET Core,如果没错的话第一个就是微软的官方下载地址,当然你可以点击这里进行下载 (目前sdk最新的是v2.1.500,runtime最新的版本是v2.1.6 )进行开发的话下载SDK即可。
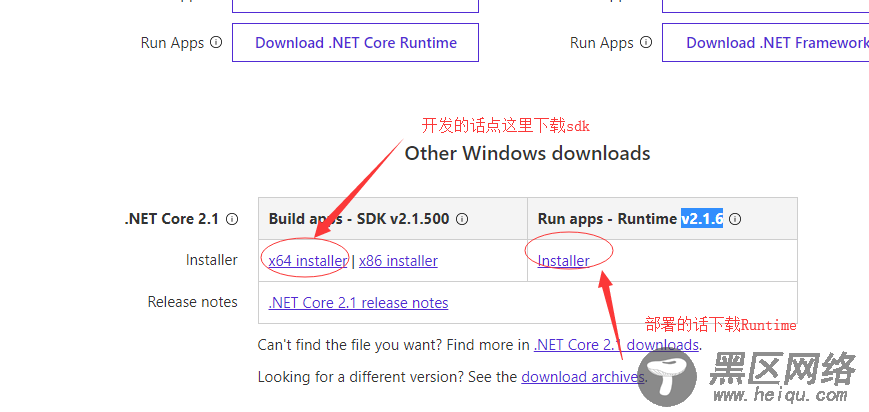
2.双击你下载好的sdk然后傻瓜式的一步一步的进行安装即可,微软的软件的安装太简单的,以至于我如果再细说你们都会嫌我啰嗦了。所以,这里我只贴一张安装成功的图吧。
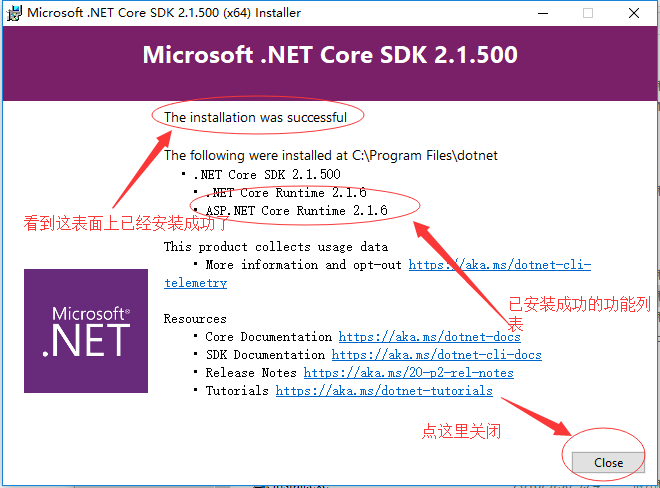
3.接下来按住 Shift+鼠标右键,然后选择“在此处打开Powershell窗口”或者“在此处打开命令行窗口”。然后输入dotnet --info 查看下我们已经安装的.NET Core 的信息,当前运行的环境,已经以往安装的版本信息,我的版本比较多,因为我用了很长时间了。如果你第一次安装可能只有一个。出现下面第二张图的界面也就说明我们的.net core开发环境已经就绪了!下面就让我们撸起袖子开始干吧。
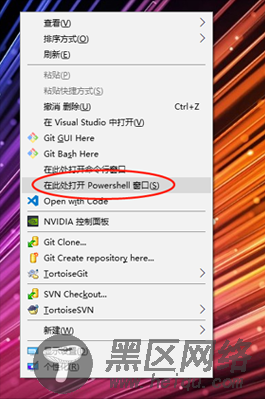
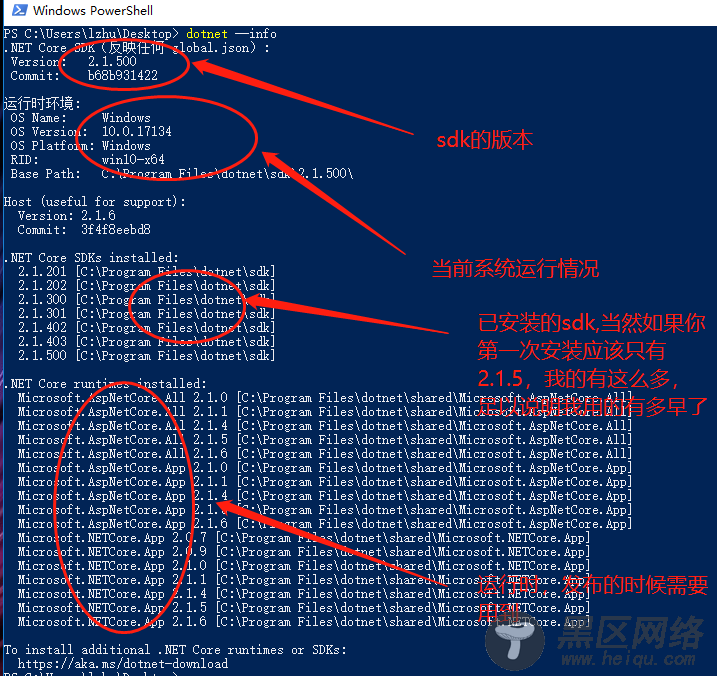
这里为了照顾到更多的小伙伴,我就不实用CLI命令行来创建ASP.NET Core项目了,还是中规中矩的使用VS2017吧!什么vs2017需要激活码?那你可以使用社区版的啊!社区版的话,学习已经够用了!废话说了一堆,我们开始吧!
1.首先第一步肯定是打开你的VS2017了,然后点击左上角“文件”-》“新建”-》“项目”(或者你嫌麻烦,可以使用Ctrl+Shift+N这个快捷键),打开如下的创建新项目对话框,然后按照如图所示进行选择并点击确定吧(什么?你居然没创建成功?那么我觉得你是在侮辱我了):
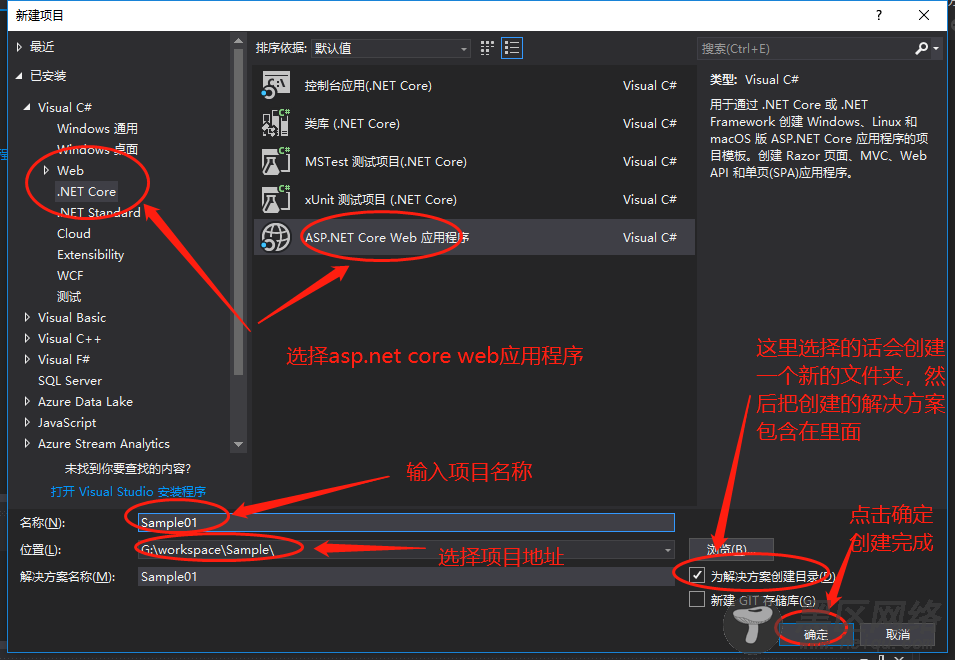
2.哈哈,上图点击确定后并没有创建成功,而是会弹出下一个对话框,如下所示,他会让你选择目标框架是.NET Core还是.NET Framework;是选择创建一个空的解决方案还是创建一个带有模板的web项目!至于各自的区别,有兴趣的朋友可以每个都创建一下然后对比下各自的区别哦!这里我们按照下图所示选择MVC的web应用程序:
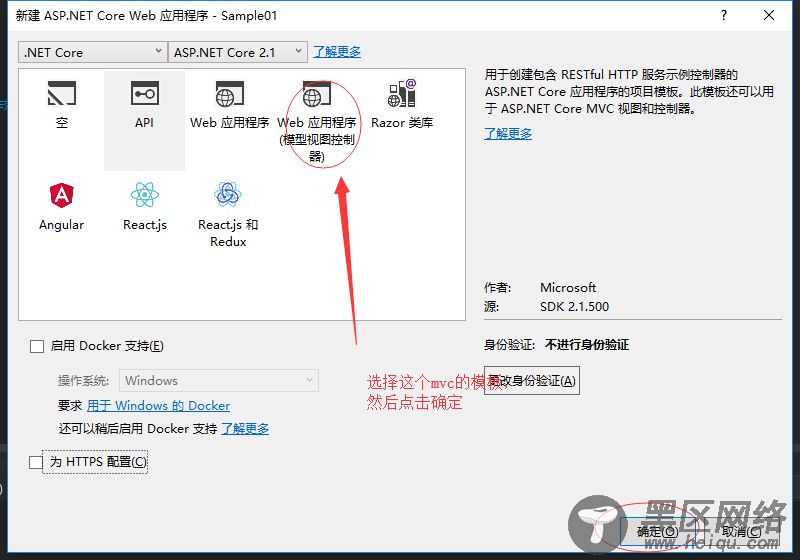
3.创建成功后,看到如下的结构,标准的MVC结构,不过跟.net framework时代的MVC又有所不同。wwwroot:网站的静态文件目录(为什么在这里就能加载呢?大家可以先思考下)
appsettings.json:配置文件,比如数据库连接字符串等等配置信息。
Program.cs:程序入口文件(里面有个Main方法);
Startup.cs启动配置文件 ;
依赖项:管理项目所依赖的第三方组件的安装,配置,升级
Controller:控制器
Models:实体
Views:视图
由于篇幅有限,就不过多的讲解了。
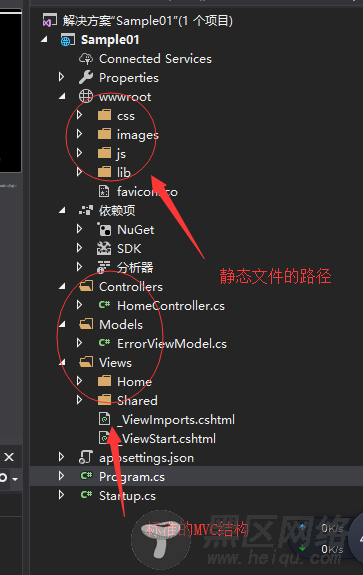
4.按下键盘的F5或者如下图所示点击运行按钮,看下效果吧!
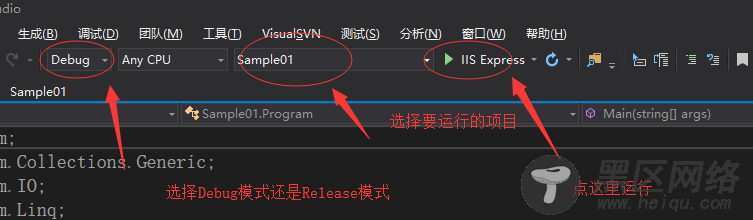
5.如果不出意外的话你将看到如下图所示的界面。
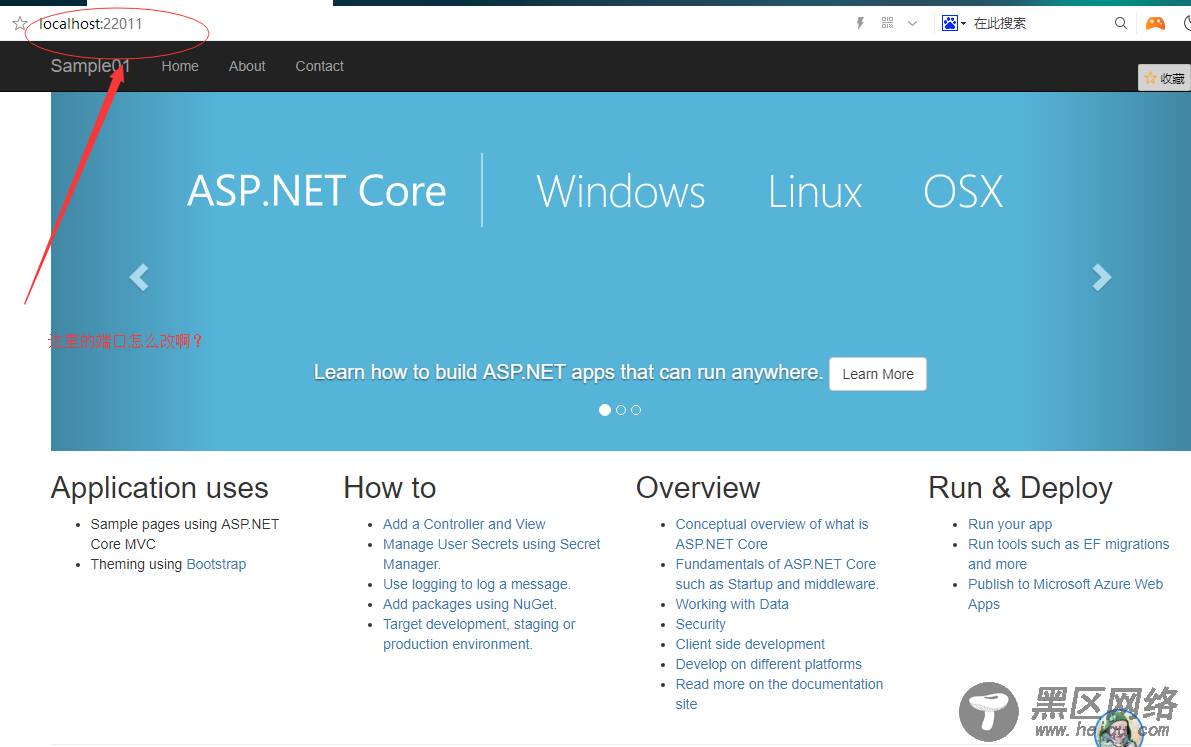
6.看到没有,就这么简单我们就运行起来了一个ASP.NET Core的MVC站点。到这里是不是就已经结束了呢?骚年你想多了,因为我还要让你多会点东西。,所以这个第六条就是用来说废话的,然后作为一个分割。
7.Models:在Models文件夹上右键新建两个类:一个Content类;一个ContentViewModel类 ,代码如下(这里就不教你怎么创建类了,如果跟你说了,那就是在侮辱你的智商了):
namespace Sample01.Models { /// <summary> /// 2018.11.19 /// 祝雷 /// 内容实体 /// </summary> public class Content { /// <summary> /// 主键 /// </summary> public int Id { get; set; } /// <summary> /// 标题 /// </summary> public string title { get; set; } /// <summary> /// 内容 /// </summary> public string content { get; set; } /// <summary> /// 状态 1正常 0删除 /// </summary> public int status { get; set; } /// <summary> /// 创建时间 /// </summary> public DateTime add_time { get; set; } /// <summary> /// 修改时间 /// </summary> public DateTime modify_time { get; set; } } }
