需要安装的软件如下:
Node.js
TypeScript
TypeScript代码编辑器
HTTP服务器(可选)
Chrome(可选)
Egret
这篇文档中,我们主要介绍在Windows环境中安装Egret。其安装步骤如下。
1.安装Node.js
1.1下载Node.js
Node.js的安装方法非常简单,我们可以访问 Node.js官网,然后进点击页面中的INSTALL按钮,可直接下载Node.js的msi安装文件包。
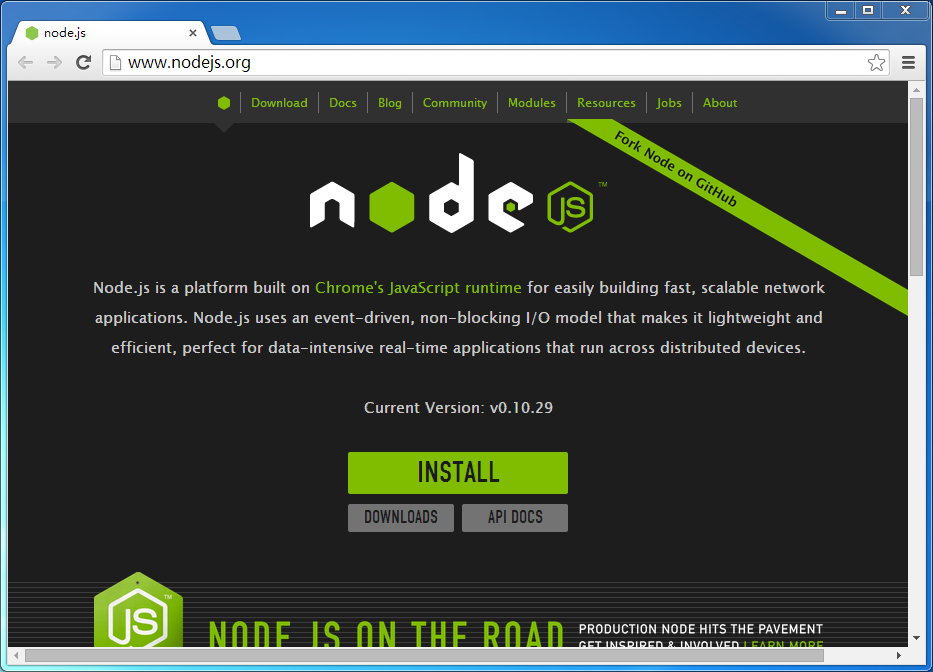
本教程撰写时,Node.js版本为0.10.29,如果你的版本高于此版本,我们会提供相关的版本兼容说明。如未提供任何版本兼容说明,则表示你的版本适用于Egret。
双击msi安装包,我们开始安装Node.js。安装过程如图:
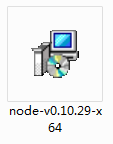
下载后的Node.js安装包
1.2安装Node.js
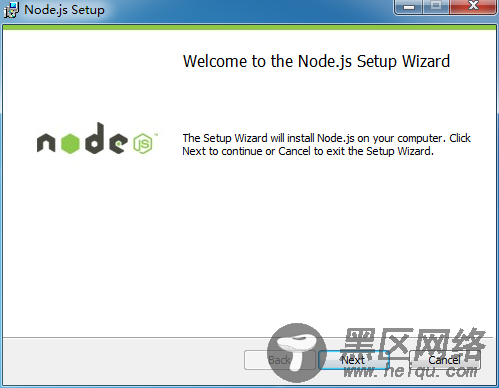
开始安装界面
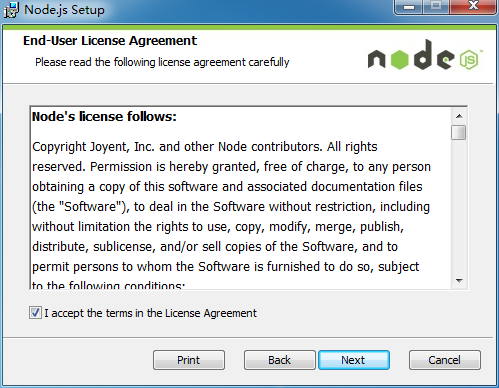
许可证授权说明
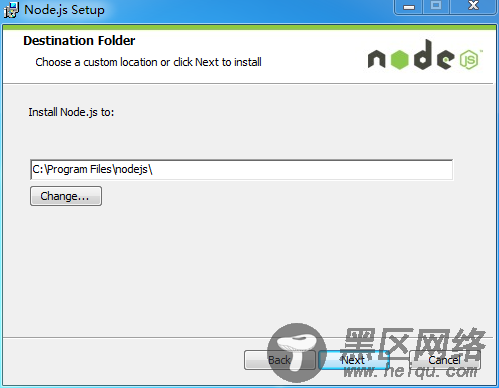
选择安装目录,我们保持默认选项
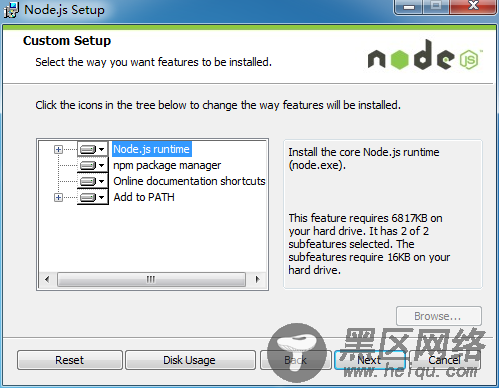
选择安装内容,我们将所有工具包全部安装
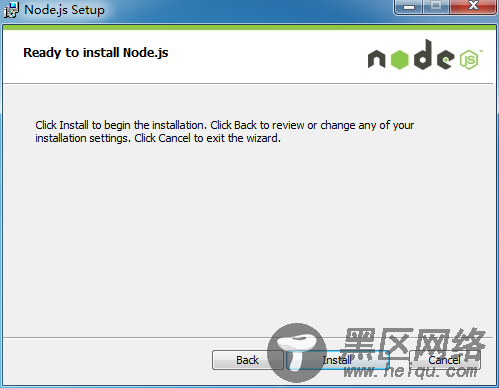
确认安装,点击“Install”按钮
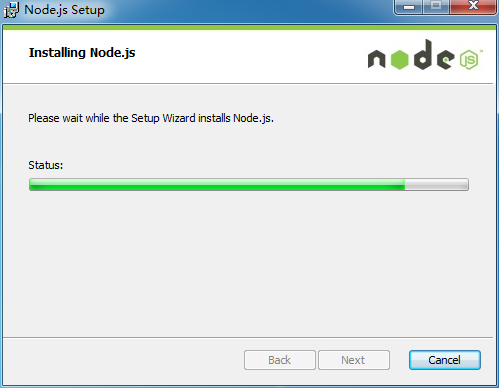
安装过程
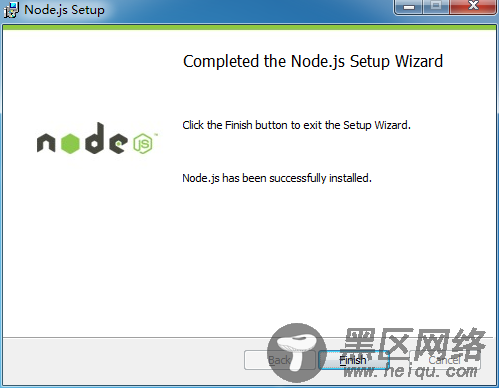
安装完成界面,你的Node.js被安装到 C:\Program Files\nodejs\目录下,同时该安装包还会为你安装npm工具。
1.3验证Node.js
安装完成后,请启动你的命令行工具,输入node -v命令,来查看你当前的Node.js版本,同时验证你的Nodejs是否安装成功。如果安装正确,则应出现效果如下图。
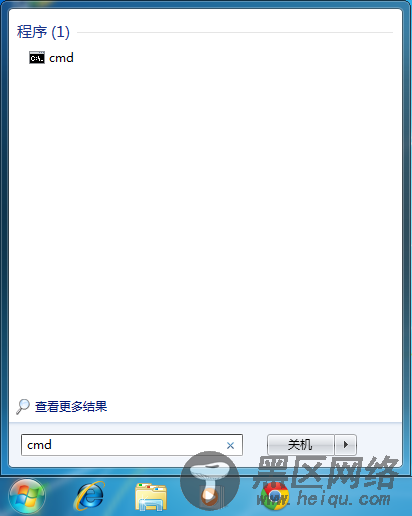
在开始——>搜索中输入cmd即可运行命令行工具。
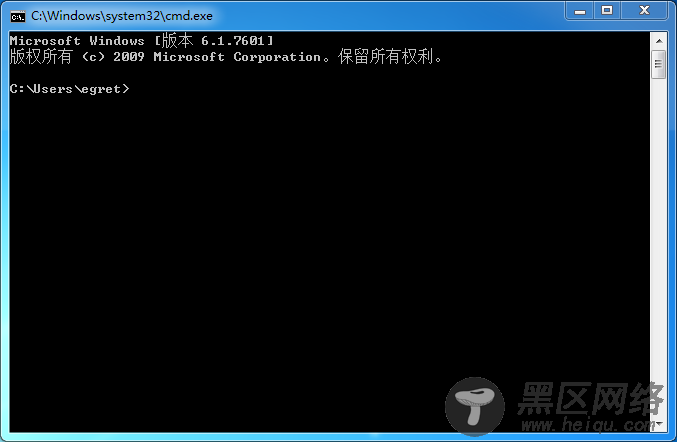
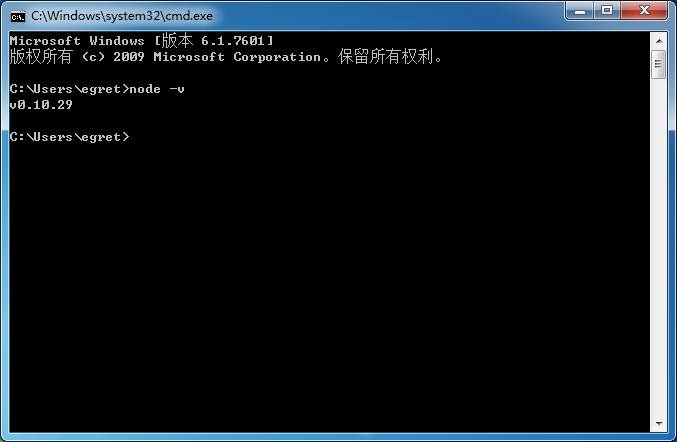
如果出现node 不是内部或外部命令,也不是可运行的程序或批处理文件则表示安装失败,可以参考下面的Node.js安装失败解决方案或者在我们的开发者社区中求助。
1.4验证npm
在命令行工具中执行npm,出现如下图内容,标明你的npm安装正确。
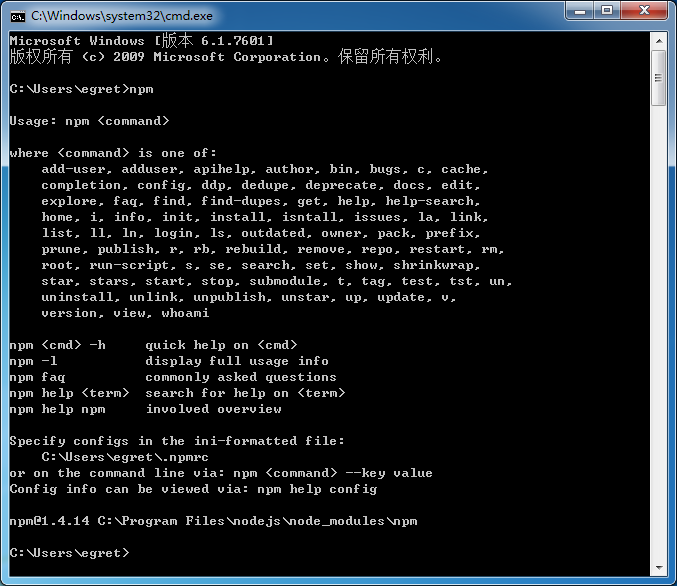
如果出现npm 不是内部或外部命令,也不是可运行的程序或批处理文件则表示安装失败,可以参考下面的Node.js安装失败解决方案或者在我们的开发者社区中求助。
1.5Node.js安装失败解决方案
部分Windows安装完成后直接在cmd里输入node和npm,可能会提示找不到该命令。是由于新增的Path路径需要重启才能生效。重启或使用node和npm的绝对路径来运行命令即可。
2.安装TypeScript
2.1安装TypeScript
当 node.js安装成功后,node 和 npm 命令就可以使用了。TypeScript的安装可视直接使用npm命令直接安装。详细的安装方法可以参考TypeScript官网。
在终端中输入如下命令:npm install -g typescript
npm install命令的作用是在开发者的系统中安装指定的Node.js库,typescript是库的名称,-g代表将这个库安装到全局路径
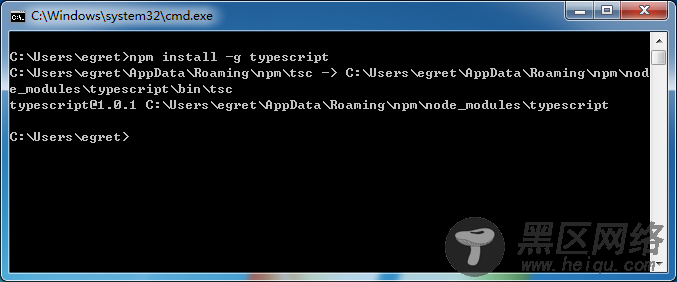
如果由于网络问题导致的安装速度很慢,请使用 npm install -g typescript --registry=http://r.cnpmjs.org 命令,访问国内镜像版进行安装。
2.2验证TypeScript
安装成功后,执行 tsc 命令,您应该看见如下界面
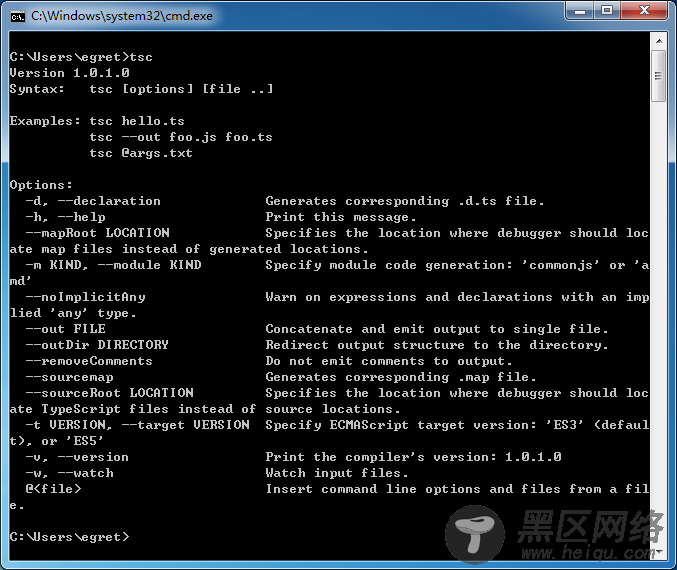
3.安装TypeScript代码编辑器
3.1选择一个合适的代码编辑器
Egret可以使用任何支持脚本语言的代码编辑器,包括:
