在新用户添加窗口中,添加用户“Developer”,密码自定义设置,该用户将在后文作为开发账户使用,因为在云平台虚拟主机中,Administrator不能直接作为开发账户,所以才需要创建该用户账户。
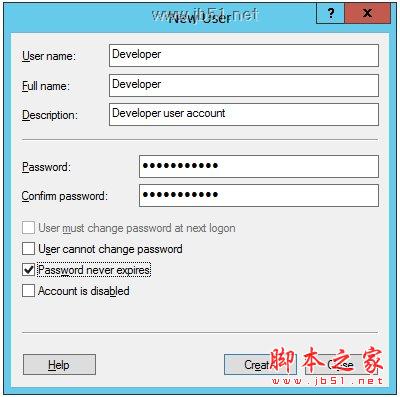
创建用户完成后,右键点击“Groups”菜单,然后,右键点击“Administrators”用户组,
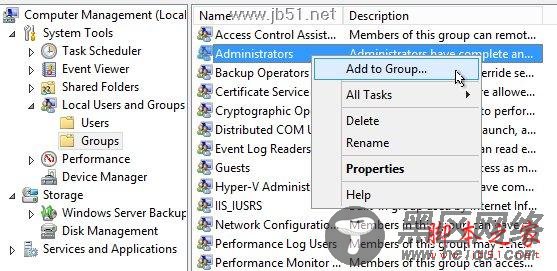
添加“Developer”用户进入Administrator管理员用户组,
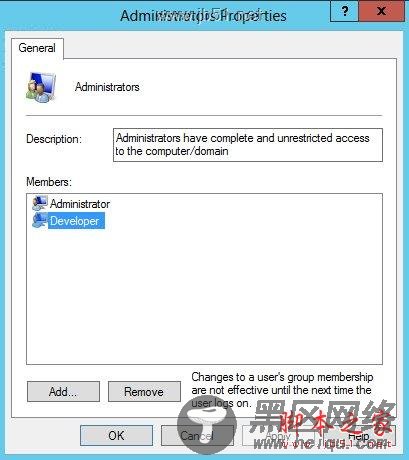
完成用户和用户组设置后,关闭相关窗口,返回Server Manager窗口,点击“Tools” => ”Services“
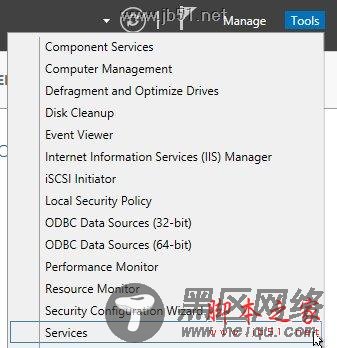
在Services窗口中,找到”Windows Audio“服务,设置”Startup Type“为”Automatic“,然后点击”OK“关闭窗口。
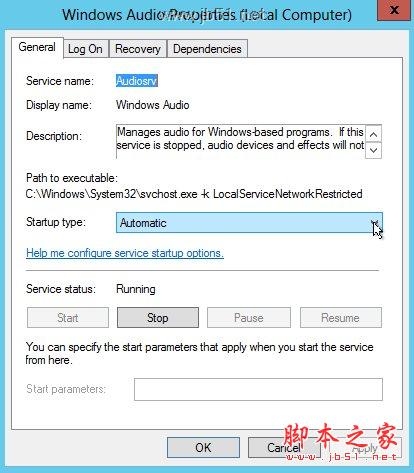
然后选择”Windows Audio Endpoint Builder“服务,同样设置”Startup Type“为”Automatic“,然后点击”OK“关闭窗口。
在Services窗口右键点击”Windows Audio“和”Windows Audio Endpoint Builder“,点击“Start”运行两个服务。
返回Server Manager主窗口,选择“Local Server”,
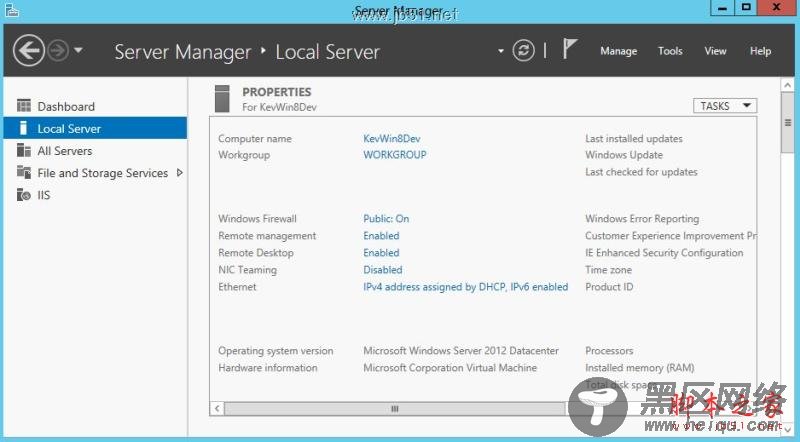
在右边窗口中,选择“IE Enhanced Security Configuration”,设置“Administrators”和“Users”为“Off”,
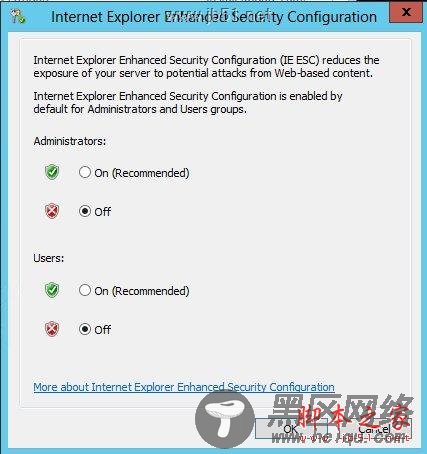
然后使用快捷键“Windows” + R,会弹出Run窗口,输入“RegEdit”命令,进入注册表编辑窗口,
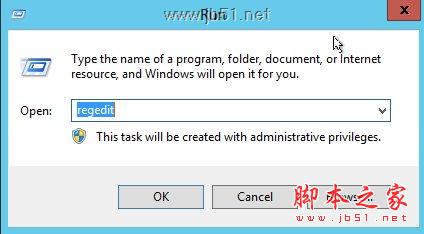
进入注册表“Computer\HKEY_LOCAL_MACHINE\SOFTWARE\Microsoft\Internet Explorer\Main”,双击“ApplicationTileImmersiveActivation”注册键,修改值为“1“,然后点击”OK“保存退出。
返回到Server Manager窗口,在”Add Roles and Features Wizard”中,选择“Role-Based or feature-based installation”,点击“Next”按钮,根据自身开发需求,添加服务器应用,例如可以在该窗口添加“Web Server(IIS)”服务等。
需要注意的是,在该窗口中,需要添加Windows 8桌面样式,以方便随后开发Windows Store应用调试使用,
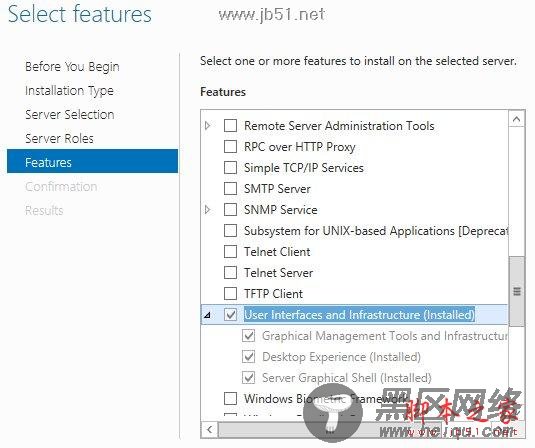
在添加“Desktop Experience"完成后,需要关闭所有应用窗口,重新启动Windows Azure虚拟主机。重启虚拟主机有以下方法,
1)使用Alt + F4,打开退出菜单,选择”Restart“
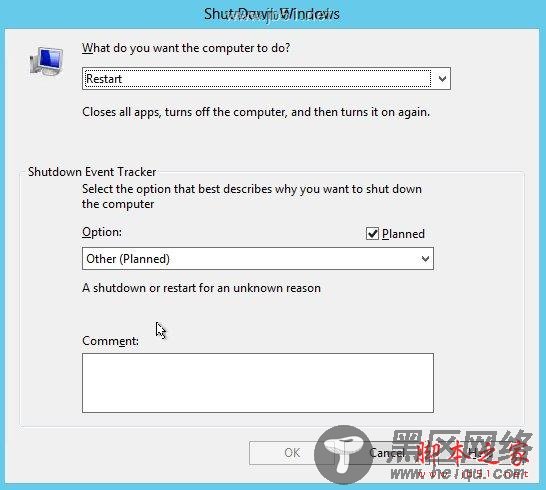
2)在Windows Azure虚拟主机管理页面,选择”Restart“菜单重新启动机器。
5. 安装Windows 8应用开发工具
添加Windows 8桌面风格,需要一段时间,可以通过Windows Azure虚拟主机页面监控服务器状态是否启动完毕。
主机启动完成后,使用远程桌面登陆,这次登陆使用前文创建的”Developer“账户,
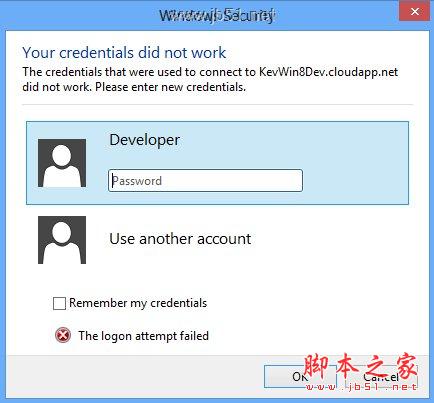
登陆成功后,使用IE浏览器,打开Windows 8开发工具在线安装页面,点击“Download Now”,在线安装Windows8开发工具。
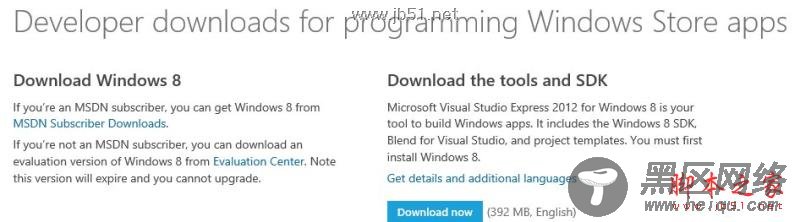
在提示窗口中点击“Run”,随后的窗口中,即可安装Windows8开发工具。
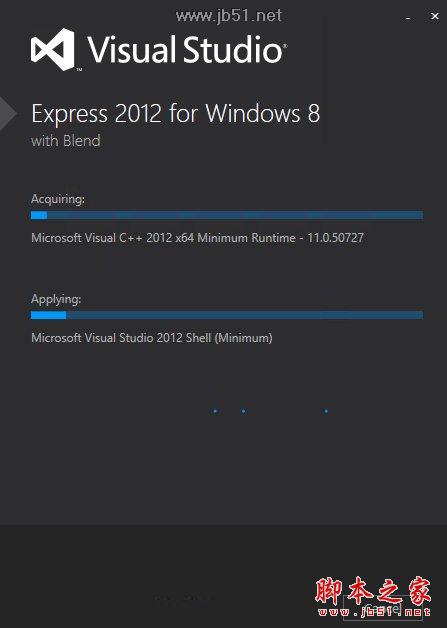
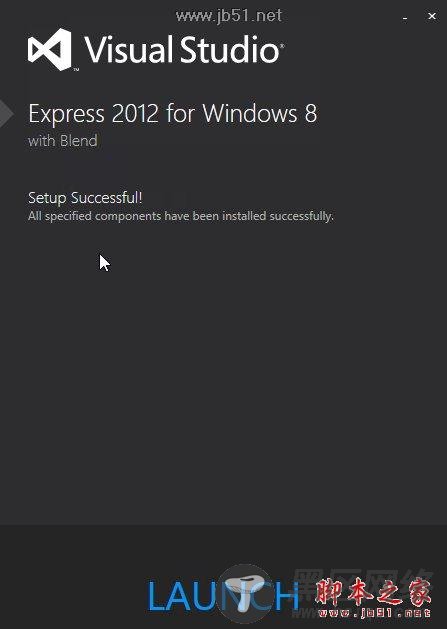
安装完成后,点击“Launch”,即可进入Visual Studio激活窗口,
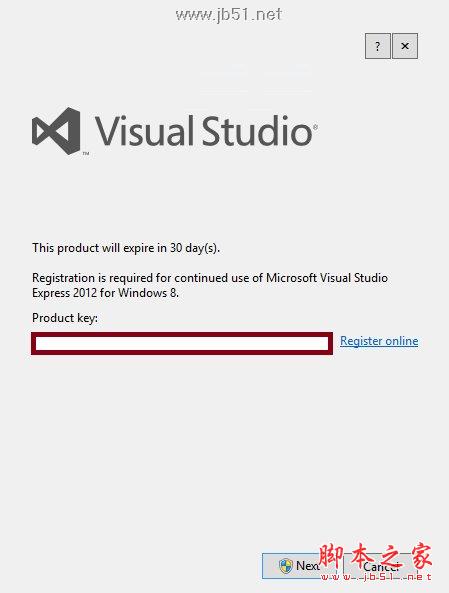
点击“Register online”使用你的微软邮箱账号注册,即可获得免费产品注册码,输入注册码后,即可激活Visual Studio开发工具。
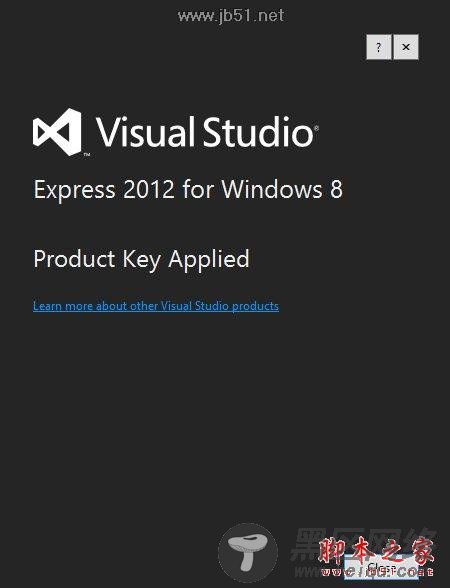
在第一次运行时会提示输入微软账号登陆,获取开发人员许可证,
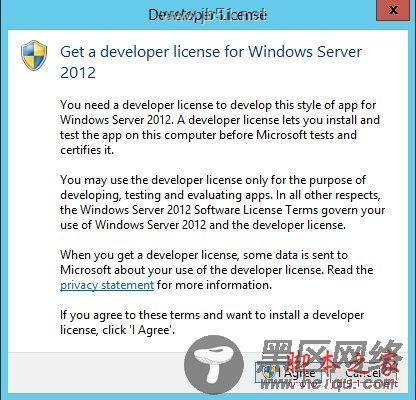
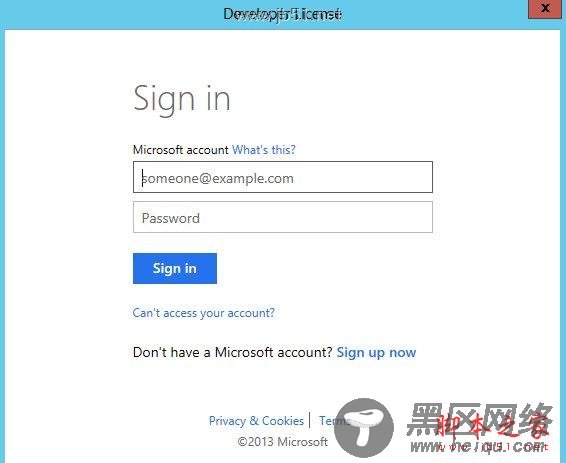
使用微软账号登陆,登陆成功后,即可获取免费开发人员许可证书。
完成以上设置后,即可打开Visual Studio创建第一个Windows Store应用,正式开始Windows 8应用开发之旅了。
