请到 Download 下载资源 的 JQueryElement 示例下载一节下载示例代码 (脚本之家下载)
本文将说明 Uploader 控件的功能以及使用过程中的注意事项和技巧, 目录如下:
* 准备
* 创建保存页面
* 添加 FileUpload 控件
* 设置 EnableSessionState
* 调用 Uploader 的 Save 方法
* 创建获取进度的页面
* 创建上传页面
* 设置保存页面
* 设置获取进度的页面
* 上传
* 隐藏保存页面
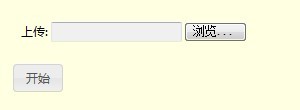
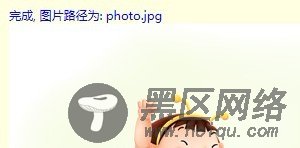
准备
请确保已经在 Download 下载资源 中的 JQueryElement.dll 下载一节下载 JQueryElement 最新的版本.
请使用指令引用如下的命名空间:
复制代码 代码如下:
<%@ Register Assembly="zoyobar.shared.panzer.JQueryElement"
Namespace="zoyobar.shared.panzer.ui.jqueryui.plusin"
TagPrefix="je" %>
<%@ Register Assembly="zoyobar.shared.panzer.JQueryElement"
Namespace="zoyobar.shared.panzer.web.jqueryui"
TagPrefix="je" %>
除了命名空间, 还需要引用 jQueryUI 的脚本和样式, 在 Download 下载资源 的 JQueryElement.dll 下载一节下载的压缩包中包含了一个自定义样式的 jQueryUI, 如果需要更多样式, 可以在 下载:除了命名空间, 还需要引用 jQueryUI 的脚本:
复制代码 代码如下:
<link type="text/css" href="https://www.jb51.net/[样式路径]/jquery-ui-<version>.custom.css" />
<script type="text/javascript" src="https://www.jb51.net/[脚本路径]/jquery-<version>.min.js"></script>
<script type="text/javascript" src="https://www.jb51.net/[脚本路径]/jquery-ui-<version>.custom.min.js"></script>
创建保存页面
保存页面是一个简单的页面, 主要完成文件的保存工作, 保存页面不会自己提交, 而是由上传页面提交.
添加 FileUpload 控件
首先, 为保存页面添加 FileUpload 控件:
复制代码 代码如下:
<form runat="server">
上传: <asp:FileUpload runat="server" />
</form>
也可以添加 type 属性为 file 的 input 元素:
复制代码 代码如下:
<form runat="server" enctype="multipart/form-data">
上传: <input type="file" runat="server" />
</form>
如果使用 input 元素, 则可能需要设置 form 的 enctype 属性为 multipart/form-data.
设置 EnableSessionState
需要设置保存页面的 EnableSessionState 为 ReadOnly, 这样可以在保存页面保存文件时, 请求获取进度的页面. 这主要是由于, ASP.NET 顺序执行可以读写 Session 的页面:
复制代码 代码如下:
<%@ Page Language="C#" AutoEventWireup="true"
CodeFile="FileUpload.aspx.cs" Inherits="uploader_FileUpload"
EnableSessionState="ReadOnly" %>
调用 Uploader 的 Save 方法
在保存页面的 Page_Load 方法中, 调用 Uploader 控件的 Save静态方法来保存文件:
复制代码 代码如下:
protected void Page_Load ( object sender, EventArgs e )
{
if ( this.IsPostBack && this.file.HasFile )
// TODO: 这里设置 waitSecond 参数是为了在测试时显示上传的进度,
// 在实际的使用中请不要设置 waitSecond, 并调整 bufferSize 为一个合理的值.
Uploader.Save (
this.Server.MapPath ( @"~/uploader/photo.jpg" ),
this.file.PostedFile,
this.Session["myphotouploadinfo"] as Uploader.UploadInfo,
1,
1 );
// Uploader.Save (
// this.Server.MapPath ( @"~/uploader/photo.jpg" ),
// this.file.PostedFile,
// this.Session["myphotouploadinfo"] as Uploader.UploadInfo );
}
代码中, 通过 IsPostBack 和 HasFile 属性判断在用户提交了文件后, 才进行保存.
Save 方法的格式为 Save ( string filePath, HttpPostedFile postedFile, Uploader.UploadInfo uploadInfo, int bufferSize, int waitSecond ), filePath 参数是文件保存的完整路径, postedFile 参数是提供文件控制的 HttpPostedFile 对象, 可以从 FileUpload 控件获取, uploadInfo 参数是保存上传进度信息的对象, bufferSize 参数是保存文件时的缓存大小, 默认 128kb 保存一次, 最后一个参数 waitSecond 只在测试时使用, 表示缓存被保存后的等待时间, 这样可以确保看到进度.
上传大于 4mb 的文件, 请修改 web.config 的 maxRequestLength, 可以参考 (v=vs.71).aspx.
创建获取进度的页面
包含进度信息的对象 Uploader.UploadInfo 被保存在 Session 中, 因此可以随时从 Session中获取进度信息:
复制代码 代码如下:
