在前面的教程里我们探讨了如何为GridView控件添加radio buttons列。当用户最多只能选择一项数据时,我们可以在用户界面里添加radio buttons列,而有时候,我们需要选择任意多项数据。比如,基于Web的邮箱客户端列出了一系列的邮件,及一列checkboxes,用户可选择任意封邮件并执行相同的操作,比如移动到另一个文件夹或将之删除。
在本教程,我们将探讨如何添加checkboxes列,以及发生页面回传后如何确定到底选择了哪些checkboxes。特别的,我们将练习一个类似于基于web的邮箱客户端用户界面。实例将包含一个启用了分页功能的GridView,用于列出表Products中的产品,每行记录包含一个checkbox(见图1)。当点击“Delete Selected Products”按钮时,删除选中的产品。
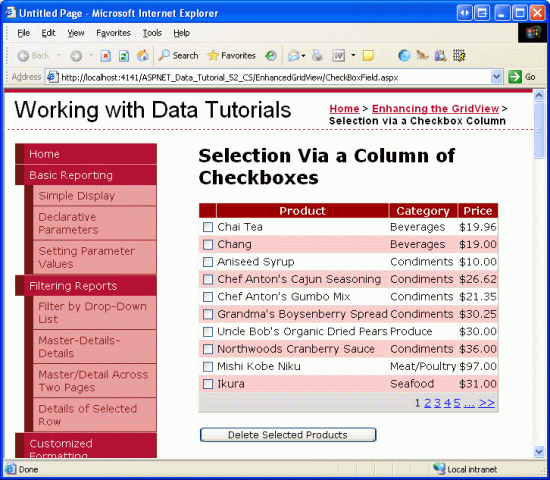
图1:每个Product Row包含一个Checkbox
第1步:添加一个启用分页的GridView控件展示产品信息
在考虑添加checkboxes列前,我们先创建一个展示产品的GridView控件并启用分页。在文件夹EnhancedGridView里打开CheckBoxField.aspx页面并进入设计模式,从工具箱拖一个GridView到页面,设其ID为Products。下一步,将其绑定到一个名为ProductsDataSource的ObjectDataSource控件。该ObjectDataSource控件使用ProductsBLL类,调用GetProducts()方法返回数据。因为本例的GridView控件是只读的,在UPDATE, INSERT和DELETE选项卡的下拉列表里选“(None)”。

图2:创建一个名为ProductsDataSource的ObjectDataSource控件
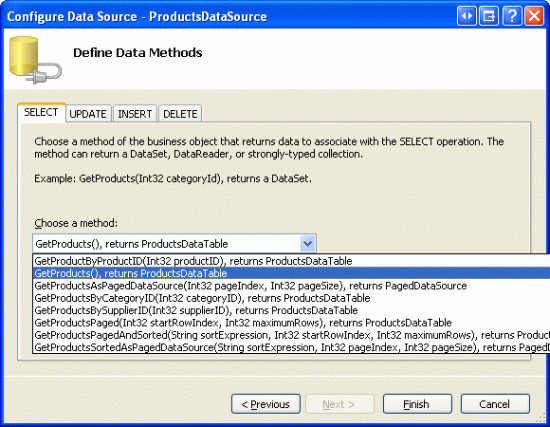
图3:设置该ObjectDataSource控件调用GetProducts()方法获取数据

图4:在UPDATE, INSERT和DELETE选项卡的下拉列表里选“(None)”。
完成设置后,Visual Studio会自动为相关数据域(data fields)创建BoundColumns及一个CheckBoxColumn。就像我们在前面的教程做的那样,将除了 ProductName, CategoryName和UnitPrice外的其它BoundFields删除,并将相关HeaderText属性设置为“Product”, “Category”和“Price”。将UnitPrice BoundField格式化为货币形式。在智能标签里选择“Enable Paging”启用GridView的分页功能。
为了在用户界面里可以删除选中的产品,在GridView下面添加一个Button Web控件,设其ID为DeleteSelectedProducts,Text属性为“Delete Selected Products”。在本例中我们不会直接从数据库删除数据,而是显示一条消息,说明要删除的是什么产品。因此,在按钮下面添加一个Label Web控件,设其ID为DeleteResults,清空其Text属性, 将Visible和EnableViewState属性都设为false。
做完上述修改后,GridView, ObjectDataSource, Button和Label的声明代码应和下面的差不多:
<p> <asp:GridView runat="server" AutoGenerateColumns="False" DataKeyNames="ProductID" DataSourceID="ProductsDataSource" AllowPaging="True" EnableViewState="False"> <Columns> <asp:BoundField DataField="ProductName" HeaderText="Product" SortExpression="ProductName" /> <asp:BoundField DataField="CategoryName" HeaderText="Category" ReadOnly="True" SortExpression="CategoryName" /> <asp:BoundField DataField="UnitPrice" DataFormatString="{0:c}" HeaderText="Price" HtmlEncode="False" SortExpression="UnitPrice" /> </Columns> </asp:GridView> <asp:ObjectDataSource runat="server" OldValuesParameterFormatString="original_{0}" SelectMethod="GetProducts" TypeName="ProductsBLL"> </asp:ObjectDataSource> </p> <p> <asp:Button runat="server" Text="Delete Selected Products" /> </p> <p> <asp:Label runat="server" EnableViewState="False" Visible="False"></asp:Label> </p>
花几分钟在浏览器里观看页面(见图5),你可以看到前10个产品的name, category以及price。

图5:显示前10个产品的name, category以及price
第2步:添加一个Checkboxes列
