命令执行之后,返回的信息如下图所示
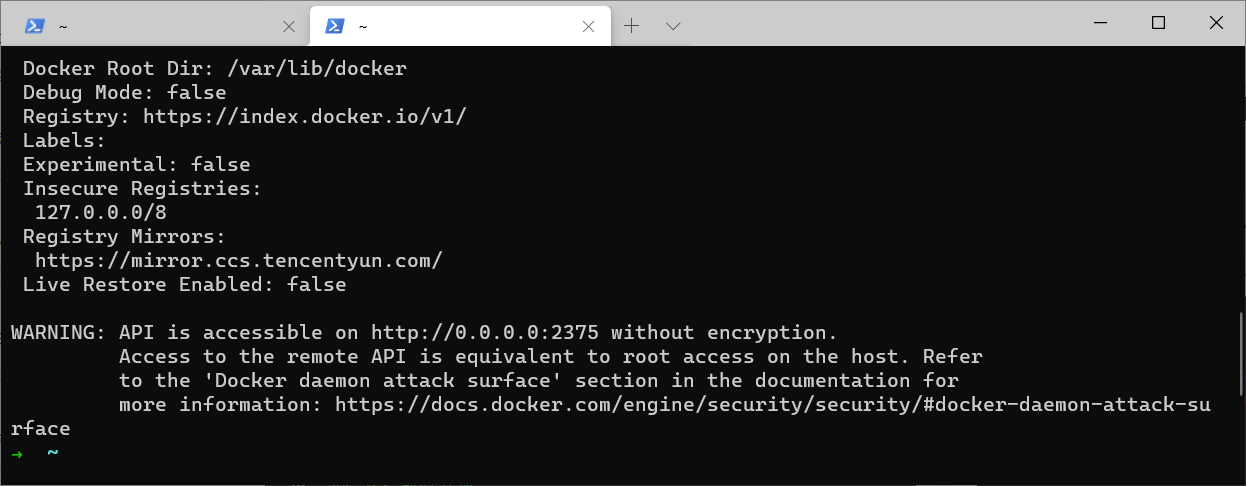
在上图中可以看到docker给了一个warning的警告提示,告知我开启远程访问会存在安全风险,这里暂时不理会它,不过出现这个提示说明确实是开启了远程访问的功能
另外可以查看通过开放端口,来验证开启是否成功,命令如下所示
netstat -ntl命令执行完毕之后,会返回当前主机的端口开放情况,如下图所示
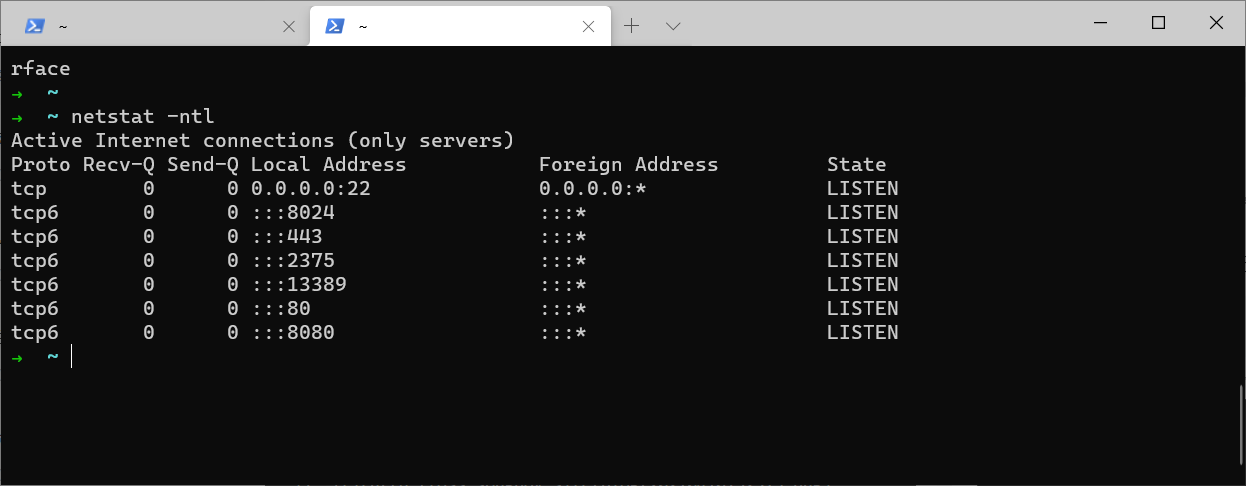
在上图中可以看到2375端口已经被开启成功, 说明节点本身开启docker是OK了;
但是Portainer通过ip访问此节点的时候,要考虑网络中的防火墙是否会屏蔽此端口,这里可以使用nmap工具来探测节点的端口是否可以被访问,现在我回到Portainer系统的命令终端,并使用nmap工具进行探测,命令如下所示
nmap -p 2375 xxx.xxx.xxx.xxx命令执行之后,会返回2375是否处于开启的情况,执行结果如下图所示
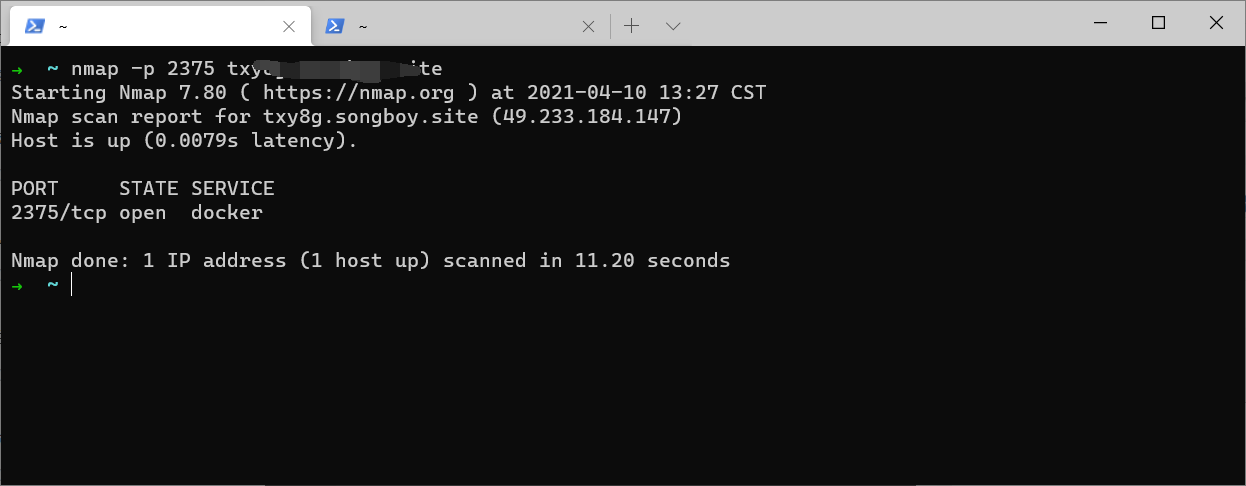
在上图中可以看到节点的2375端口是开启的,并且可以进行连接。
4.4 完成添加节点接下来回到浏览器窗口,如下图所示
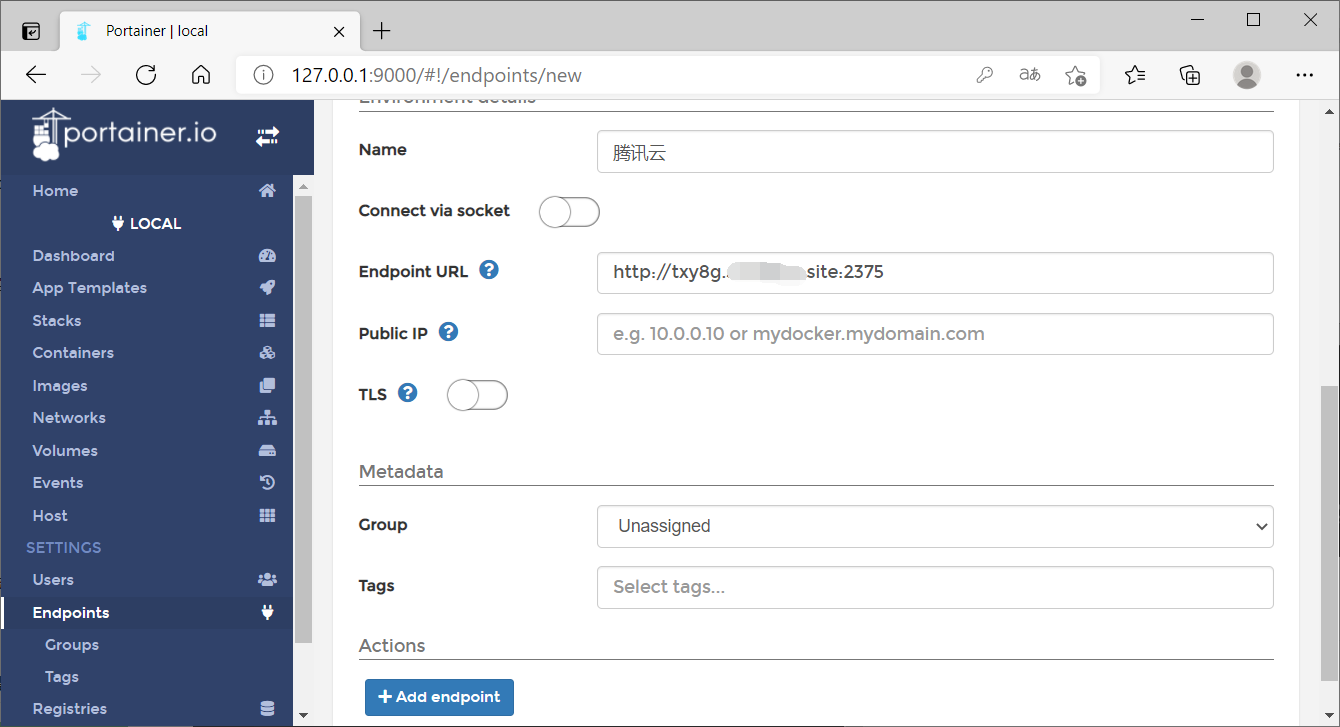
在上图所示的网页中,将节点的IP地址和端口通过URL形式填写进去,然后点击Add endpodint按钮,即可将节点增加进去,添加成功会有相应的提示,如下图所示
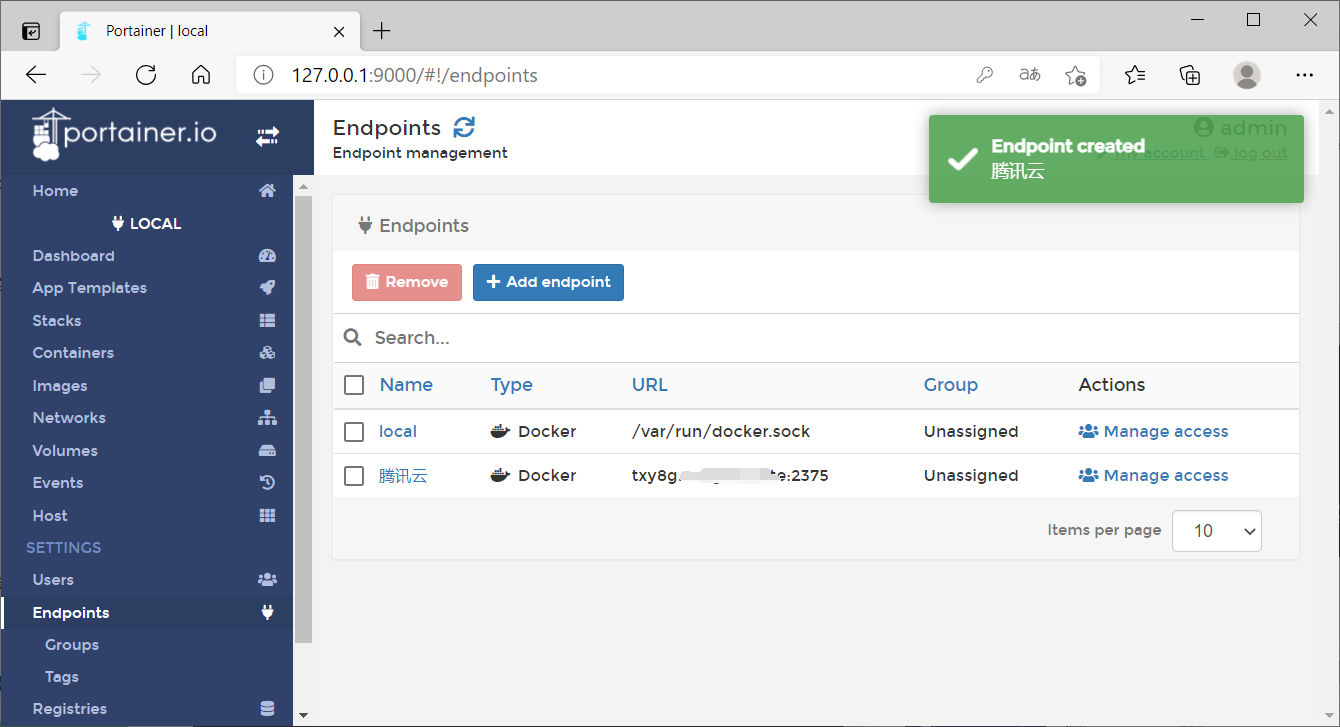
在上图中可以看到Portainer系统提示添加节点已经成功,并且节点列表可以看到此节点了。
五、部署容器添加节点完成之后,我准备在远程节点中部署我的容器;
5.1 部署单个容器回到Portainer主页,在主页可以看到刚才添加的节点信息,如下图所示
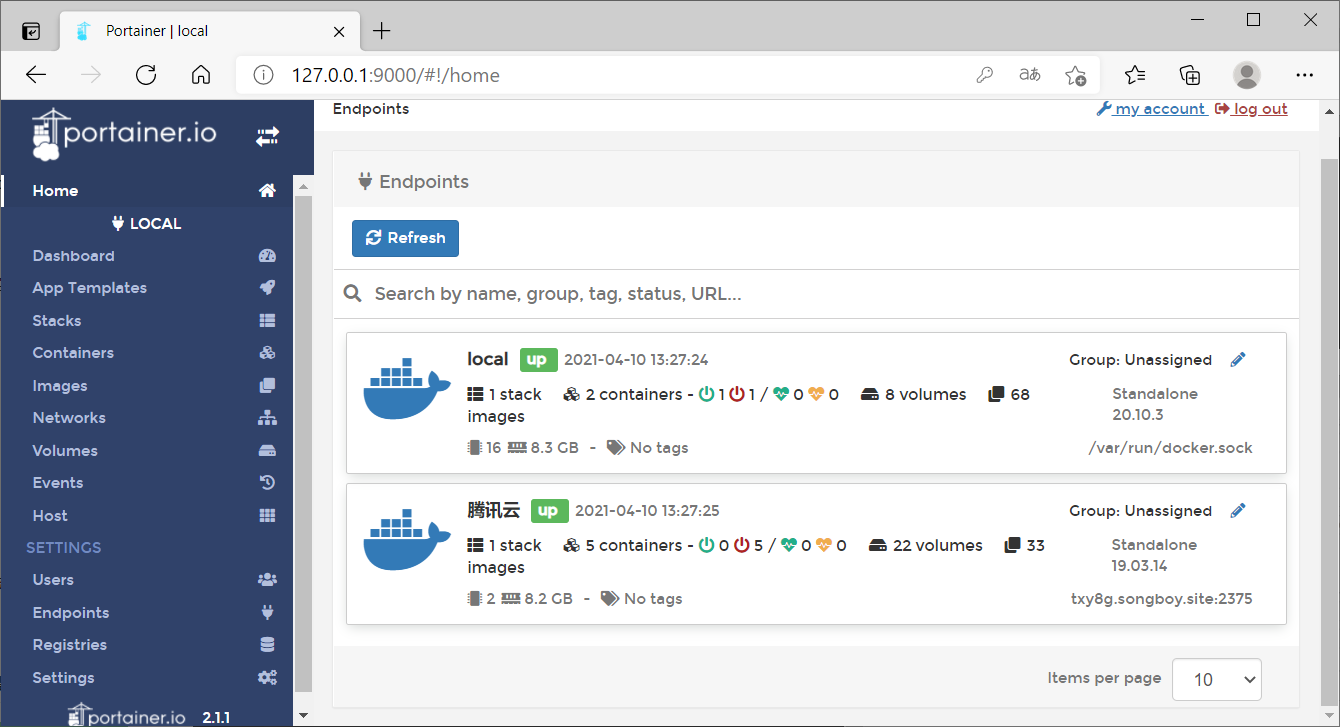
在上图中选择刚才添加的节点,然后进入容器菜单选项,可以看到此节点的容器列表,,如下图所示
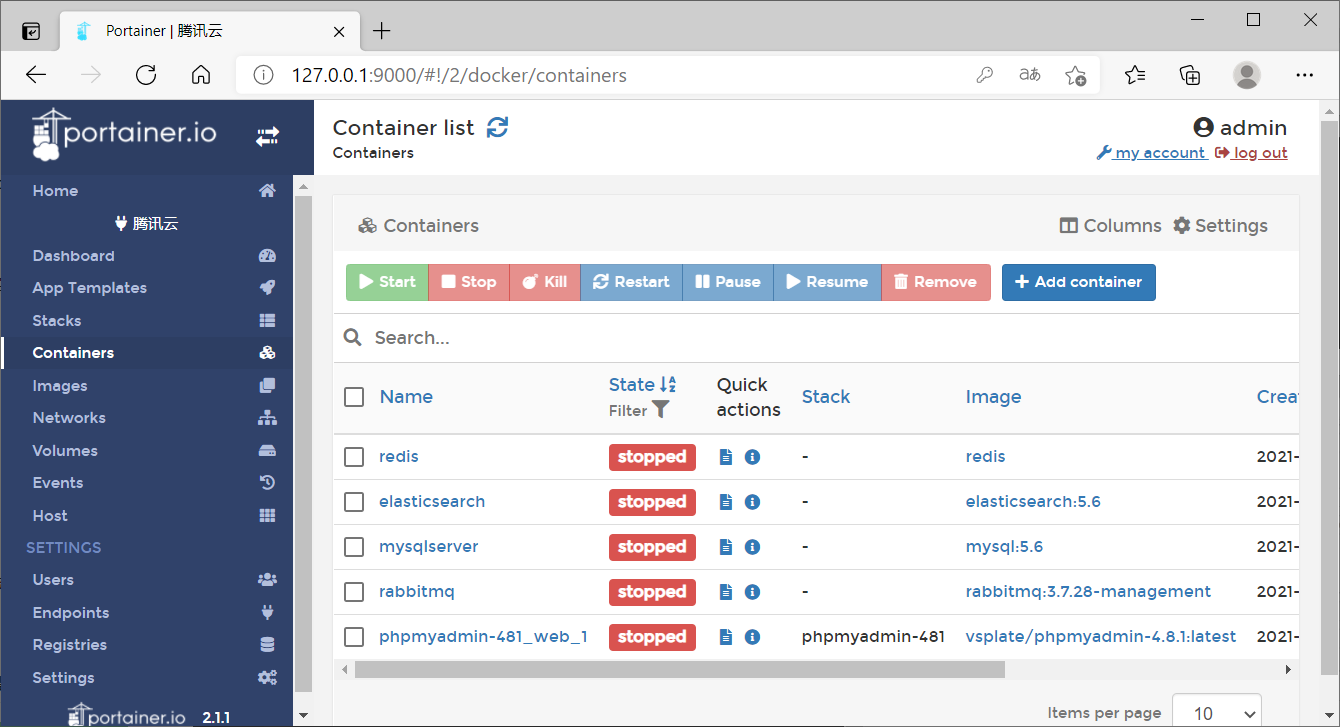
在上图所示页面的列表上方有一个Add container按钮,点击此按钮后就会调整到添加容器详情页
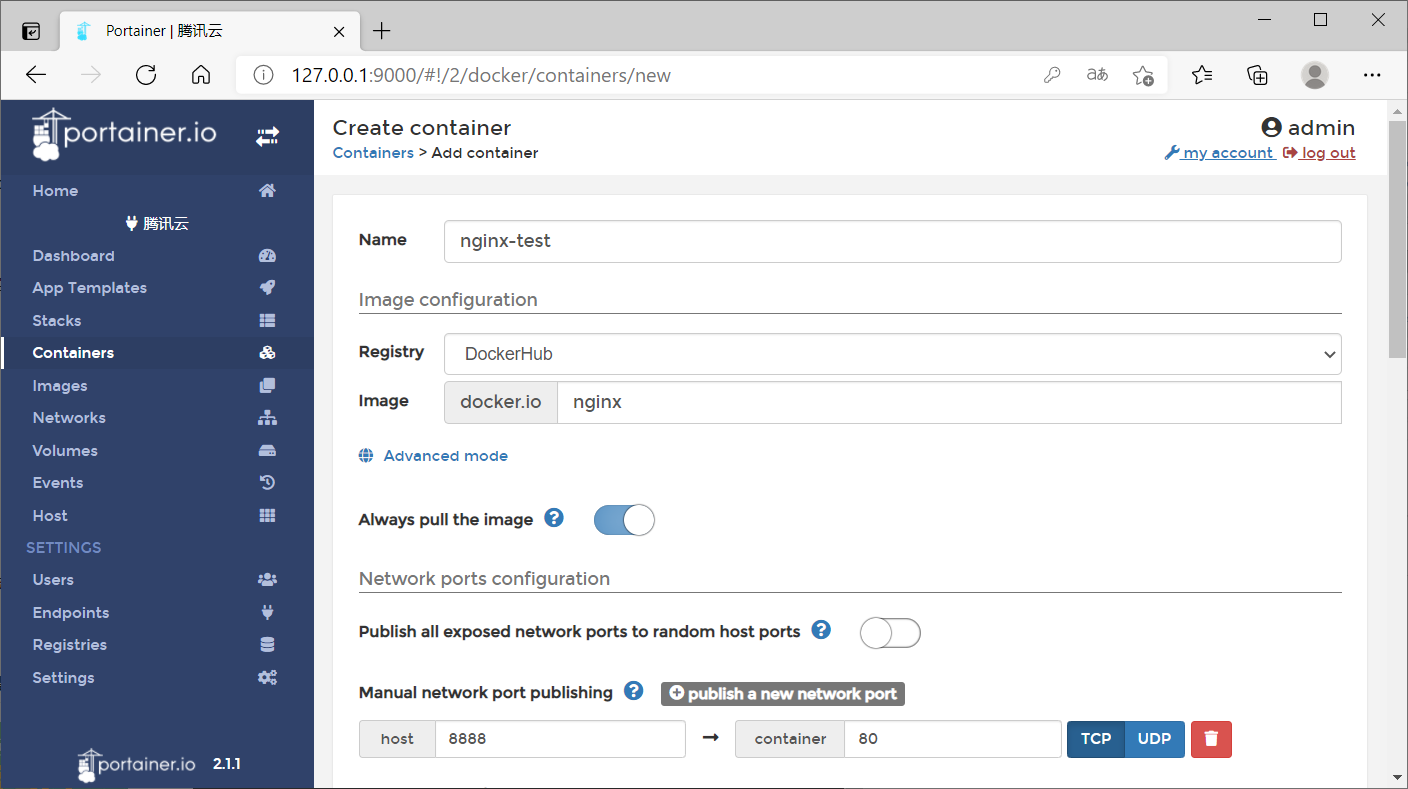
在上图所示的页面中,需要将docker镜像地址填写进去,这里我随意选举了一个nginx镜像,并且将主机的8888端口映射到了容器的80端口,提交这些信息之后,Portainer系统会告知你容器运行是否成功,如下图所示
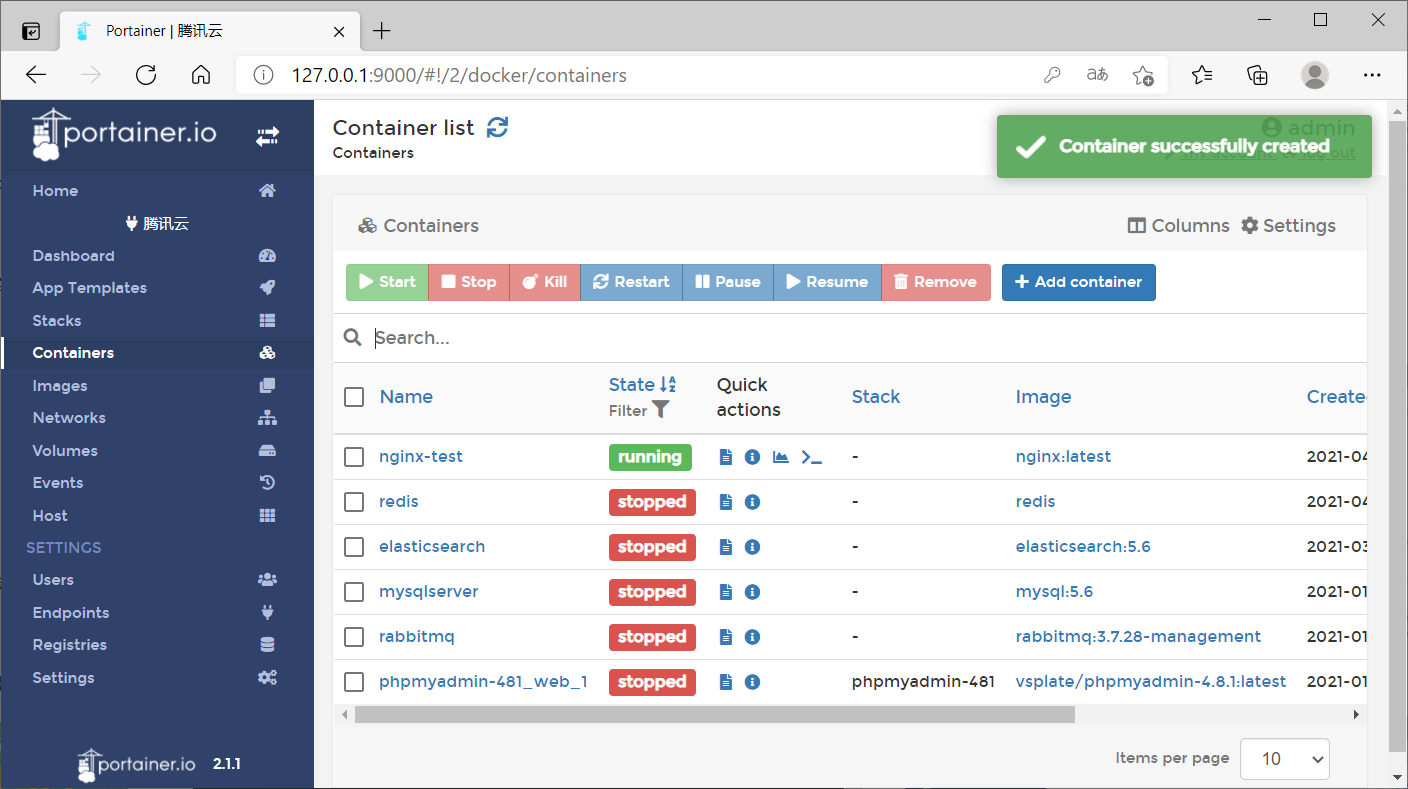
在上图中可以看到容器已经运行成功,并且跳转到了容器列表中,接下来我们可以访问此节点对应的8888端口,来验证服务是否可用.
打开浏览器,然后在地址栏中填入URL:8888/,访问之后返回的结果如下图所示
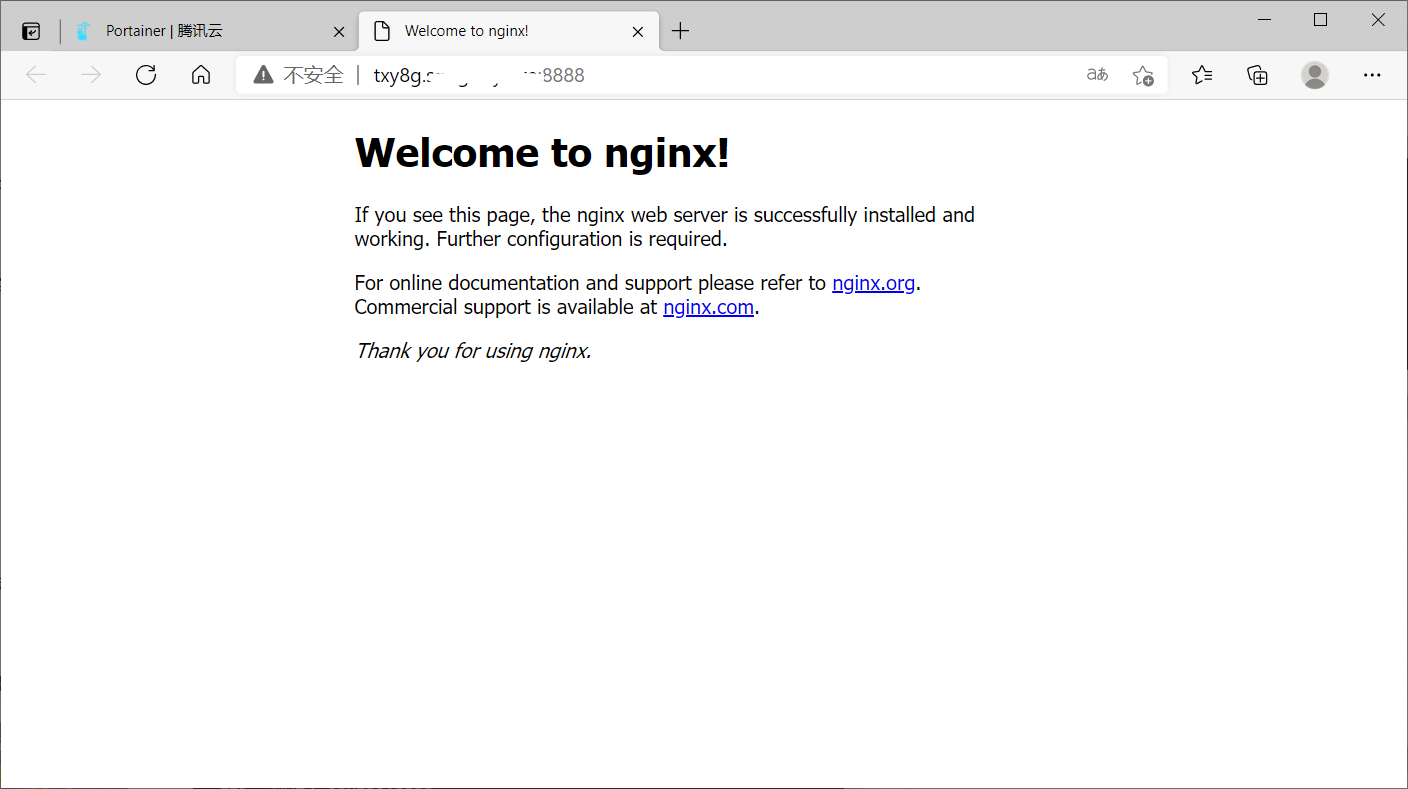
在上图中可以看到nginx服务已经成功运行了;
5.2 部署 docker-compose除了在容器列表页部署容器之外,Portainer系统还支持使用docker-compose的方式进行部署,在Portainer系统中叫做stacks,在菜单栏中选择此项,可以进入docker-compose服务的列表,如下图所示
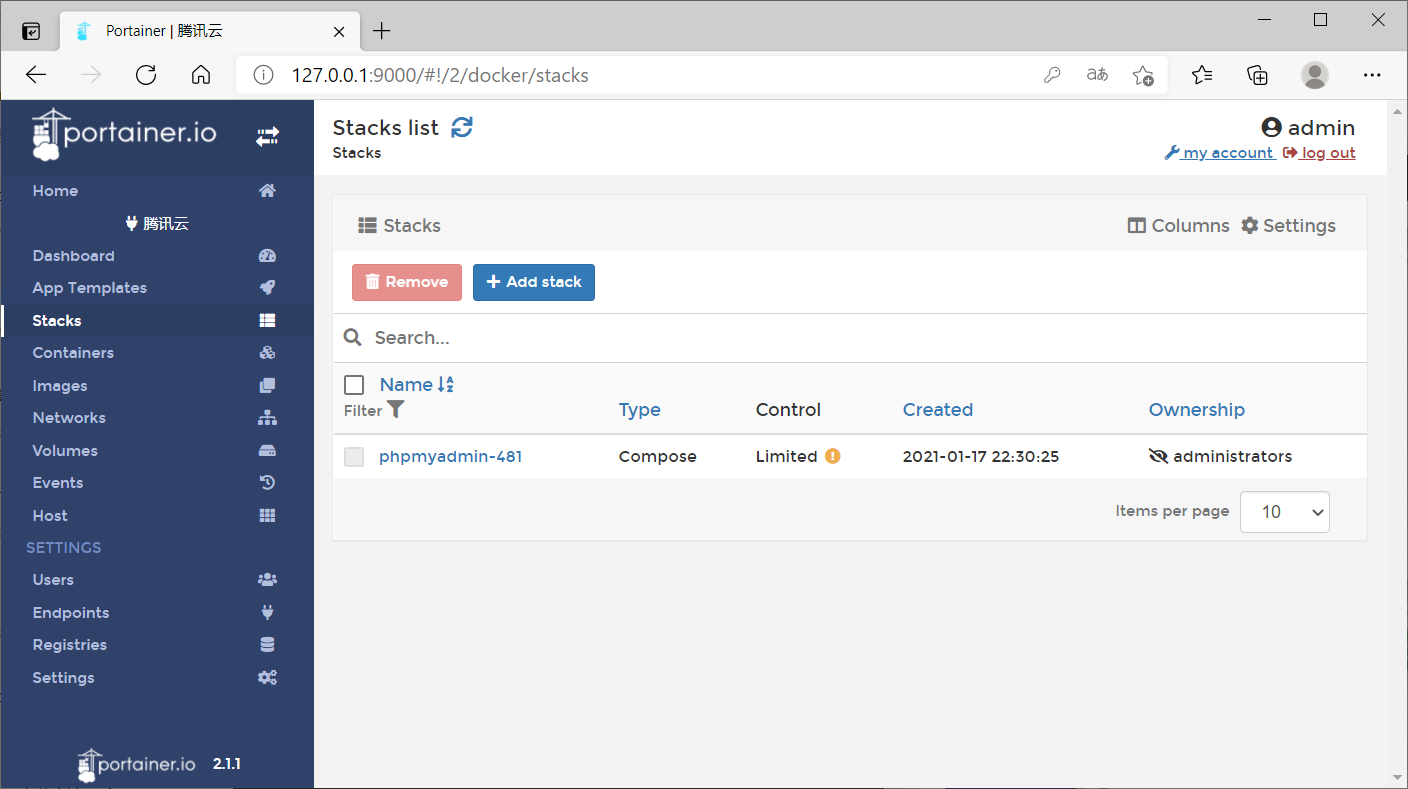
在列表的上方有一个Add stack按钮,点击此按钮,就可以添加docker-compose服务,如下图所示
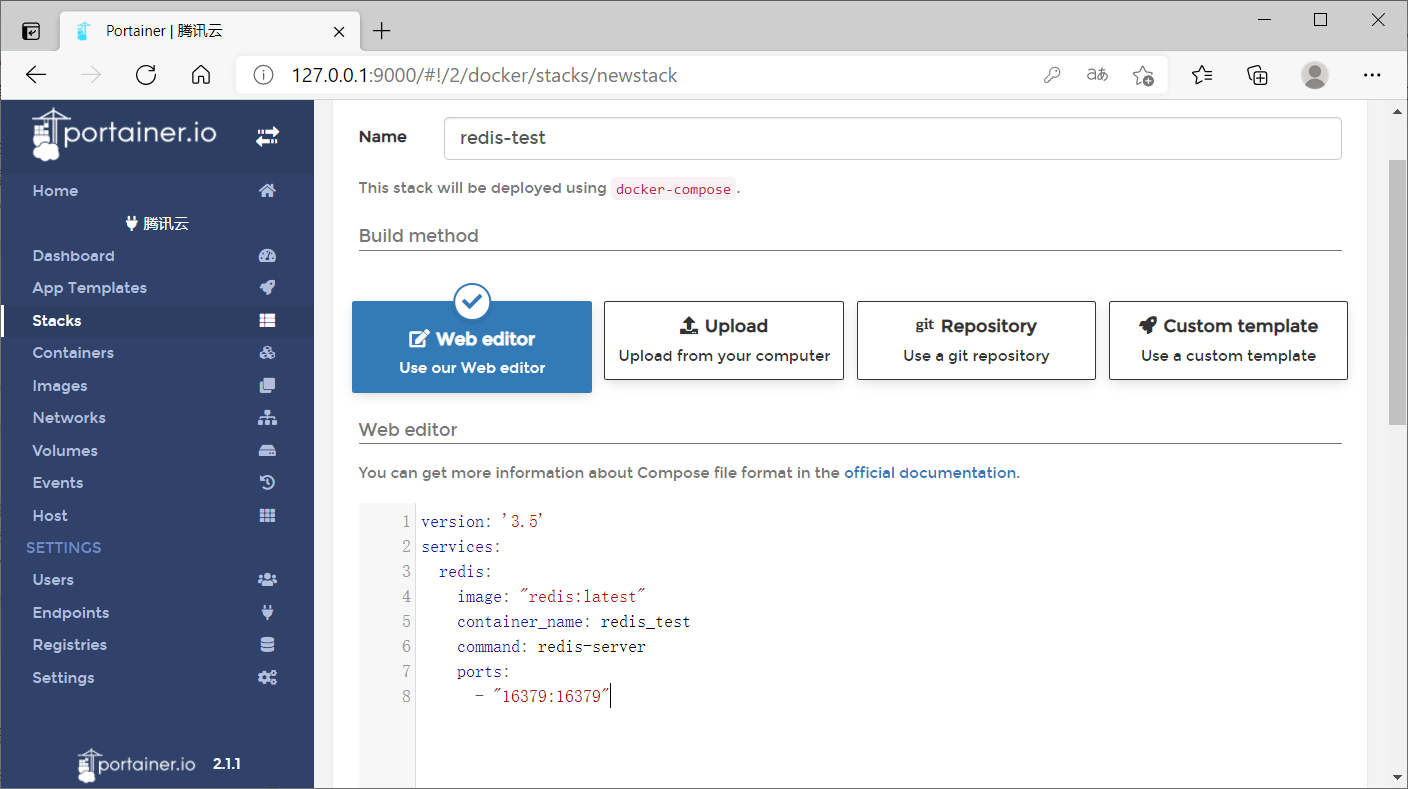
在上图所示的页面中,会要求我填写docker-compose的信息,这里我准备了一个Redis服务的docker-compose的配置,配置代码如下所示
version: '3.5' services: redis: image: "redis:latest" container_name: redis_test command: redis-server ports: - "16379:16379"降配置填到页面的后,进行提交Portainer就会在对应节点部署刚才的docker-compose服务,如下图所示
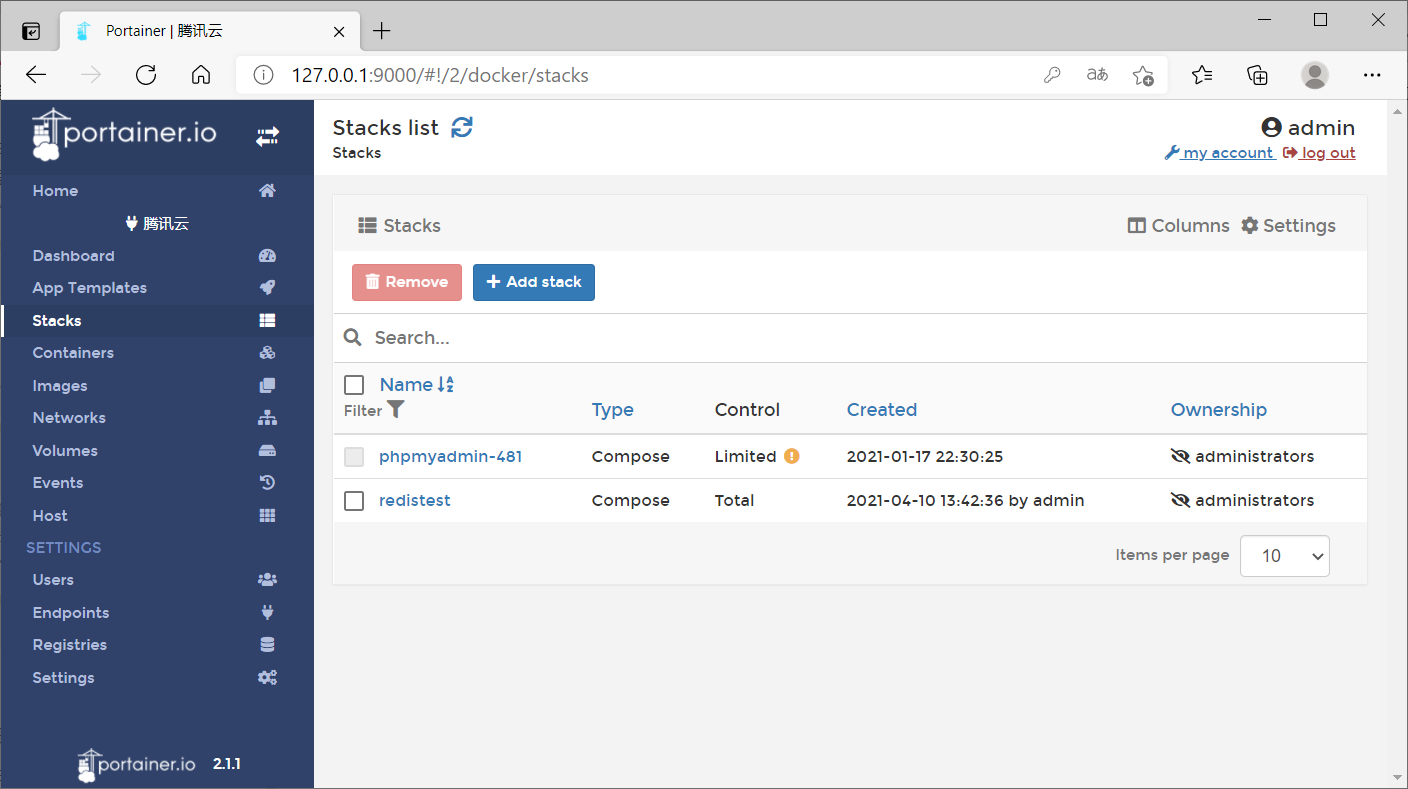
部署成功之后,可以在stacks列表中看到刚才部署的服务,你还可以点击列表中的服务名称,进入详情页进行查看和修改,如下图所示
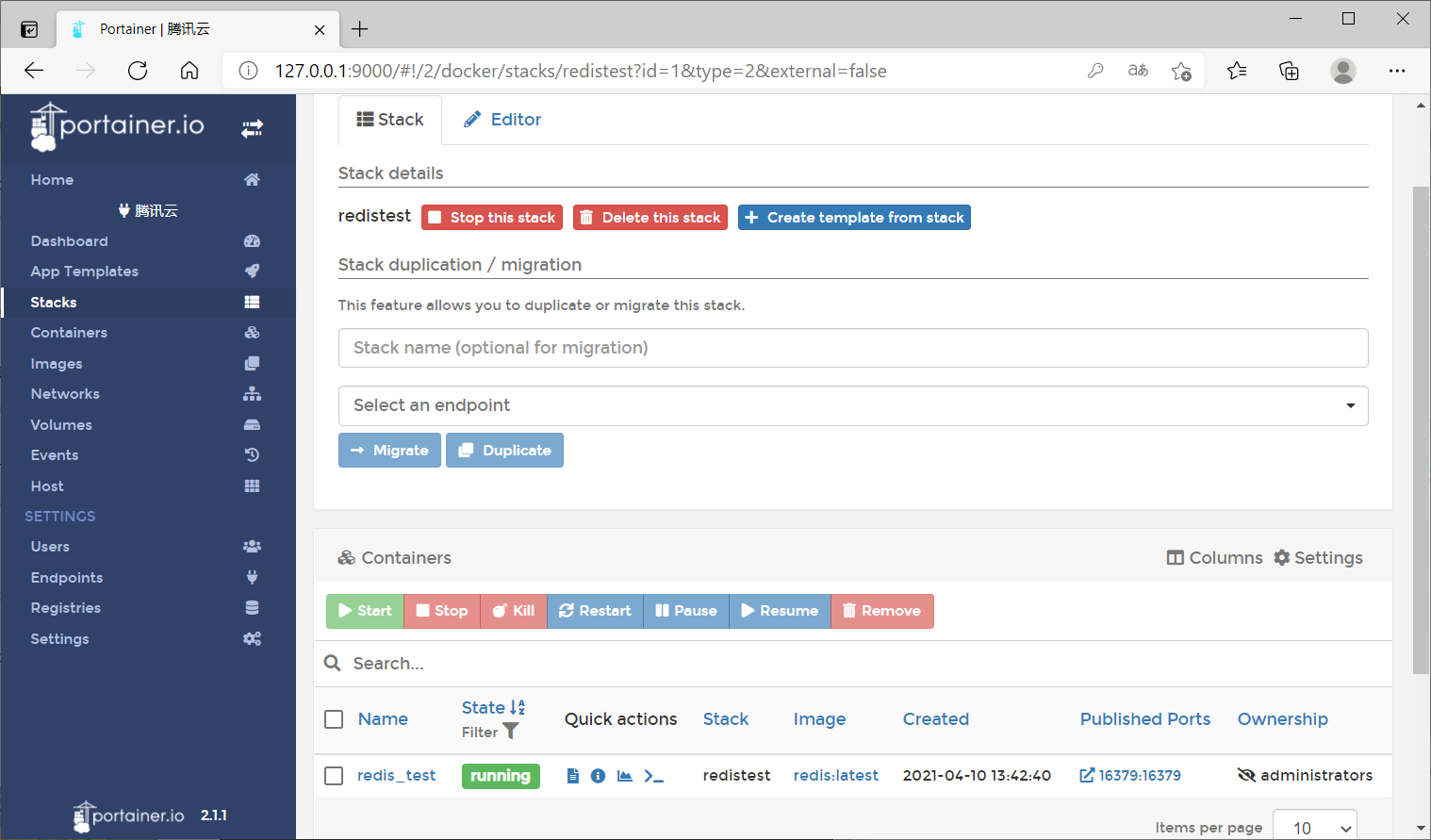
在上图中可以看到此服务具体运行了什么容器,也可以终止或删除该容器。

