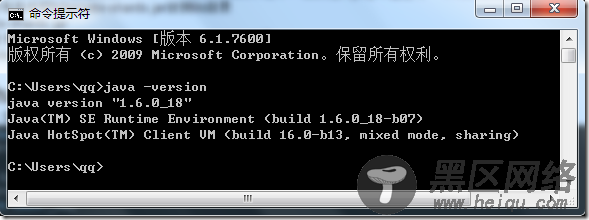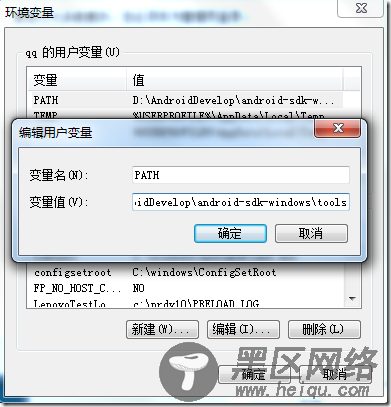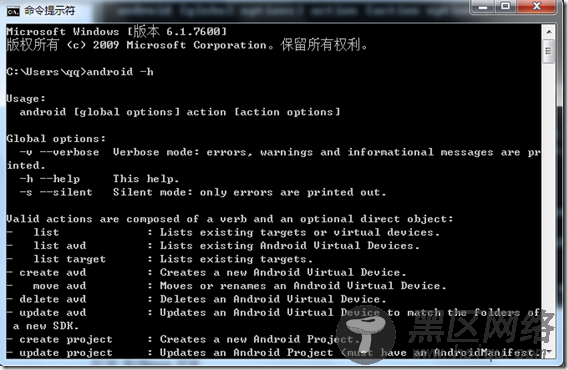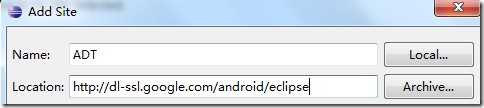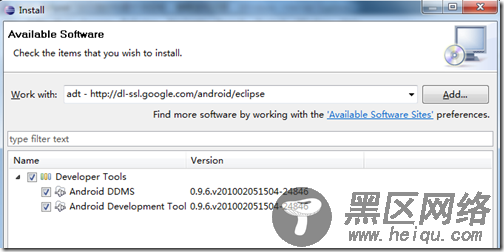本系列适合0基础的人员,因为我就是从0开始的,此系列记录我步入Android开发的一些经验分享,望与君共勉!作为Android队伍中的一个新人的我,如果有什么不对的地方,还望不吝赐教。
在开始Android开发之旅启动之前,首先要搭建环境,然后创建一个简单的HelloWorld。本文的主题如下:
1、环境搭建 1.1、JDK安装 1.2、Eclipse安装 1.3、Android SDK安装 1.4、ADT安装 1.5、创建AVD 2、HelloWorld 1、环境搭建 1.1、JDK安装如果你还没有JDK的话,可以去这里下载,接下来的工作就是安装提示一步一步走。设置环境变量步骤如下:
我的电脑->属性->高级->环境变量->系统变量中添加以下环境变量: JAVA_HOME值为: D:/Program Files/Java/jdk1.6.0_18(你安装JDK的目录) CLASSPATH值为:.;%JAVA_HOME%/lib/tools.jar;%JAVA_HOME%/lib/dt.jar;%JAVA_HOME%/bin; Path: 在开始追加 %JAVA_HOME%/bin; NOTE:前面四步设置环境变量对搭建Android开发环境不是必须的,可以跳过。安装完成之后,可以在检查JDK是否安装成功。打开cmd窗口,输入java –version 查看JDK的版本信息。出现类似下面的画面表示安装成功了:
图1、验证JDK安装是否成功
1.2、Eclipse安装如果你还么有Eclipse的话,可以去这里下载,下载如下图所示的Eclipse IDE for Java Developers(92M)的win 32bit版:
解压之后即可使用。
1.3、Android SDK安装在Android Developers下载android-sdk_r05-windows.zip,下载完成后解压到任意路径。
运行SDK Setup.exe,点击Available Packages。如果没有出现可安装的包,请点击Settings,选中Misc中的"Force https://..."这项,再点击Available Packages 。 选择希望安装的SDK及其文档或者其它包,点击Installation Selected、Accept All、Install Accepted,开始下载安装所选包 在用户变量中新建PATH值为:Android SDK中的tools绝对路径(本机为D:/AndroidDevelop/android-sdk-windows/tools)。“确定”后,重新启动计算机。重启计算机以后,进入cmd命令窗口,检查SDK是不是安装成功。
运行 android –h 如果有类似以下的输出,表明安装成功:
完成之后:
选择Window > Preferences... 在左边的面板选择Android,然后在右侧点击Browse...并选中SDK路径,本机为:D:/AndroidDevelop/android-sdk-windows 点击Apply、OK。配置完成。 1.5、创建AVD
为使Android应用程序可以在模拟器上运行,必须创建AVD。
1、在Eclipse中。选择Windows > Android SDK and AVD Manager 2、点击左侧面板的Virtual Devices,再右侧点击New 3、填入Name,选择Target的API,SD Card大小任意,Skin随便选,Hardware目前保持默认值4、点击Create AVD即可完成创建AVD