首先截取一块地图,我这里取余姚以及南部的四明山部分,目前最新的版本只有09年初的garmin 701了。相关操作可参考我之前的博文“给Google Earth添加地图信息”
然后调整地图属性,在Levels页面里,只留第一个和最后一个level,把中间的全部删除掉。
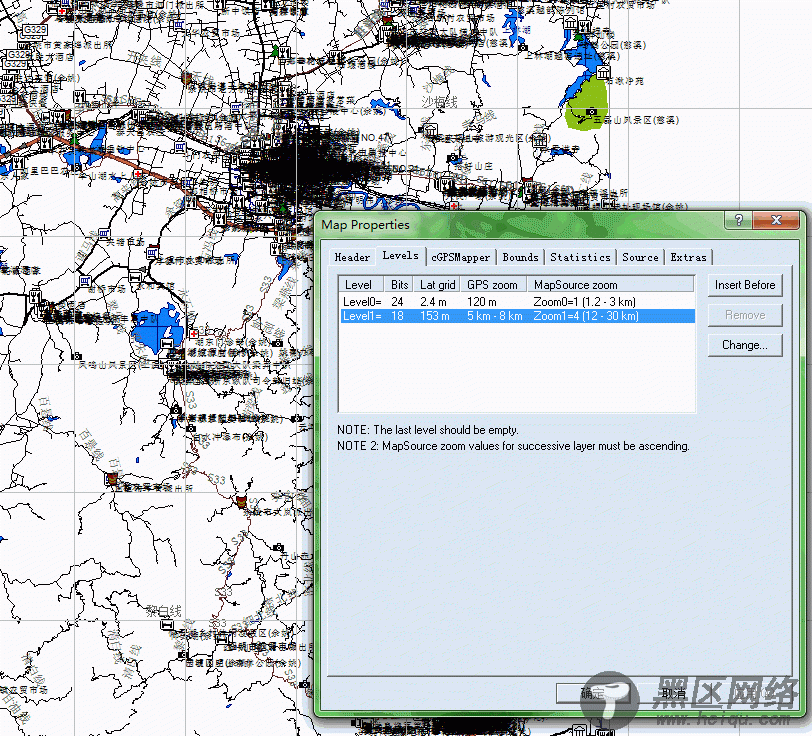
使用选择菜单,选择不需要的兴趣点,删除掉,我一般除了道路和河流,只留下饭店,宾馆和地标。如果不做这个处理,那么地图会显示所有的兴趣点,非常乱。

处理后保存为mp文件,然后从google earth里面截取地图,网上可以找到批量下载的工具。
下面是我截下来的部分,差不多和前面的矢量地图范围一样就可以了。格式无所谓,jpg,png,bmp都可以
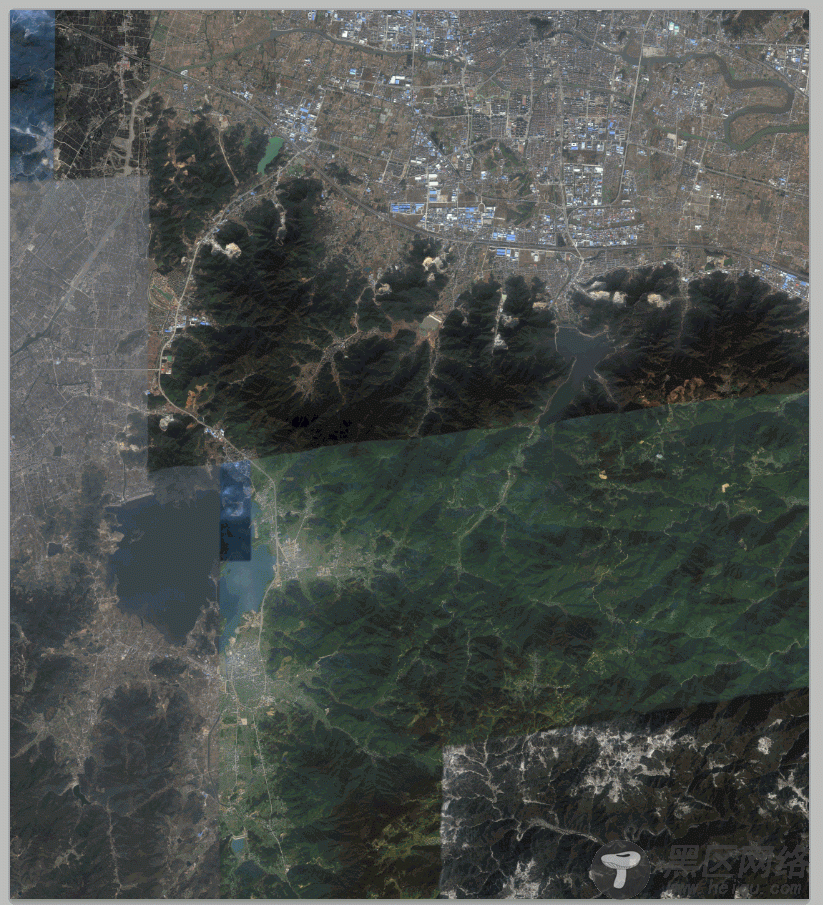
接下来Global Maper出场,首先载入前面的mp文件,然后再打开google earth的截图文件,这时候会出现对话框,把图片匹配到矢量地图上,因为截下来的图片是不包含地理坐标信息的,所以必须先打开mp文件,再mp文件的基础上,把图片套上去。
global mapper的定位原理很简单,至少制定2个对应点,就可以匹配图片了。
使用左键放大,右键缩小的操作,找到地图和图片对应得位置,用鼠标点一下(下图中间和右边地图上的红点),然后点"add point to list"按钮
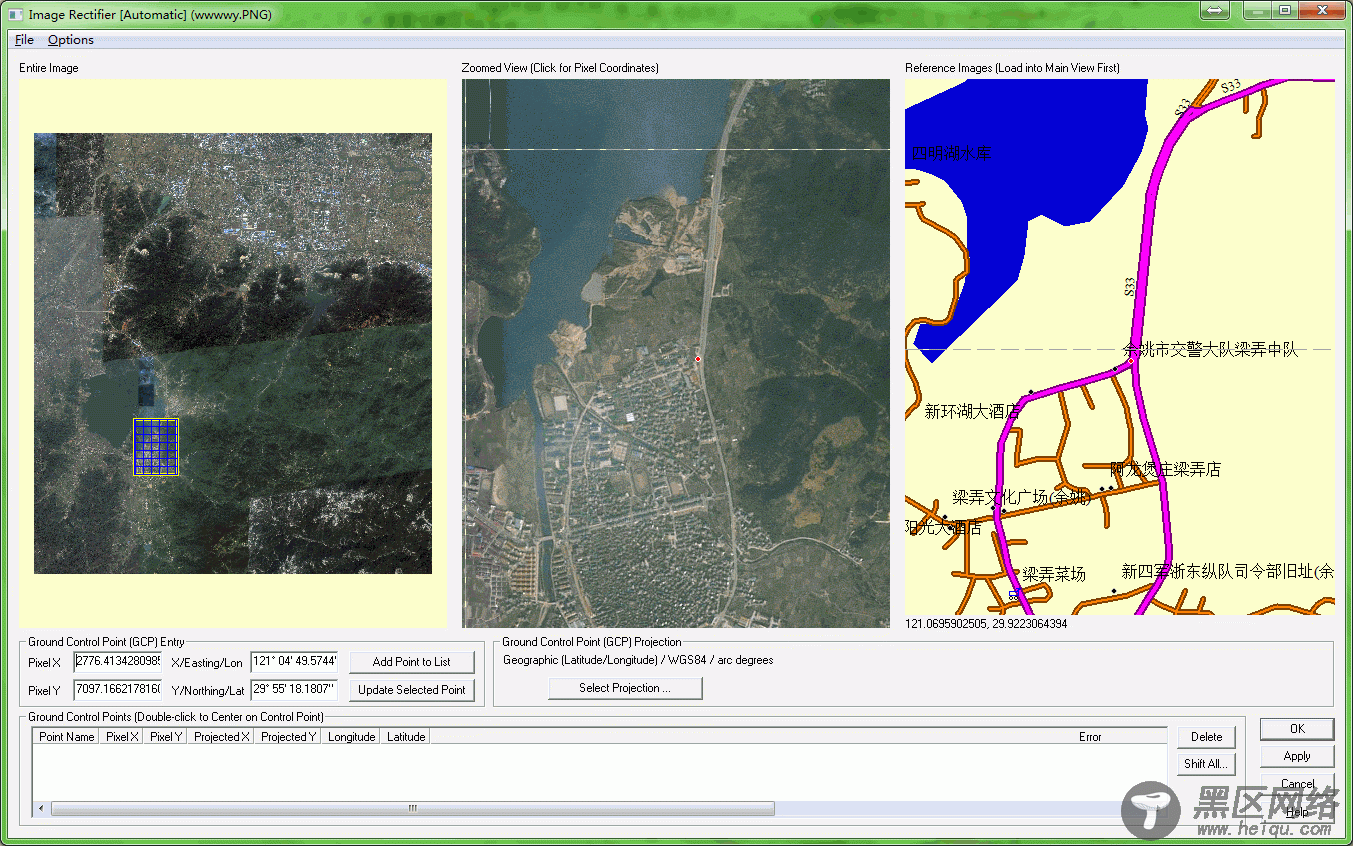
点过按钮后,下放列表出现一条信息,同时在图片和地图上对应位置都出现一个"point 1"的标记。
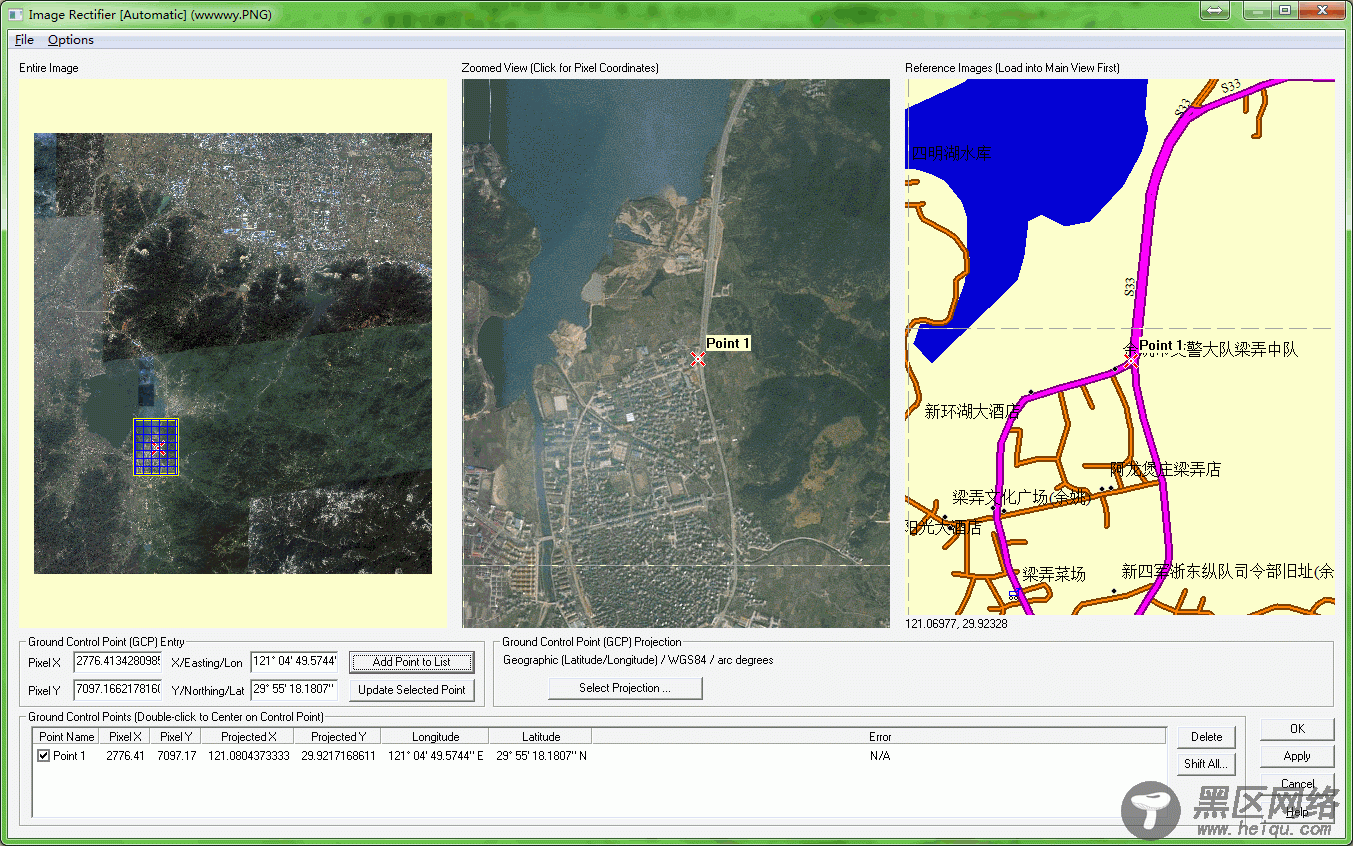
继续告诉global mapper更多的定位点,位置最好是分散一些,可以把误差控制的比较小。
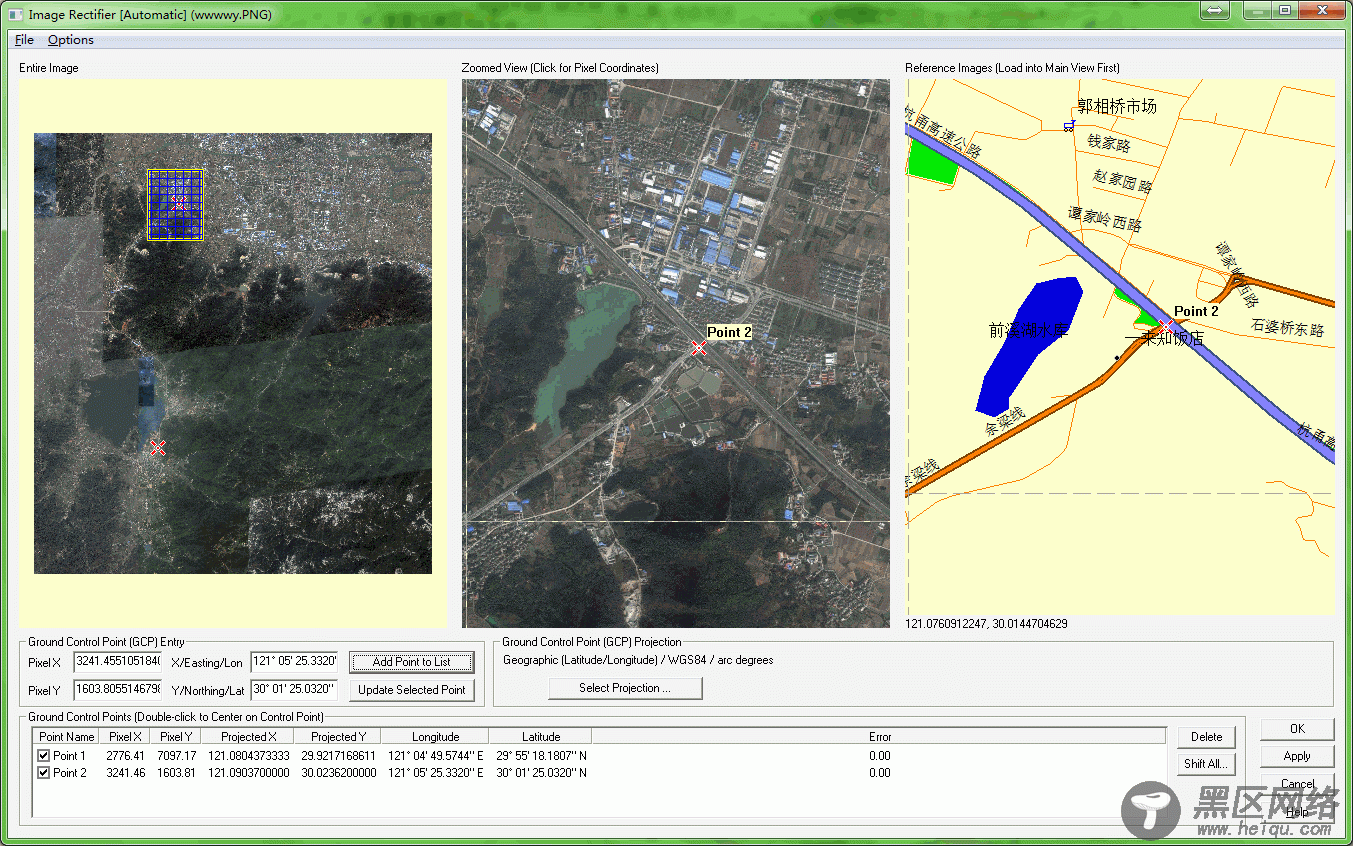
如下图,我添加了3个对应点,添加完毕后点ok按钮
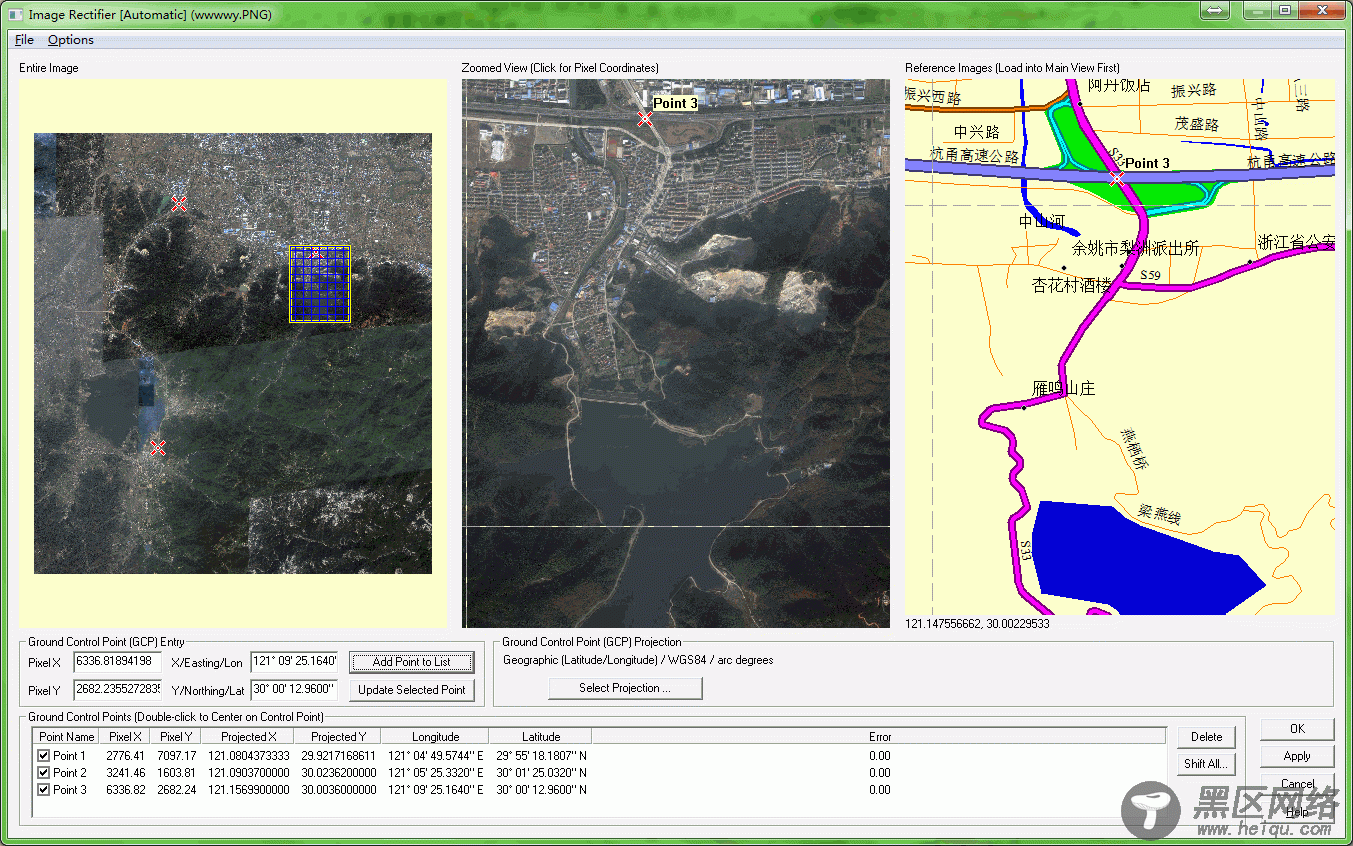
匹配完毕,看看效果

放大以后,道路匹配完美
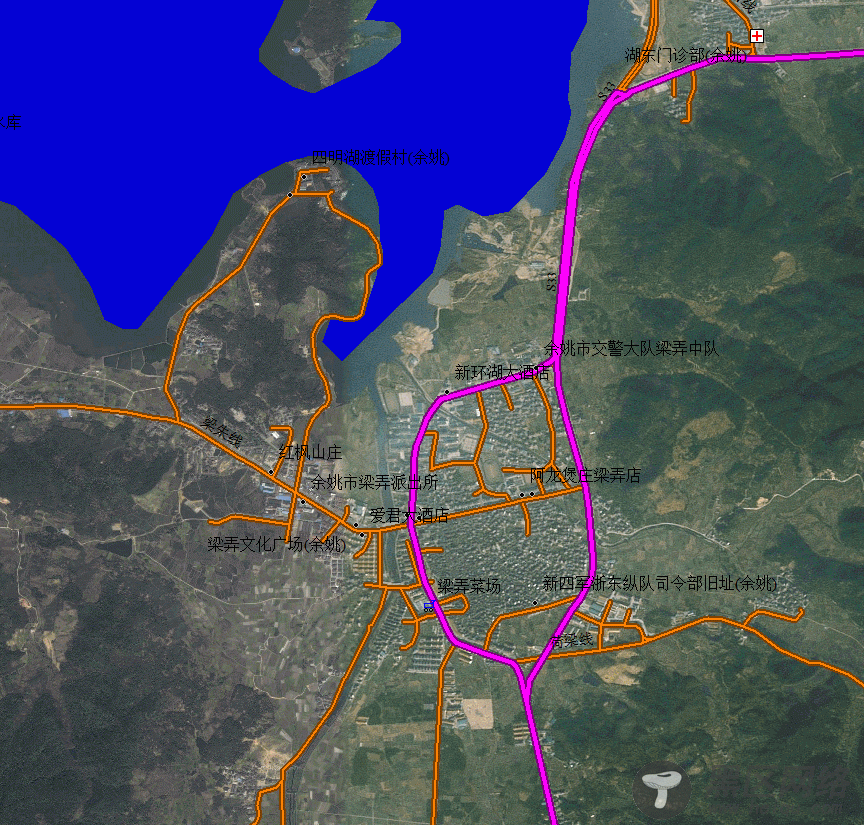
局部会有轻微的误差,这是避免不了的,主要因为google earth地图是照片,拍摄时肯定会有轻微变形,拼接时候也可能会出现误差,所以部分位置匹配不够完美是正常情况。
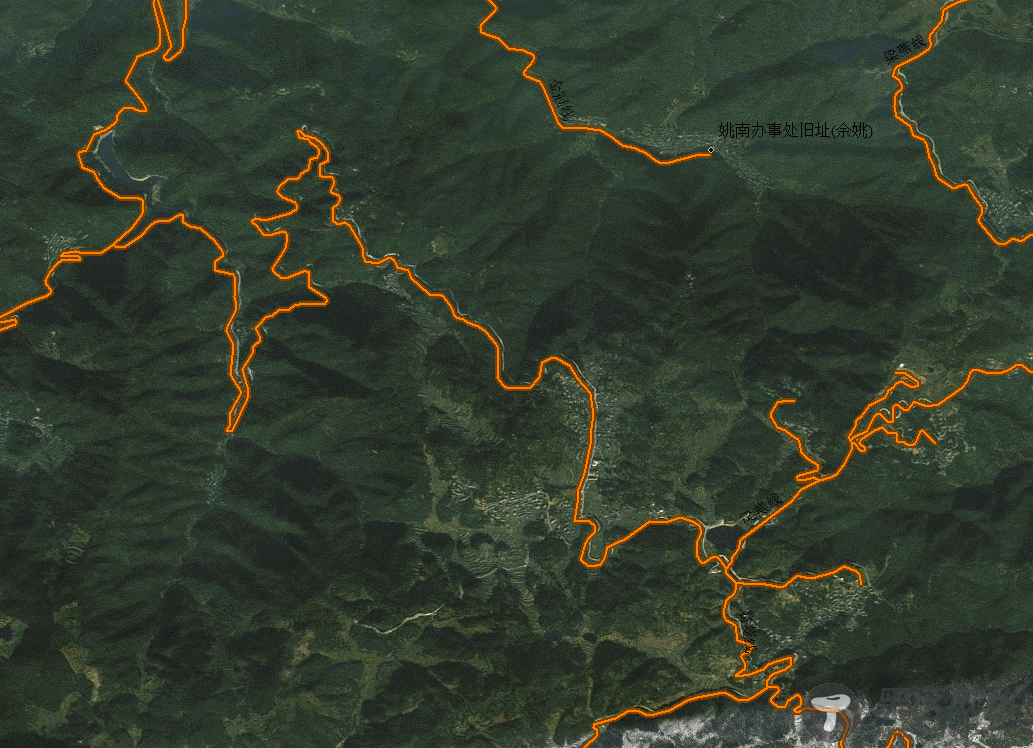
默认的mp文件,小路是黑色线条,路名也是黑色,这样显示起来不够明显,可以在菜单tools\configuration内进行调整,道路线条类型颜色和文字字体颜色都可以任意更改,如果不知道道路名称,可以用feature info tool工具(快捷键:alt + P)来点选道路,在弹出的信息面板里面有个featrue type项目,这里会显示出道路类型,记住这个道路类型,去改线条样式就可以了。
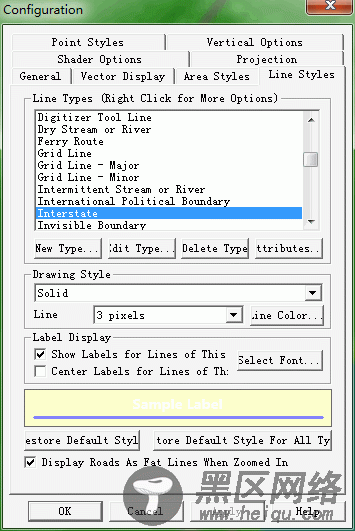
我自己改动后的道路颜色。
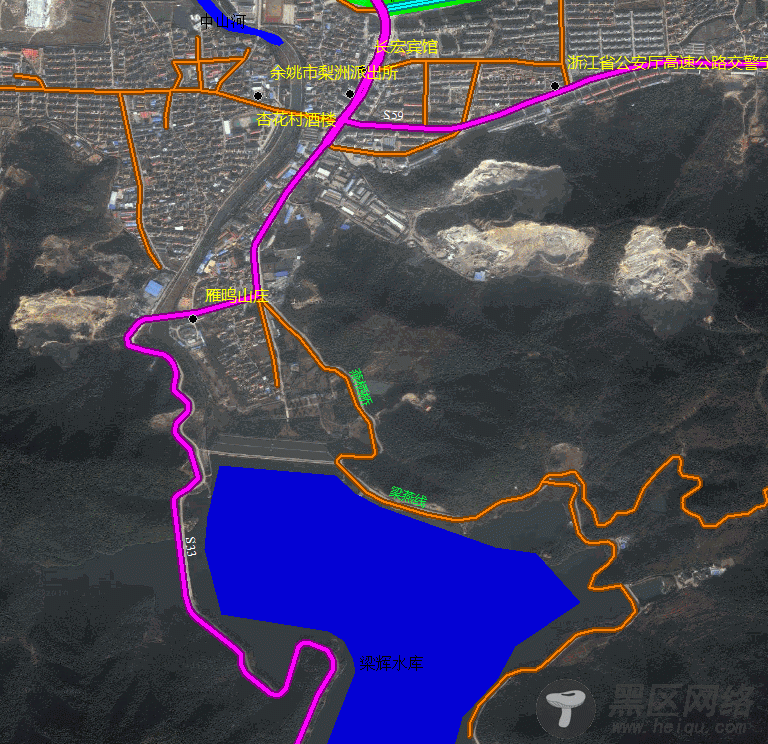
接下来需要载入dem信息了,我这里用了aster的数据(关于aster数据的下载和使用请参考我之前的博文)。
载入后如图
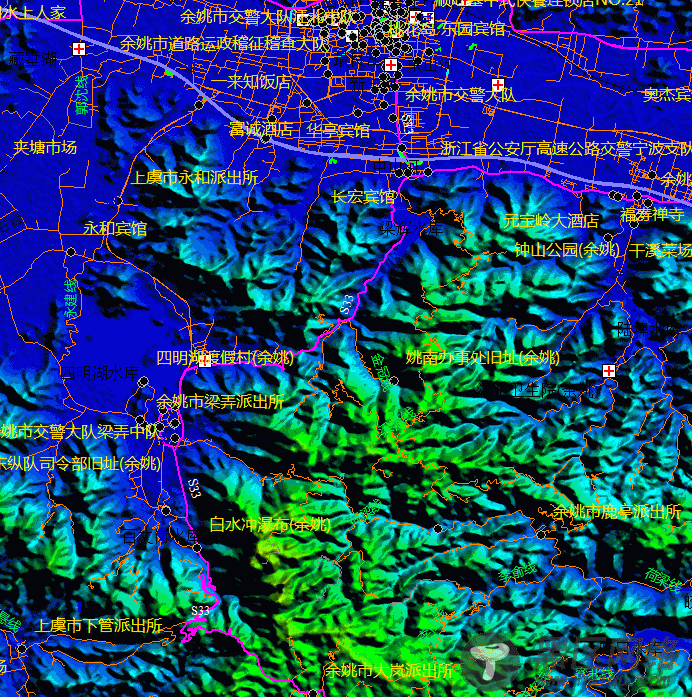
打开菜单tool\control center,这是一个图层控制面板,因为最后打开aster数据,所以把前面的卫星地图给盖住了,在这里我们要调整一下,把aster数据放到最下层,选中图层,然后按右侧的箭头调整图层先后顺序,如何操作不多说了,很简单。
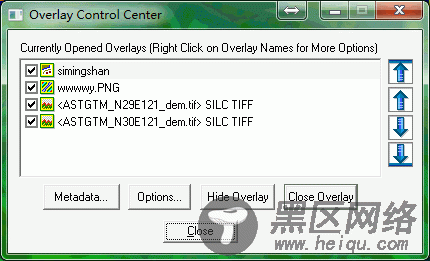
调整如下,把矢量地图和卫星地图放在最前面。
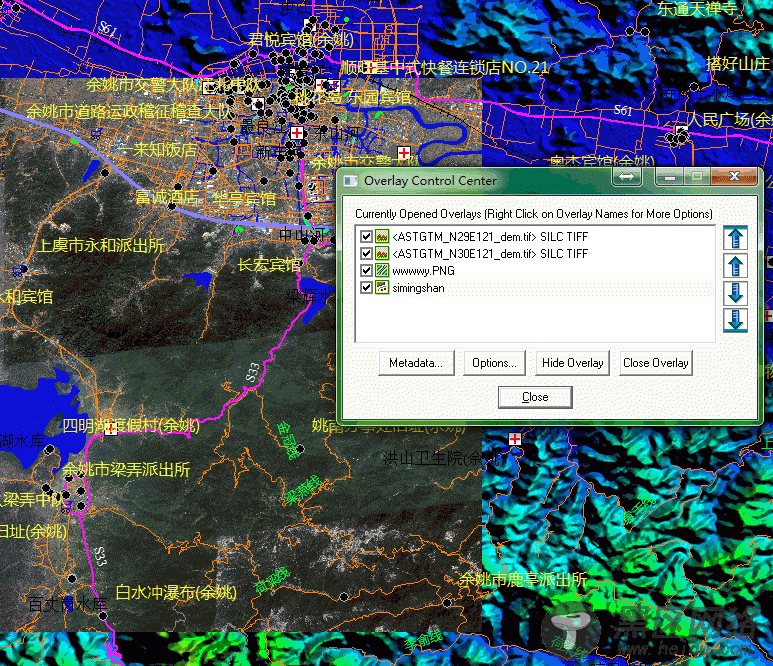
好了,今天先讲到这里,
