在“绑定”部分中,确保为它提供一个用于http的新绑定端口,例如5100和https(例如6100),或者根据您当前的IIS找到合适的端口,您可能会为其他网站分配了不同的端口。
创建ASP.NET Core Web API项目
打开Visual Studio 2019,创建一个ASP.NET Core Web Application类型的新项目:
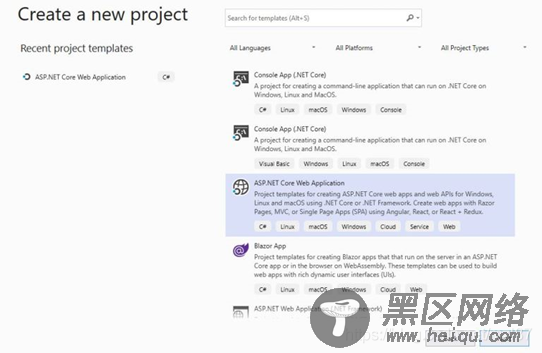
给它一个名称和文件夹路径。
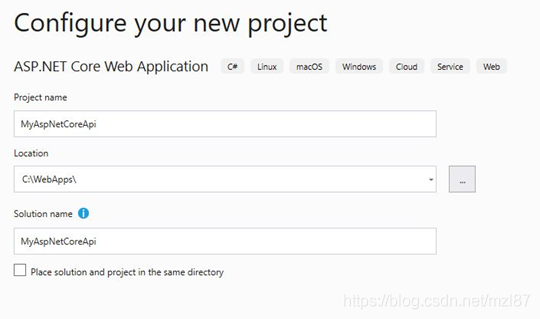
然后选择API作为项目模板,然后最后按Create。
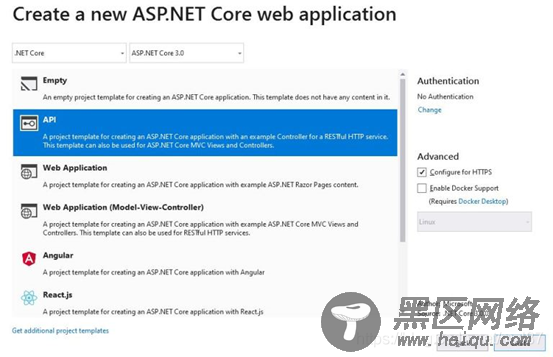
Visual Studio完成创建项目后,即可尝试运行该应用程序。
按下Visual Studio上的“运行”按钮,它将开始构建Dot Net Core Web API项目,该API将托管在IIS Express下,它将打开一个具有localhost的本地浏览器,并将分配一些端口以及默认控制器和动作,并在浏览器上显示一些结果。
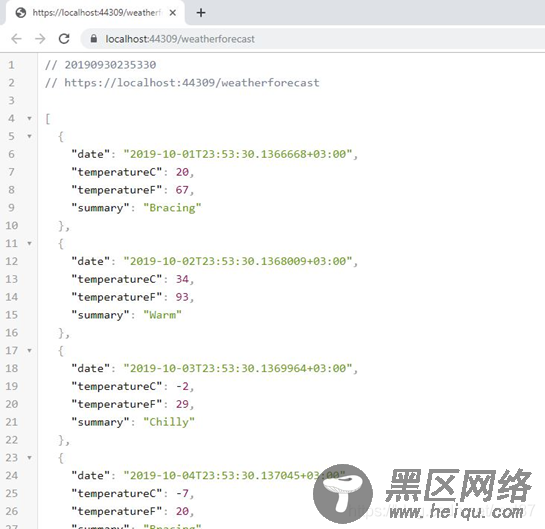
如果在浏览器上看到一些json输出,则意味着您的第一个ASP.NET Core Web API已启动并在您的计算机上运行。
发布您的ASP.NET Core Web API
现在,让我们在Windows服务器上也能正常工作。
我们已经在服务器和IIS上准备好了一切来运行我们的网站,因此我们只需要将ASP.NET Core Web API发布文件发布到服务器上的空文件夹中即可。
右键单击项目名称,然后选择发布。
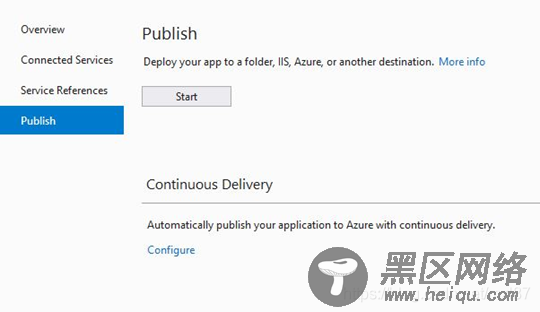
之后,从发布设置中,选择文件夹位置,然后将该路径作为服务器中的新文件夹放置(如果可以通过计算机上的共享链接访问新文件夹)。
或设置本地计算机的发布路径,然后就可以将文件复制粘贴到服务器上的文件夹中。
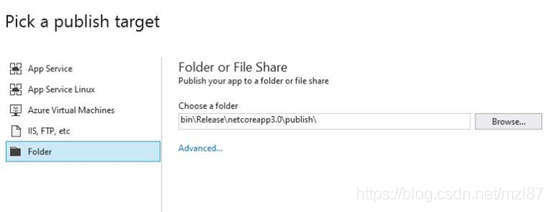
接下来,单击文件夹位置下的Advanced…链接。
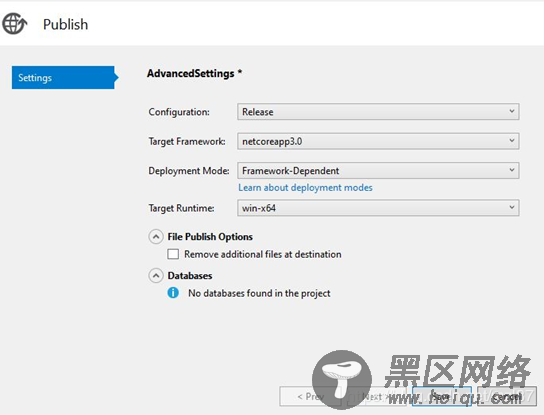
然后选择与框架相关的部署模式(因为我们已经在Windows Server内部安装了Dot Net Core Runtime 3.0)。
选择目标运行时为win-x64(这应基于目标计算机的操作系统版本),然后按保存,最后按发布。
现在,Visual Studio将打包您的应用程序,并将所有必需的文件写入新文件夹。
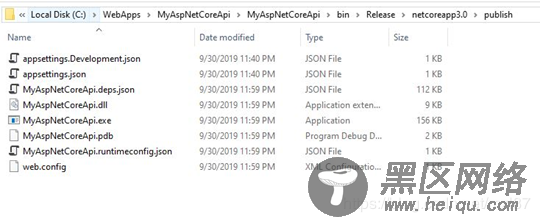
在Visual Studio中收到“已成功发布”消息或看到上面修改了正确日期的文件后,请切换回windows服务器,验证新文件夹中是否包含已发布的文件,然后转到IIS管理器下新创建的网站,右键单击该网站,然后单击“浏览”,然后在URL上添加正确的控制器名称。
您应该会在机器的浏览器中看到一些与json天气有关的随机结果。
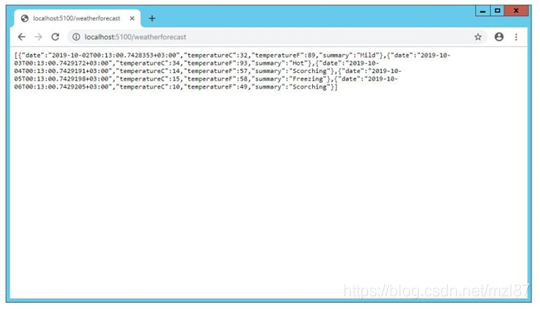
恭喜!您已经在IIS上创建并部署了第一个ASP.NET Core Web API。
注意:您可以通过从已发布的文件夹中打开Web.config并将stdoutLogEnabled属性值更改为“true”来启用ASP.NET Core Web API日志记录,然后您将开始在已发布的API文件下的新文件夹中看到日志文件。
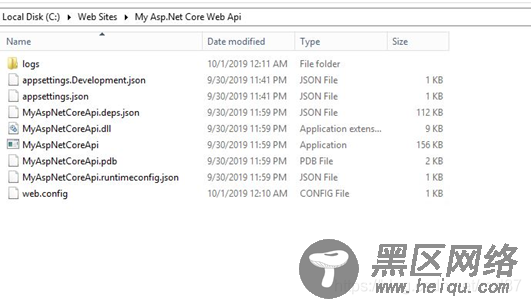
到这里,您就可以启动并运行在IIS上发布的ASP.NET Core Web API。
若要进一步阅读,请查看本文有关Dot Net Core和Visual Studio 2019的最新更新的文章。
到此这篇关于在IIS上部署ASP.NET Core Web API的方法步骤的文章就介绍到这了,更多相关IIS部署ASP.NET Core Web API内容请搜索脚本之家以前的文章或继续浏览下面的相关文章希望大家以后多多支持脚本之家!
您可能感兴趣的文章:
