摘要:“精通 Eclipse” 这一系列文章将向 Eclipse 新手讲授 Eclipse IDE 的详细内容。在学完本系列后,您将成长为一名高级用户。在本文中,您将了解如何使用 Eclipse IDE 的各个部分。
本文将介绍 Java? Development Tools(JDT),演示一些常用功能并说明如何自定义这些常用功能。还将讨论 Eclipse 集成开发环境(IDE)不同于其他环境的概念和功能,或者 JDT 新用户不容易发现的功能。如果您刚开始使用 Eclipse V3.4,请参阅第1部分。
JDT 是什么?
Eclipse 与 Java 开发是同义语。但是,对于大多数 Eclipse 新手来说,Eclipse 与 Java 技术之间的关系可能并不十分清晰。
Eclipse 是用 Java 编程语言编写的骨架平台。在 IDE 之上编写的插件(例如 Mylar 和 Findbugs)将提供其功能,并且 Java 语言允许 Eclipse 像 Java IDE 一样运行。可能由于 JDT 是 Eclipse 下载默认附带的,因此当开发人员说他们使用 Eclipse 进行 Java 开发时,他们实际上指的是使用 JDT,这一点可能不会让人立刻明白。
分析 Java 项目
图 1. 在 Package Explorer 中查看到的典型 Java 项目

Java 项目由以下元素组成:
src 文件夹
此文件夹包含应用程序的实际源代码。默认情况下,当您创建一个新 Java 项目时,Eclipse 将创建保存所有源代码的 src 文件夹,但是可以添加任意一个文件夹作为源代码文件夹。例如,许多人喜欢用 tests 文件夹保存创建的所有测试用例。要将 tests 文件夹添加到项目中,请执行以下操作:
1、右键单击项目,然后单击 New > Folder。
2、键入文件夹的名称(在本例中为 tests)并单击 OK。
3、右键单击 tests 文件夹,然后单击 Build Path > Use as Source Folder。
输出文件夹
此文件夹包含通过源代码生成的 .class 文件夹。默认情况下,Eclipse 将创建 bin 文件夹来保存这些内容。
引用库
这些是当前项目引用的库或工作空间中的其他 Java 项目。当 Eclipse 构建或运行 Java 项目时,这些内容将被添加到构建路径和 CLASSPATH 中。
Package Explorer 视图
虽然 Eclipse 包含若干个浏览文件的视图(例如 Navigator 视图和 Project Explorer 视图),但是需要使用 Package Explorer 视图浏览 Java 项目。此视图将显示每个 Java 项目的 src 文件夹并允许浏览每个 src 文件夹包含的包。您可以展开各个 Java 文件以查看其大纲。您还可以展开每个项目的 Referenced Libraries 项以查看项目的构建路径中的库。
设置构建路径
许多时候,Java 项目都使用位于计算机中的其他一些 Java 存档(JAR)或者同一个工作空间中的其他一些项目中的类。要使用这些类,必须把相应的项目/JAR 添加到当前项目的构建路径中。否则,Eclipse 将显示项目中的编译错误。要修改项目的构建路径,请执行以下操作:
1、右键单击 Package Explorer 中的项目并单击 Settings。
2、在显示的窗口中,选择 Java Build Path。
3、要将项目添加到构建路径所在的工作空间中,单击 Projects 选项卡,然后单击 Add。
4、在构建路径中选择项目,然后单击 OK。
要将 JAR 添加到项目中,请执行以下操作:
1、单击 Libraries 选项卡。
图 2. 修改构建路径
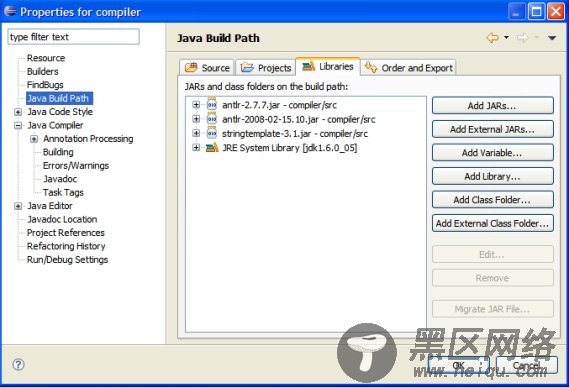
2、单击 Add external JARs,然后选择需要添加的 JAR。
