摘要:“精通 Eclipse” 这一系列文章将向 Eclipse 新手讲授 Eclipse IDE 的详细内容。在学完本系列后,您将成长为一名高级用户。在第 1 部分中,您将了解 Eclipse IDE 的各个部分及如何自定义这些部分。
第1 部分适用于 Eclipse 的新用户,将向 Eclipse 新手解释一些通常很难理解的 Eclipse 术语,并介绍 Eclipse IDE 的各个部分。本文将说明 Eclipse 工作台是什么;并探究项目与工作空间(Eclipse 组织源代码的方法)之间的差别及其之间的关系。最后,本文将说明如何根据需要自定义 IDE 的各个部分。
工作台
主 Eclipse 窗口称为工作台(参见图 1)。它包含菜单栏、工具栏、编辑器和视图等内容。工具栏下方放置编辑器和其他视图的区域称为工作台页面。此页面包含界面的大部分可见部分:编辑器和视图。
图 1. Eclipse 工作台
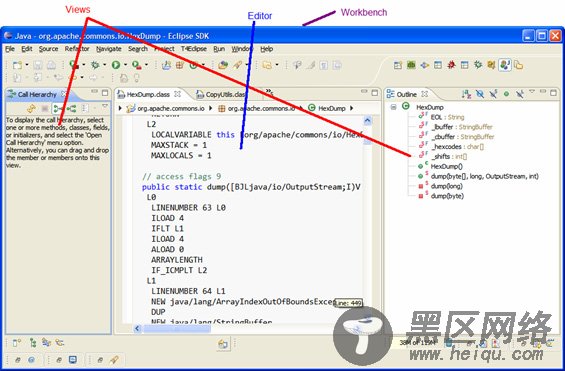
编辑器
编辑器 是您在 Eclipse 进行开发活动的主要内容区域。注意,术语 “编辑器” 不一定表示文本编辑器;甚至 WYSIWYG 表单设计器都可以视为编辑器。带有工具栏和视图的 Eclipse 工作台可能会变得十分拥挤,因此如果编辑器需要更多空间,请单击位于右上角的 Maximize 按钮。这样做将隐藏所有其他视图,从而给编辑器提供更多屏幕空间。您可以通过单击 Restore 恢复所有视图。
有时需要一次查看多个编辑器窗口,可能需要将某些内容从一个编辑器窗口复制并粘贴到另一个编辑器窗口,或者需要在一个编辑器窗口中键入内容时阅读另一个编辑器窗口中的信息。为了帮助实现这项功能,Eclipse 允许您并排或层叠堆放编辑器窗口。为此,需要把打开的编辑器窗口的选项卡拖到某一侧或者顶部/底部;它将堆叠在某一侧,允许您轻松地使用打开的编辑器。
如果打开了许多编辑器窗口,通过手动扫描并单击多行选项卡来切换到所需选项卡会十分耗费时间。Eclipse 提供了一个方便使用的快捷键可以简化此操作:按 Ctrl+E 组合键,然后将在选项卡行中的右上角显示弹出式菜单并列出所有打开的编辑器(参见图 2)。您可以选择一个或者开始键入需要打开的编辑器名称,然后列表将开始筛选。
图 2. 按 Ctrl+E 组合键将显示允许在编辑器窗口之间轻松切换的弹出式菜单
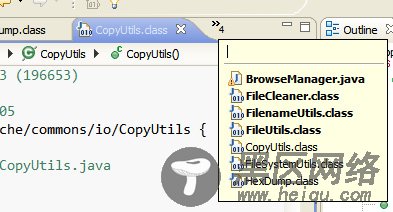
视图
视图 是停靠在编辑器某一侧的小窗口,其中包含关于编辑器内容的更多信息。通过单击右上角的 Minimize 按钮将视图最小化;该视图将最小化到窗口一侧的快捷键栏中(参见图 3)。单击快捷键栏中的视图按钮将临时弹出视图。这是节省屏幕空间同时仍然可以轻松访问视图的好方法。
图 3. 快捷键栏允许将视图最小化同时仍然提供访问
可以将视图与其位置分离。要分离视图,请将其拖到工作台窗口外部,或者右键单击其选项卡并选择 Detach.分离后的视图将像一个新窗口一样运行并且显示在工作台窗口的顶部。视图还可以停靠在工作台窗口的不同侧面。为此,请拖动视图的选项卡,并将其放到想要停靠的一边。要打开视图,请选择 Window > Show View.将会弹出一个显示一些可用视图的菜单。如果需要的视图并未列出,请单击菜单底部的 Other.将会弹出一个显示按类别组织所有视图的对话框。您可以在顶部文本框中输入需要打开的视图名称以筛选视图列表。此外,要更加轻松地打开此对话框,请单击工作台窗口左下角带有 + 号的图标,从而打开与选择 Window > Show View 得到的相同的菜单。
