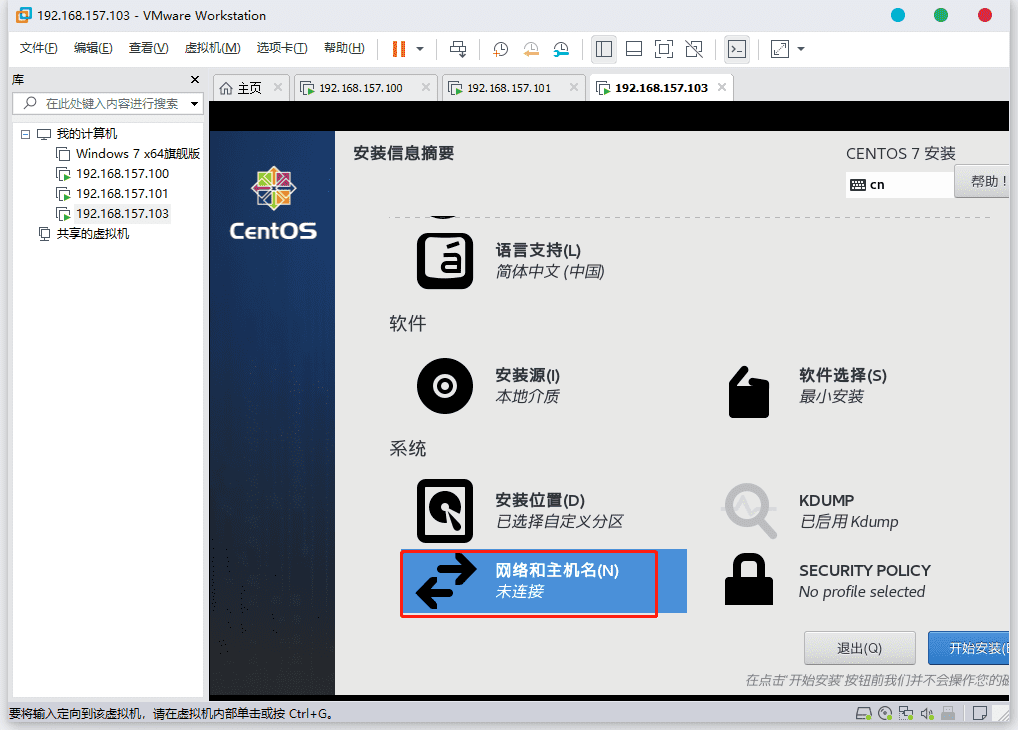虚拟机名称随意,可以中文,这里我写的是服务器ip名(可以重命名的),为了方便定位,不用我说都懂的啦,从左边栏就可以看出100、101、102没有102,哎?我跳过102了?我是把流程走一遍再码字的,码字的时候,服务器已经ok了,不过问题不大,下一步。。。。
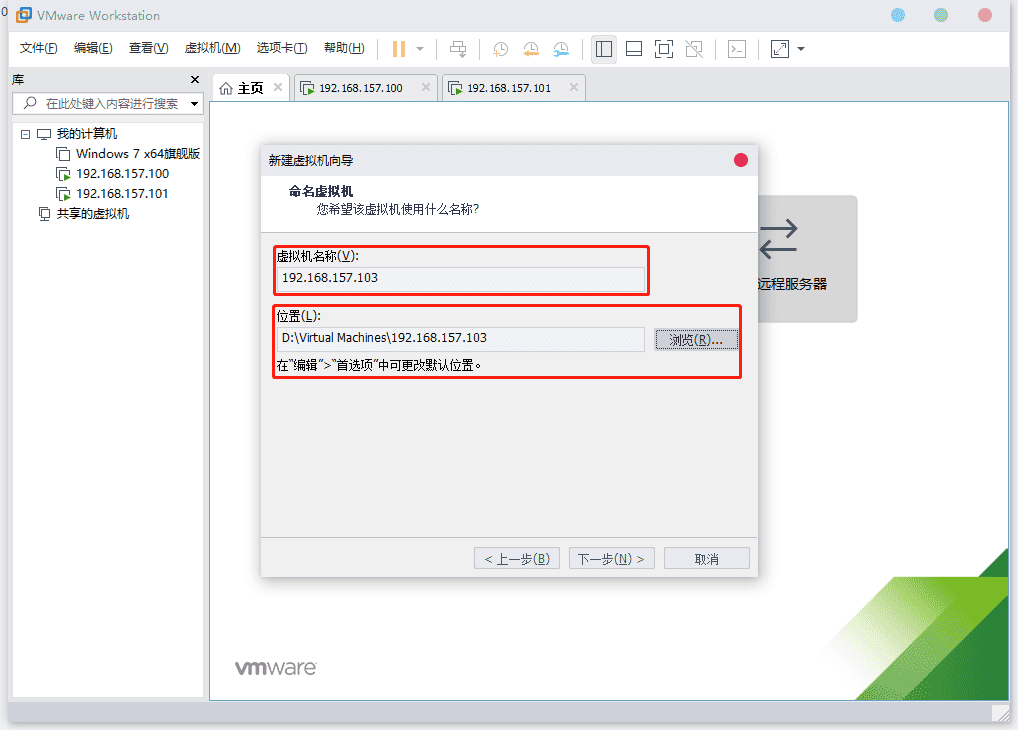
默认(本站的核心是2个,但是我100、101都是1个核心,这里默认1个核心够用了),本地服务器,也就自己一个人访问,而且这里配置是跟本机电脑配置有关的,服务器一核心足矣(只要电脑带得动,给八核我也没意见),下一步。
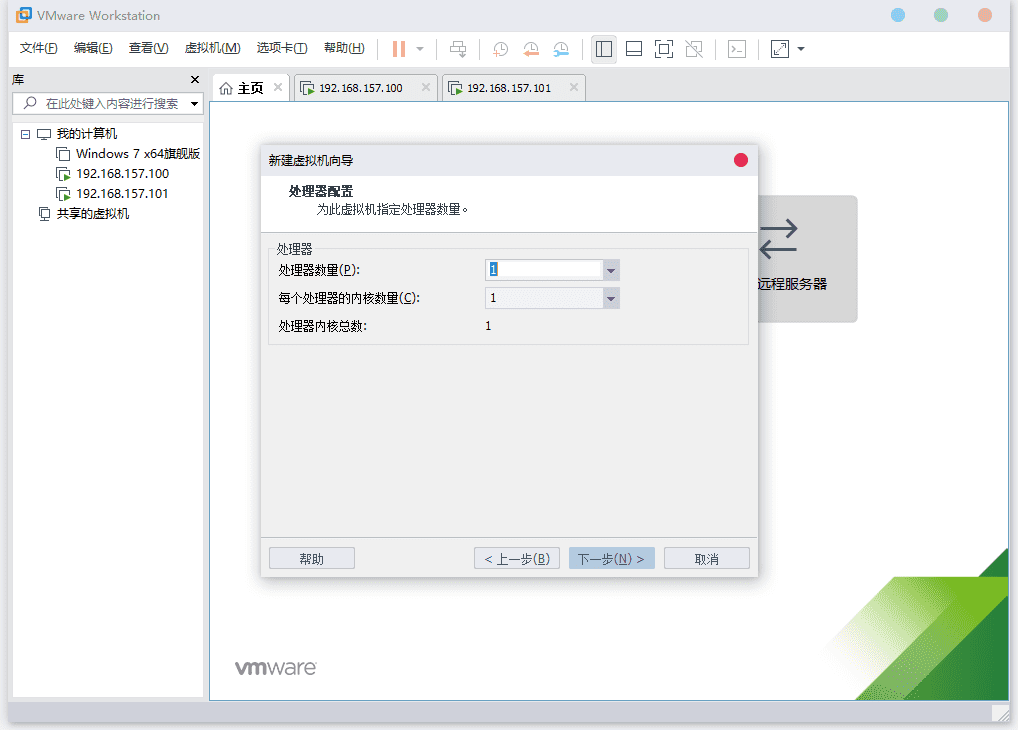
默认(本站的内存是1GB,但是我100、101都是2GB,这里默认1GB够用了),同上(如果在阿里云买服务器,我建议是1核心2GB内存哦),下一步。
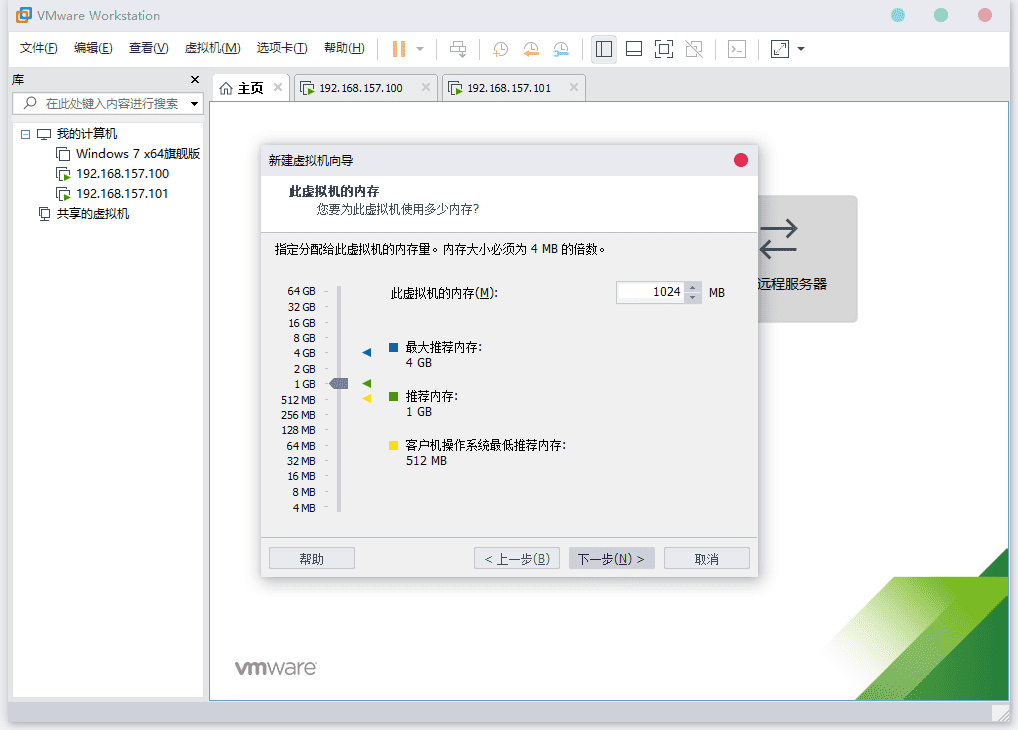
点击使用网络地址转换(NAT),下一步。
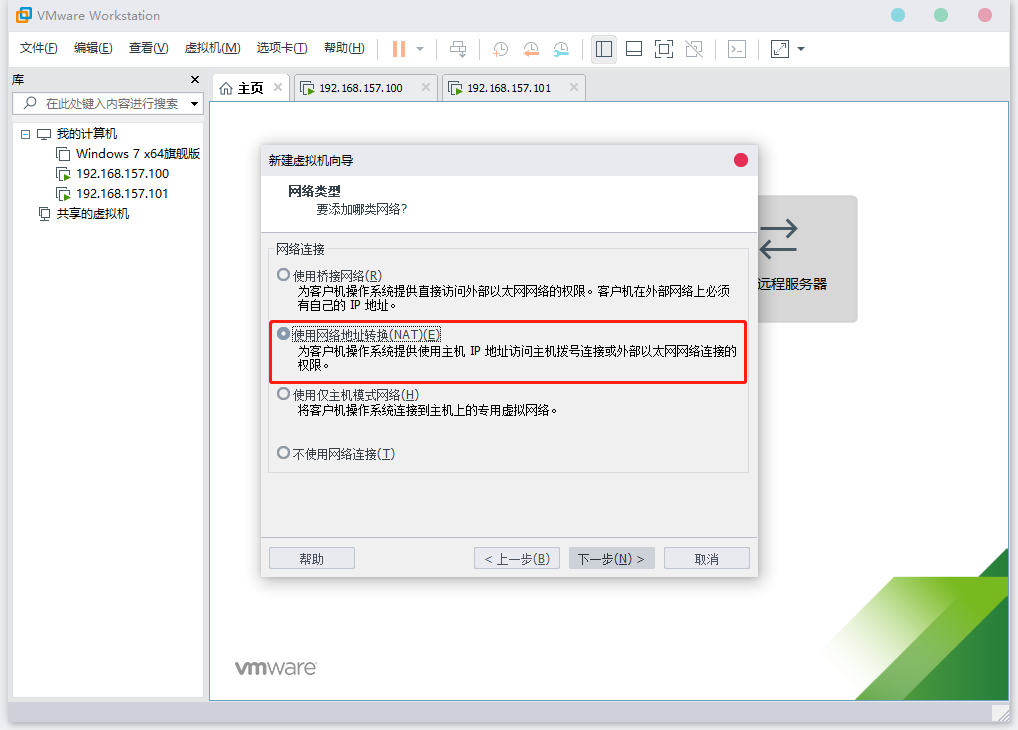
默认,下一步。
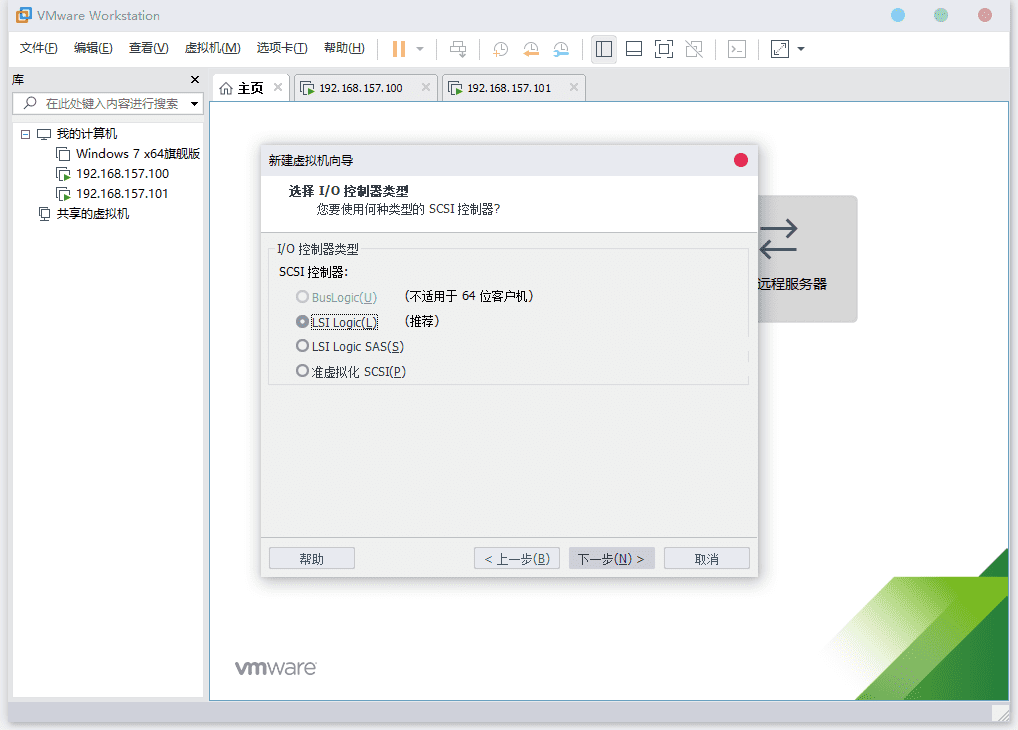
默认,下一步。
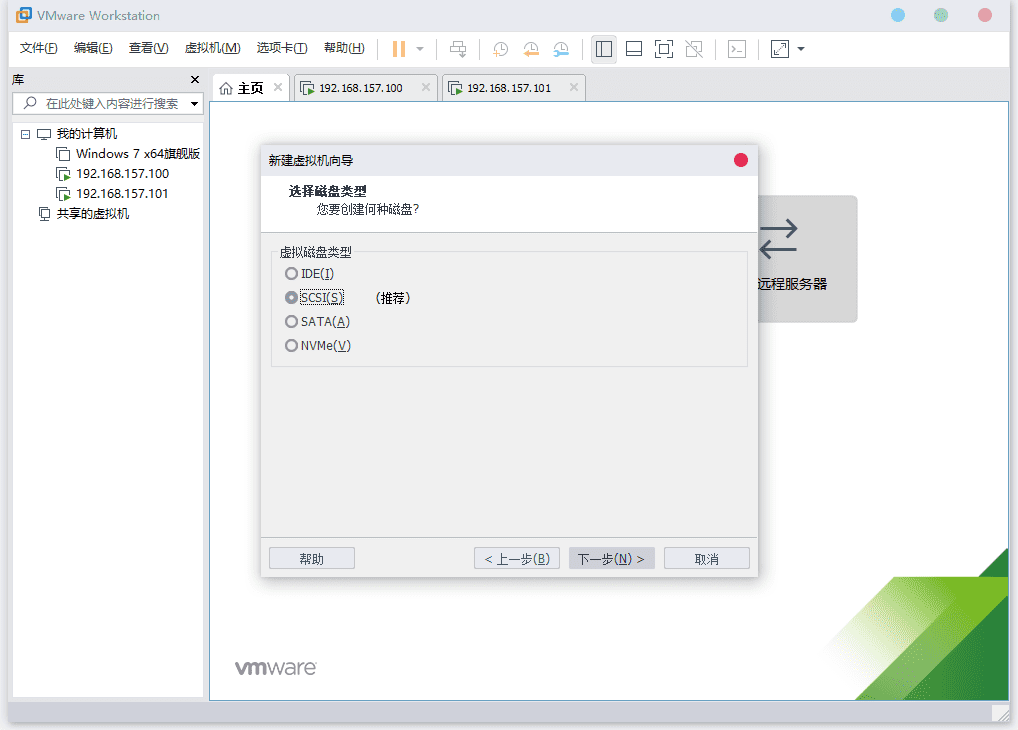
默认,下一步。
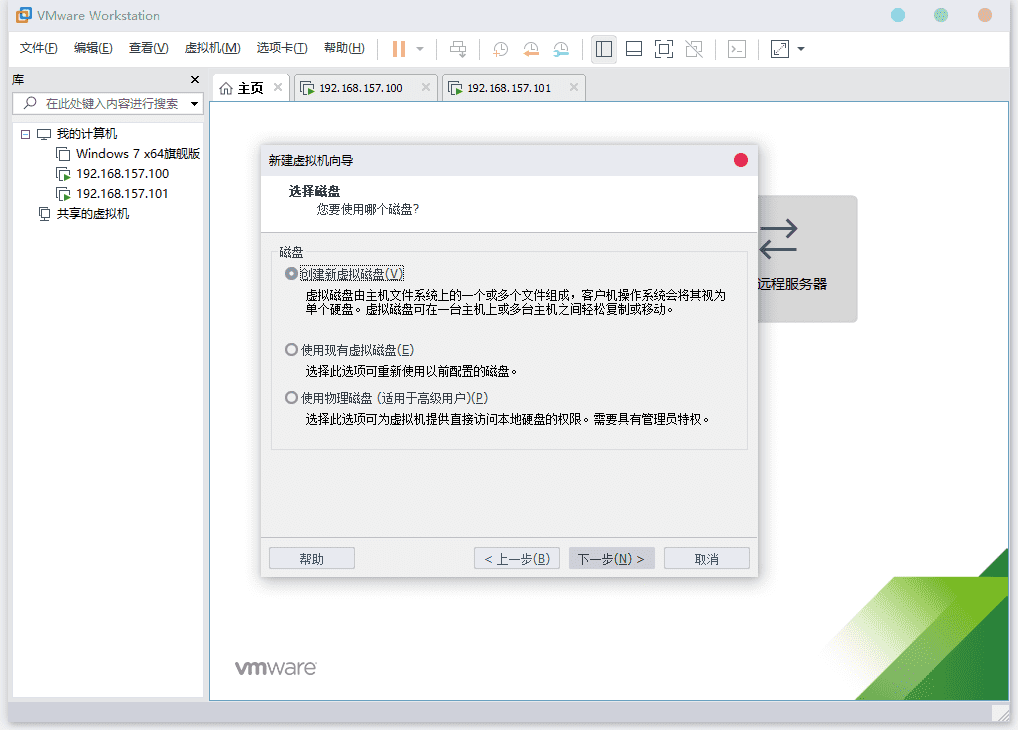
默认(磁盘大小自己改,20GB实际上够了,下面选项默认),下一步。
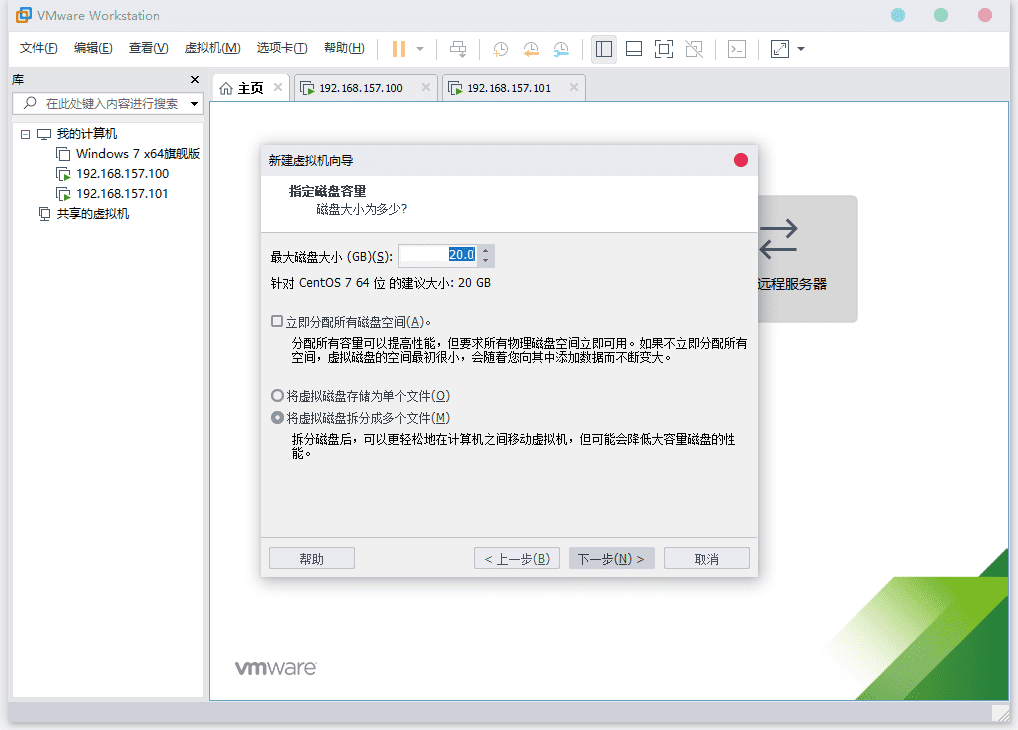
默认,下一步。
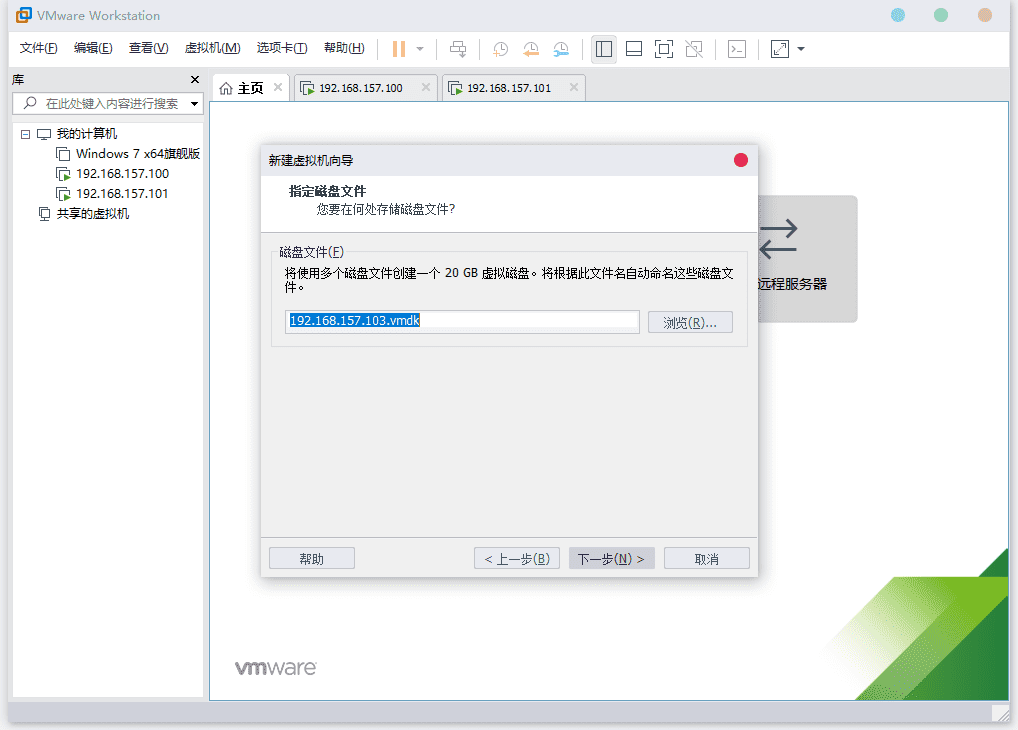
点击自定义硬件。

点击打印机,然后点击移除。
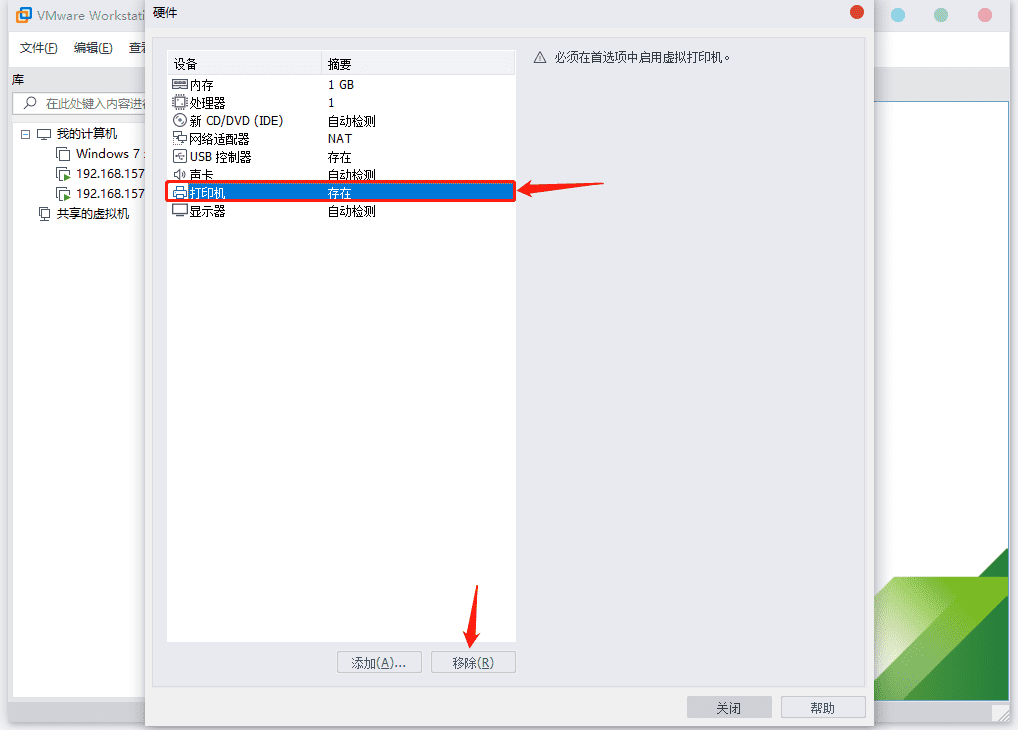
跟着数字的步骤走(步骤3:选择下载好的CentOs7镜像,我个人是推荐放在服务器根目录下,看我图中的路径,这里不明白要留言哦)。
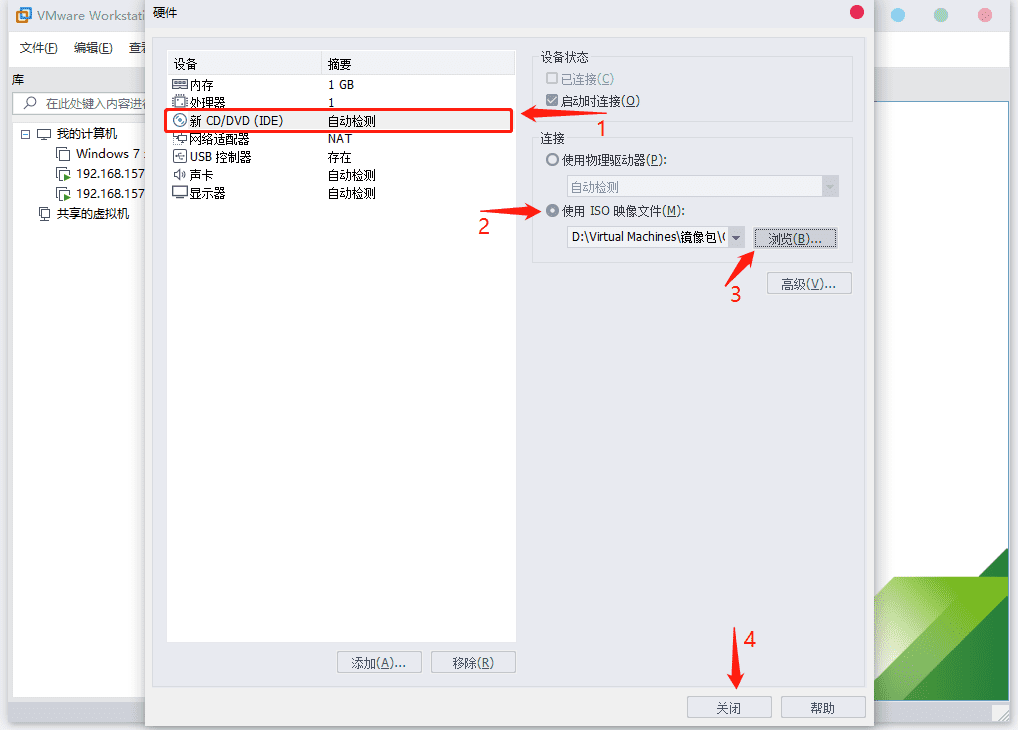
点击完成。

点击开启此虚拟机。

这里说一下,默认选中的是Test this this media & install CentOS 7(白色字体是选中状态),按方向键↑然后回车(如果按键没效果,需要把鼠标点一下虚拟机显示屏)。
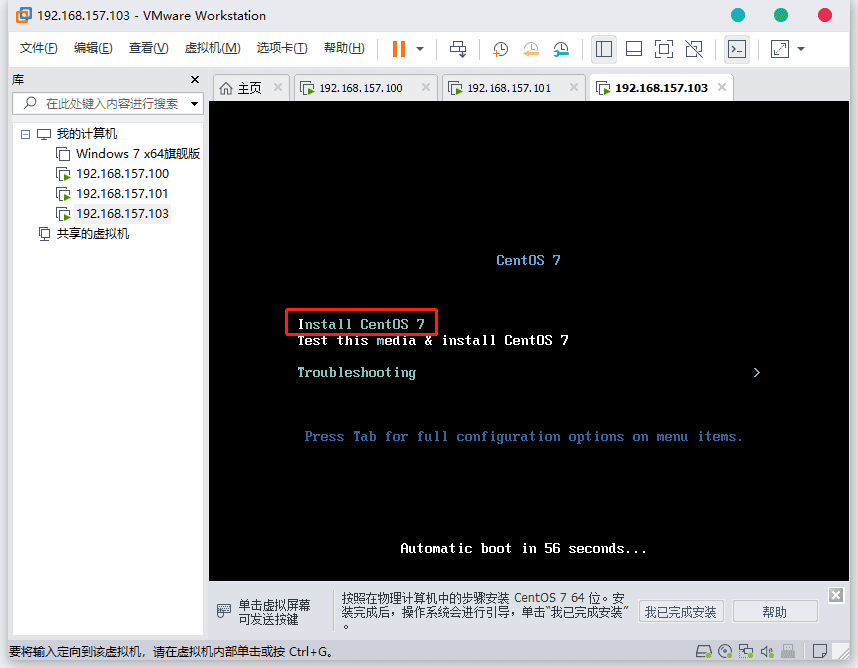
中文在最下面,滚下去或者拉到下面才看到(下面的搜索chinese),点击继续。
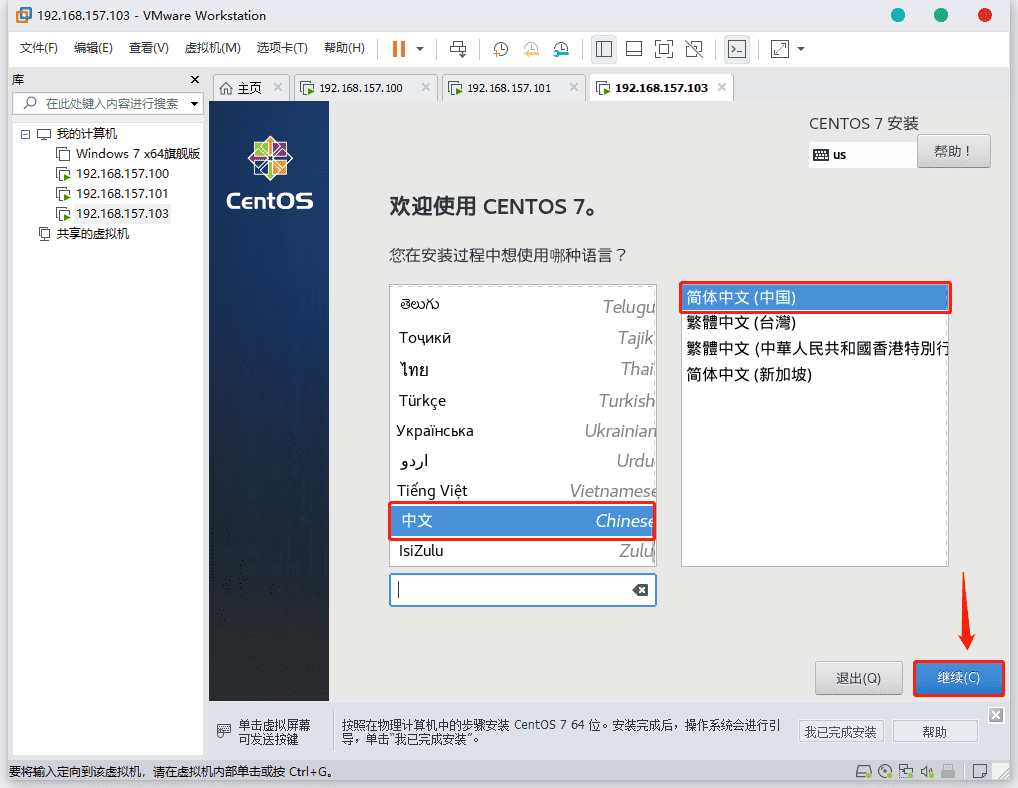
这里看一下自己的日期和时间是不是亚洲/上海 时区,不是的话自己进去调一下(百度)。

点击软件选择。
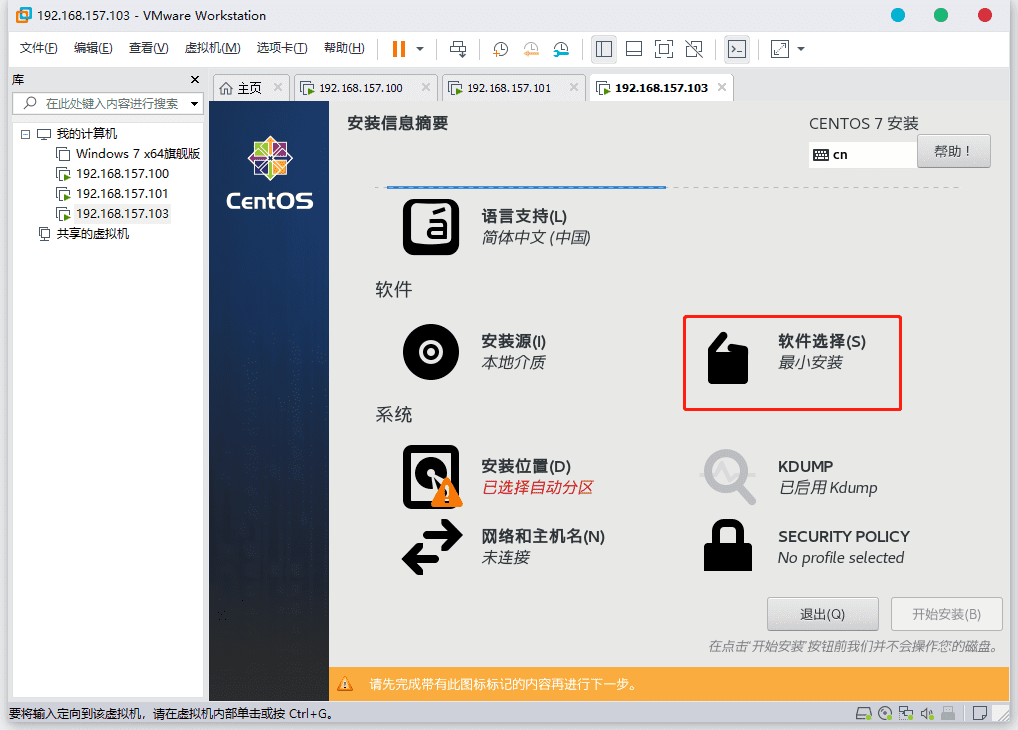
把红框里的两个勾勾点上,完成。
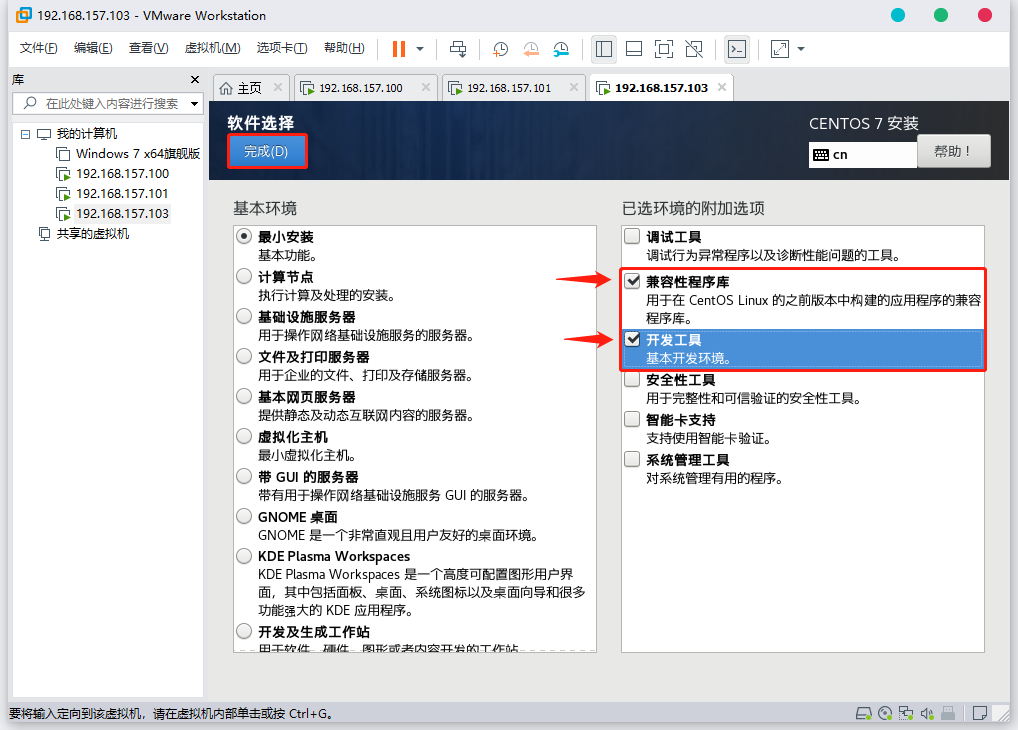
点击安装位置。
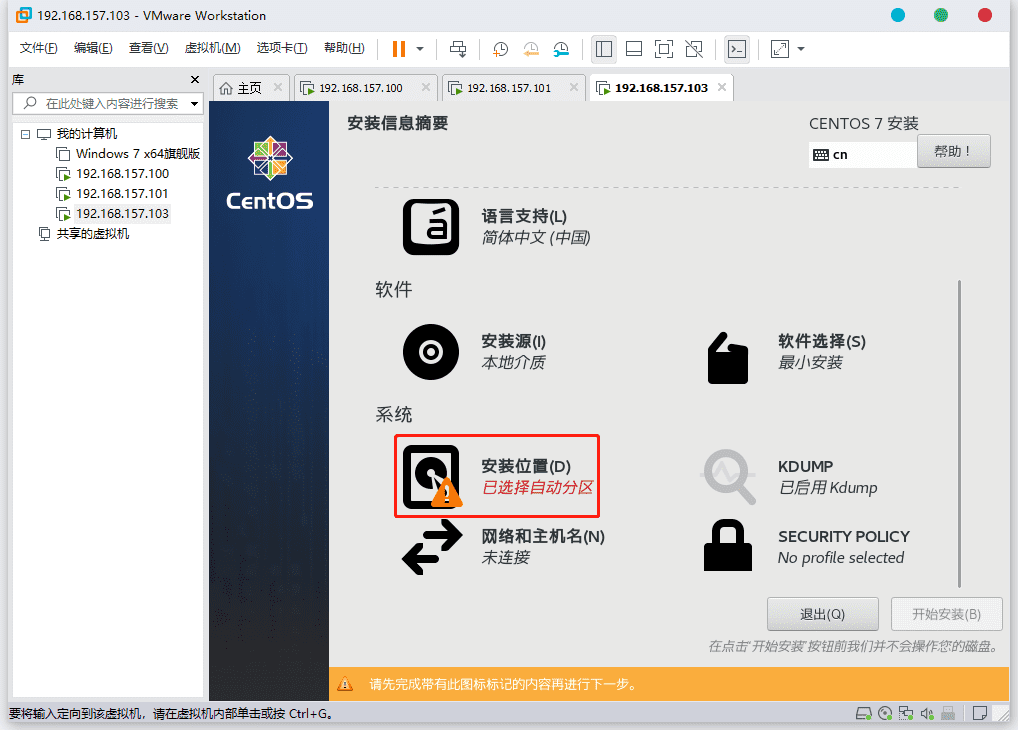
点击我要配置分区,完成。

点击点这里自动创建他们,完成。
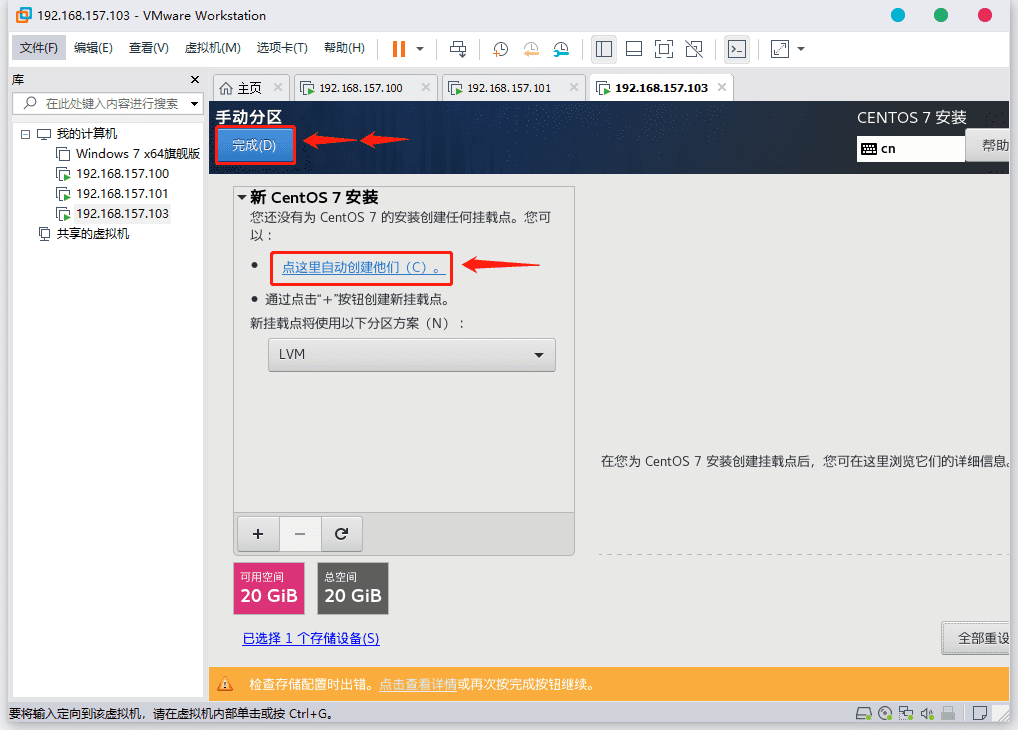
默认,/boot(启动文件),swap(交换分区,类似windows虚拟内存。看内存总大小,如果内存足够大,这个空间就要设置很大,如果内存小于2G,那么这个空间设置成内存的2倍大小。),/(根分区),完成。

点击接受更改。
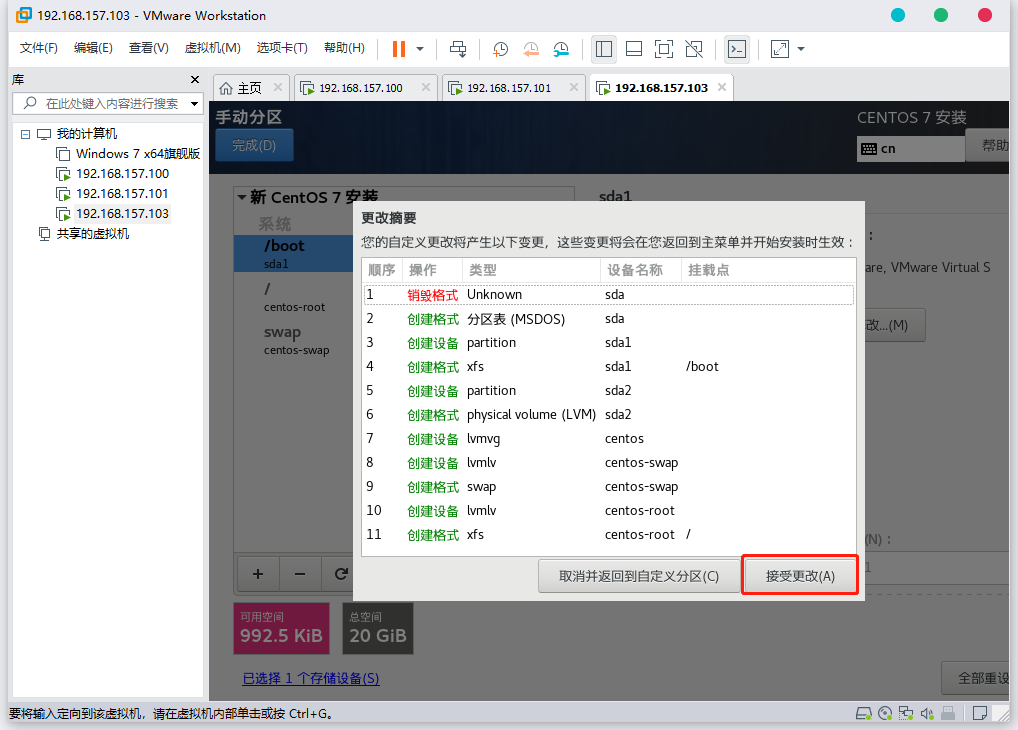
点击网络和主机名。