这是本地访问虚拟机要配置的,文本中记下来的本机ip用这里(因为我这没有默认网关,所以不填)。
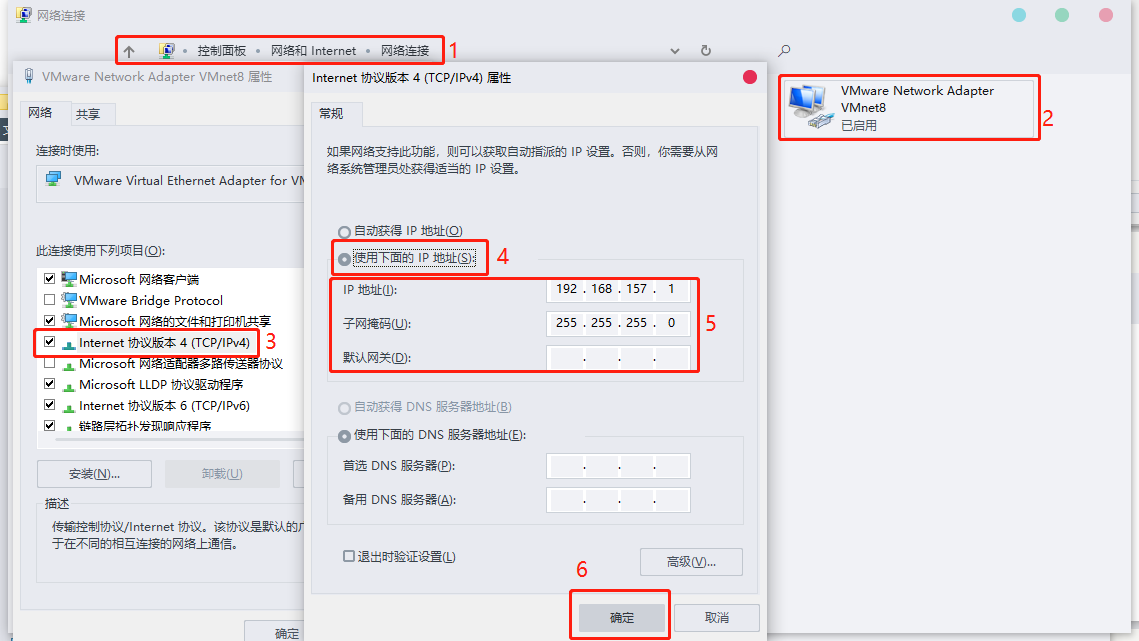
新建会话,这里隧道要取消转发X11连接到:(可能会有人奇怪,为什么这张步骤和下面步骤在正常思路来说调换了,我其实是忘了,后面才补回来的)。
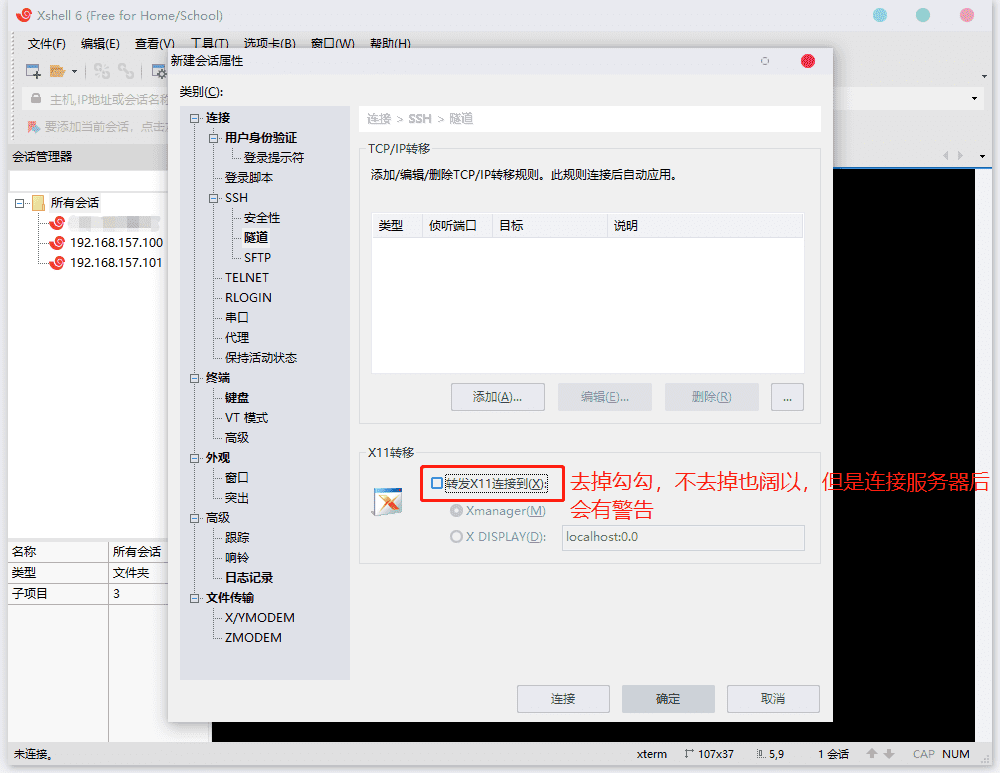
新建会话,输入名称192.168.157.103(输入名称后,下面的主机也是同步的。),然后点击连接。
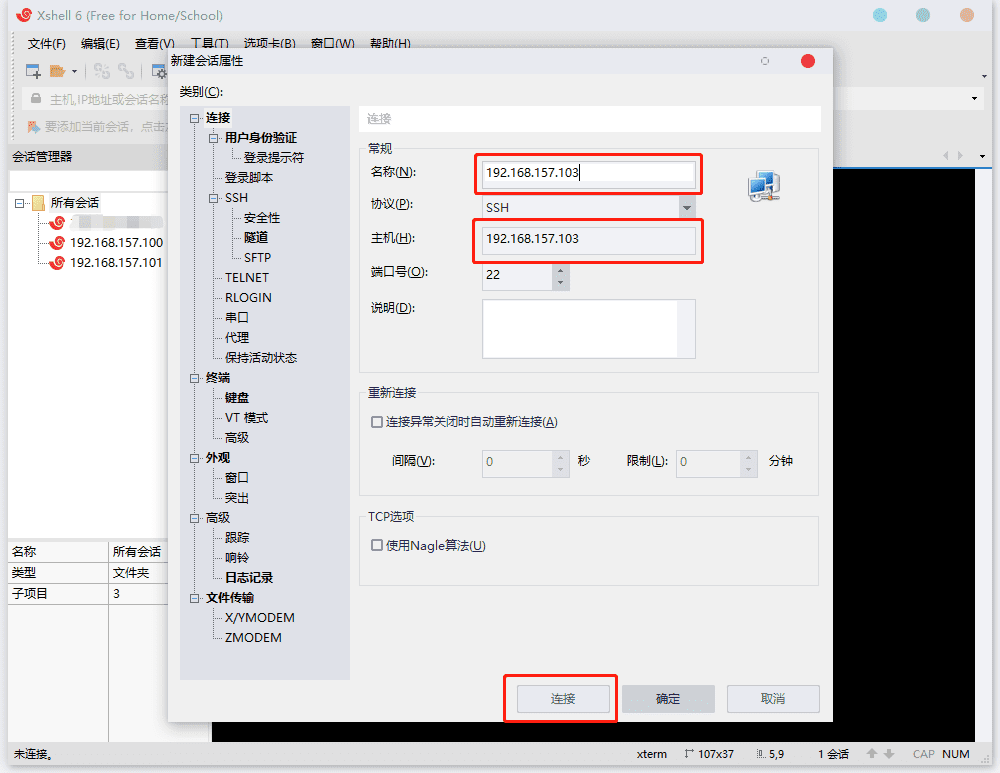
出现这个弹窗就说明99.99%成功了,如果没有就说明配置出错,大概率在上一个步骤
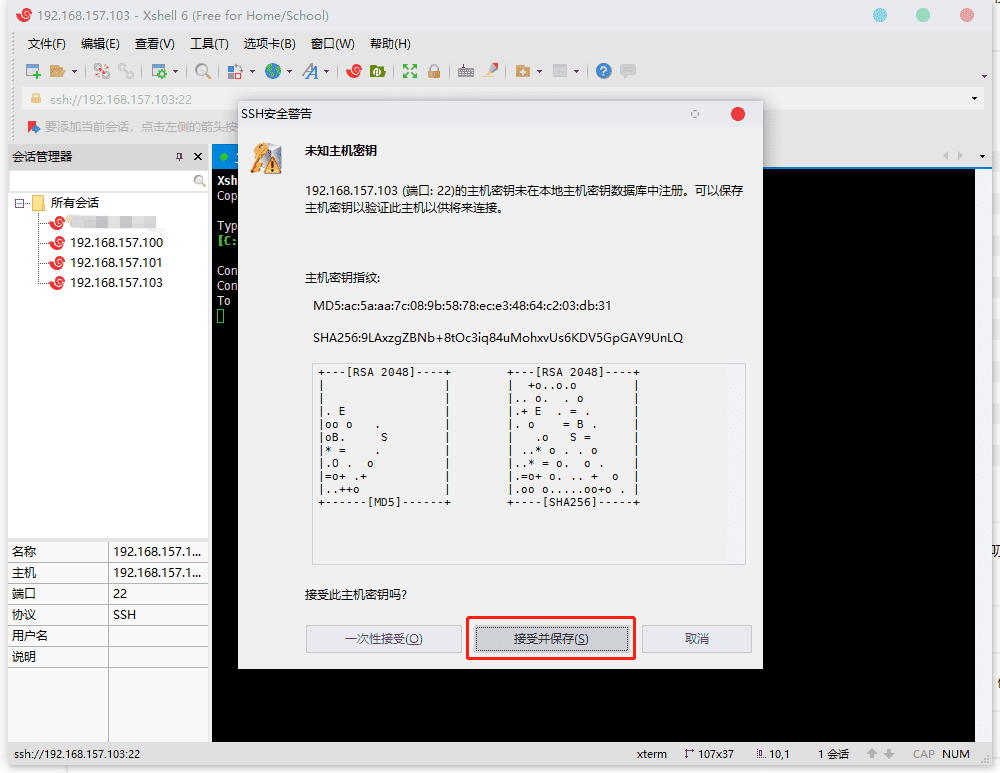
输入用户名root。
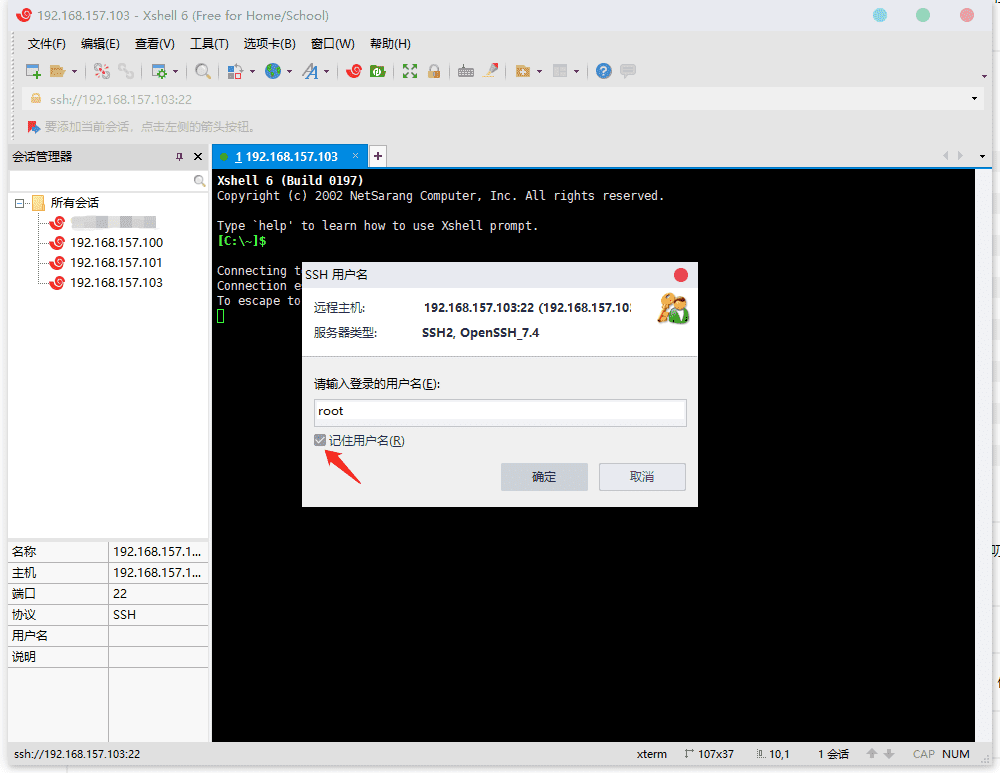
输入用户名123456。
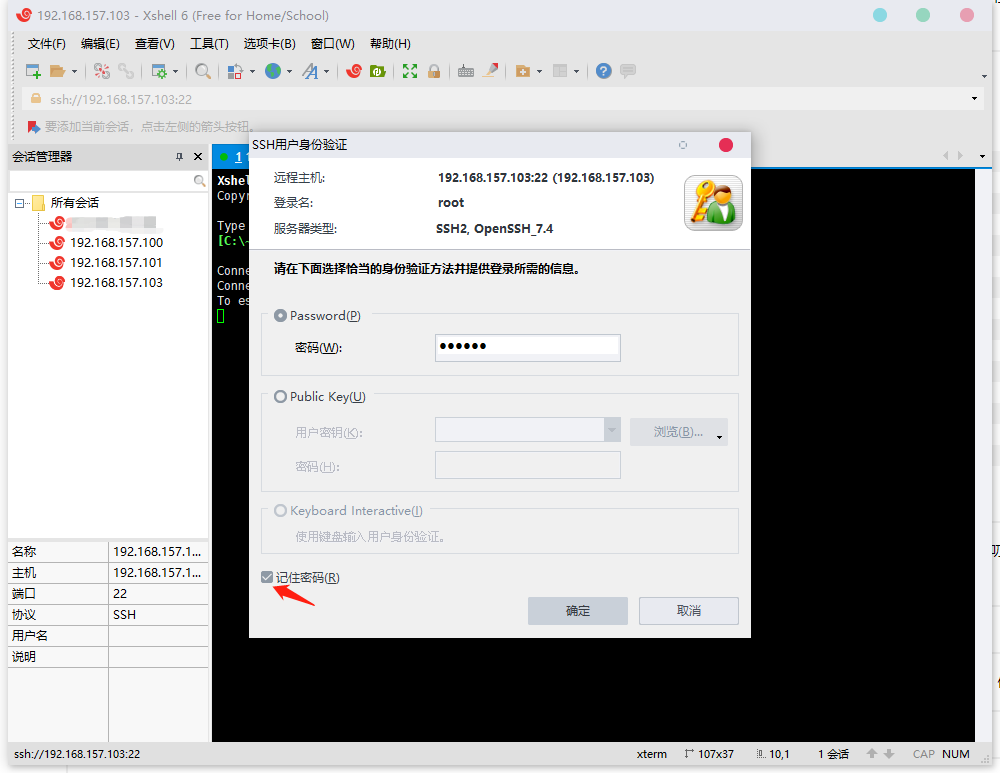
okay。
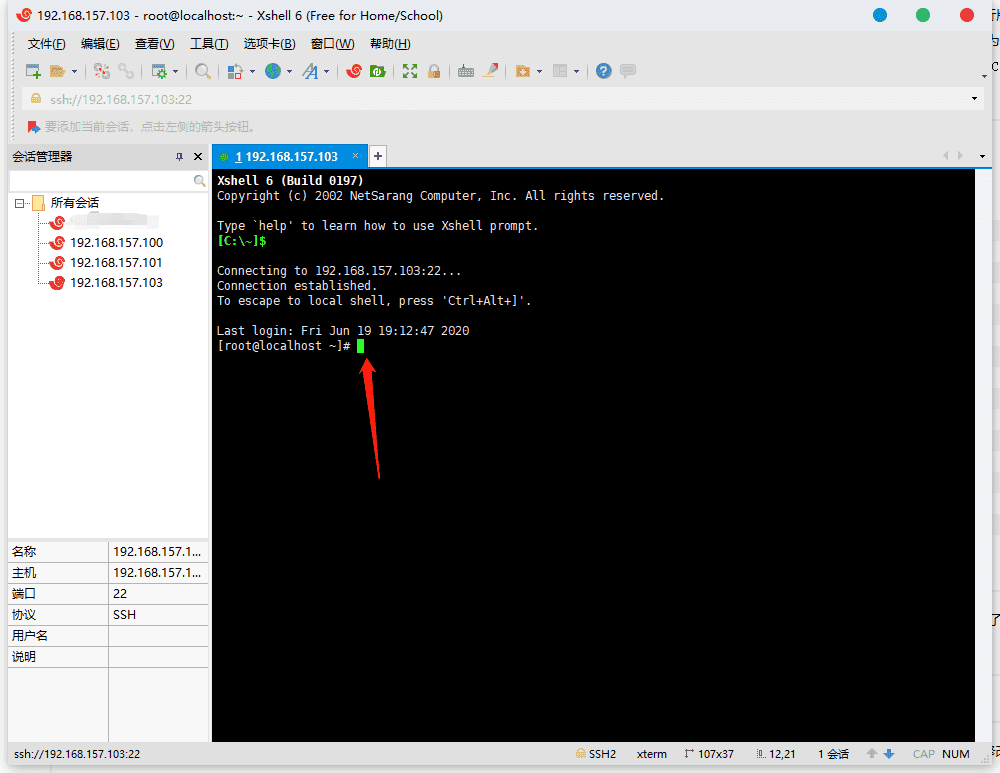
宝塔官网:https://www.bt.cn/
宝塔Linux面板命令大全:https://www.bt.cn/btcode.html(一定要多看)
这里标注几个常用的命令(本文章用到的):cd(不用说了吧)、clear(清屏,也可以用Ctrl+L)、ll(当前列表,详细的展示列表),ls(当前列表,简洁的展示列表)、vi 文件名(编辑文件,按Esc::wq保存并退出、:q(退出)、:q!强制不保存并退出)。
安装安装脚本:yum install -y wget && wget -O install.sh && sh install.sh
PS:此脚本从官方复制过来的时间为2020年6月19日,仅限CentOs系统,如果距离已久,请到官网复制。
右键随意复制粘贴,Xshell工具的好处(佛主:https://www.kancloud.cn/jiangguowu/kfjsdkfjskd/1076752)。
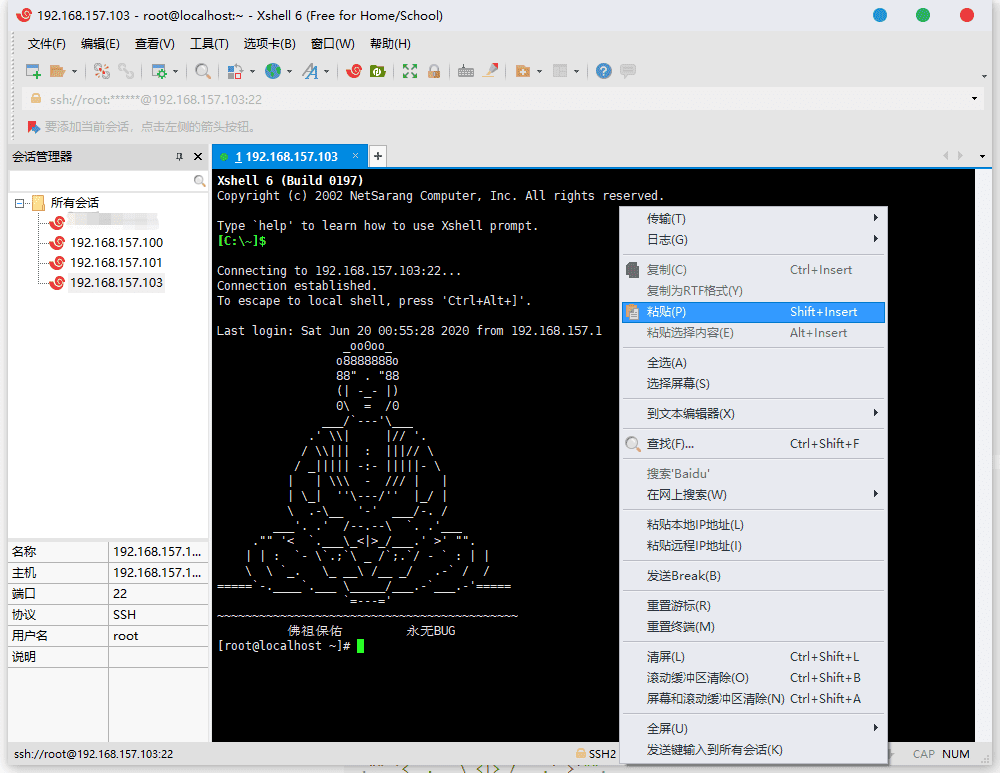
DO you want to install Bt Panel tothe /www directory now?(y/n):(现在是否要将Bt面板安装到/www目录?(是/否):)。
按y,回车。
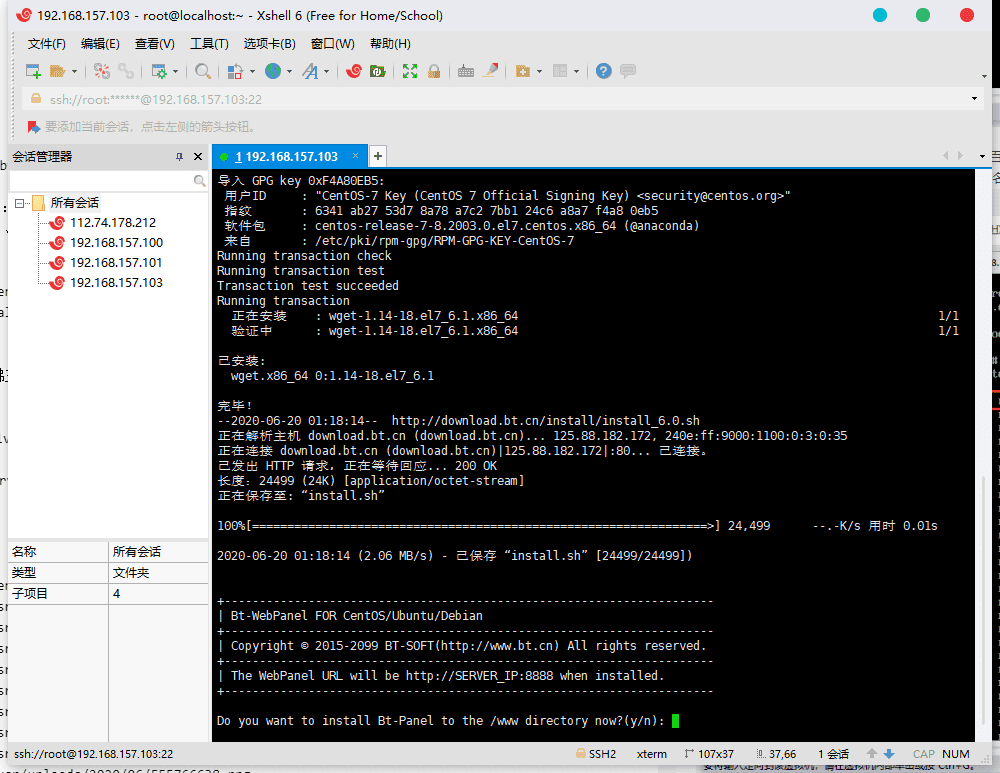
宝塔面板访问地址::8888/7a81976f,119.137.3.117换成192.168.157.103自己设置的服务器ip(别傻了,只有本地才能访问)。

username: yq0g4uxd
password: c937d4a9
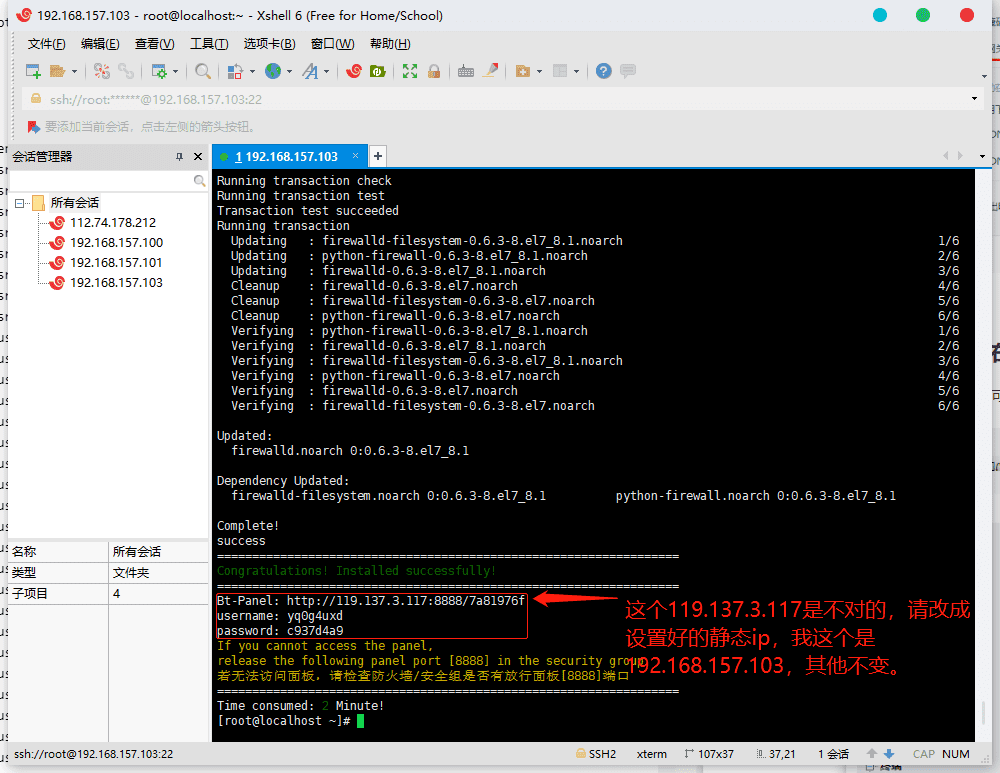
是阔一。
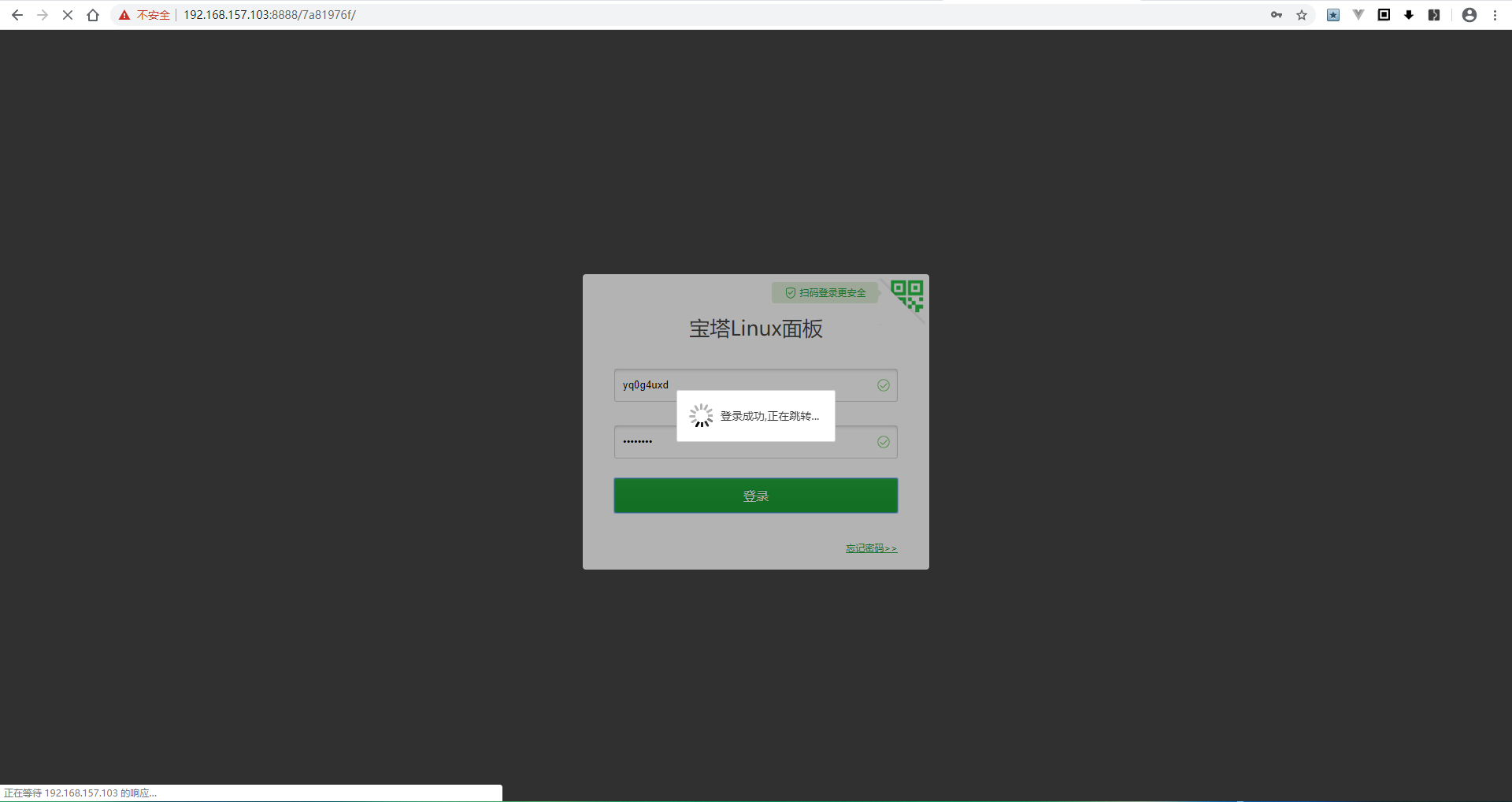
点击一键安装(也可以不选择,然后自己去左边的软件商店自己选择安装)。
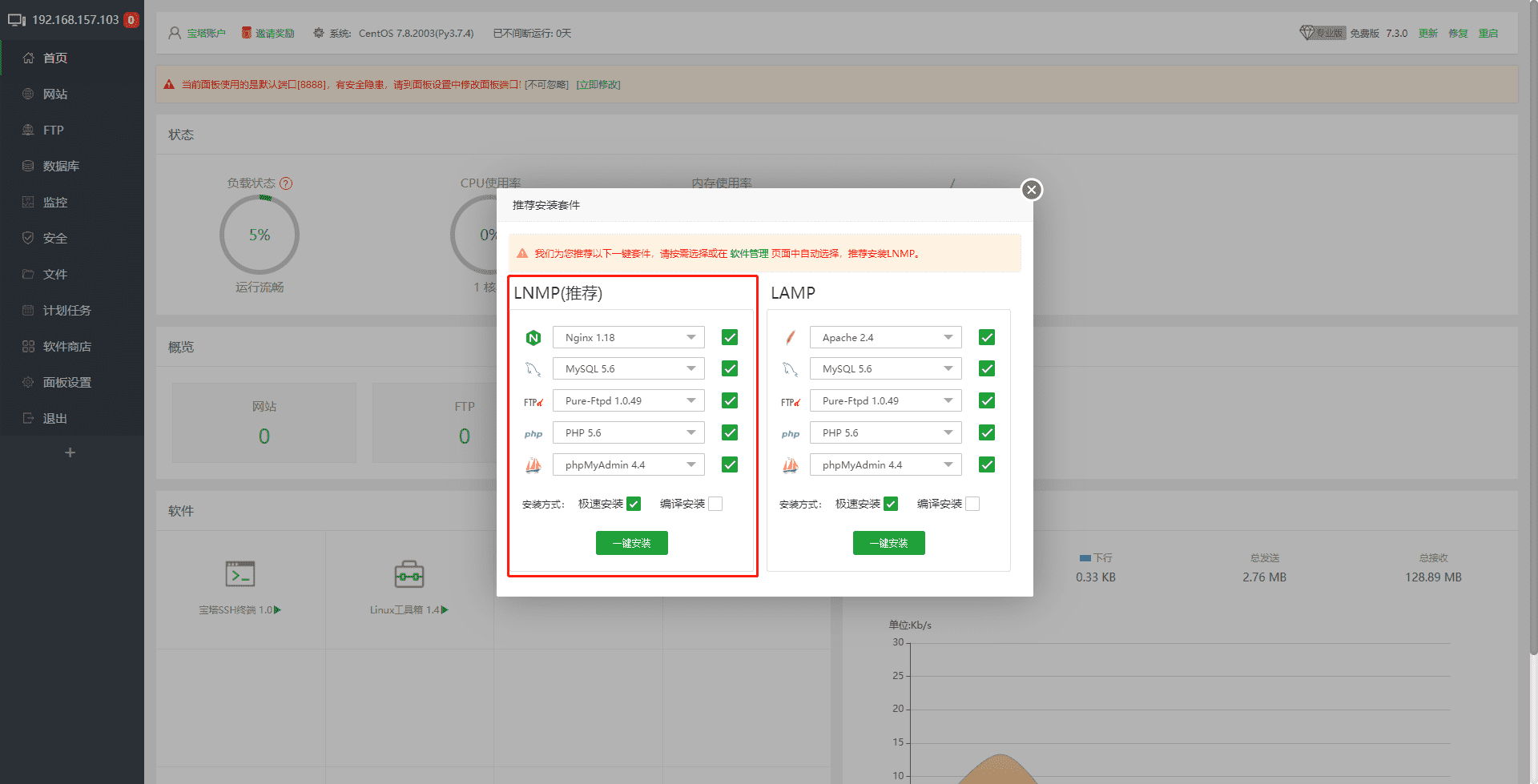
建议设置一下安全入口、面板用户、面板密码(只能设置8位数,为了方便,我强行使用命令行将密码设置为123456,命令:cd /www/server/panel && python tools.py panel 123456,更多的宝塔命令请到宝塔Linux面板命令大全查看:https://www.bt.cn/btcode.html)
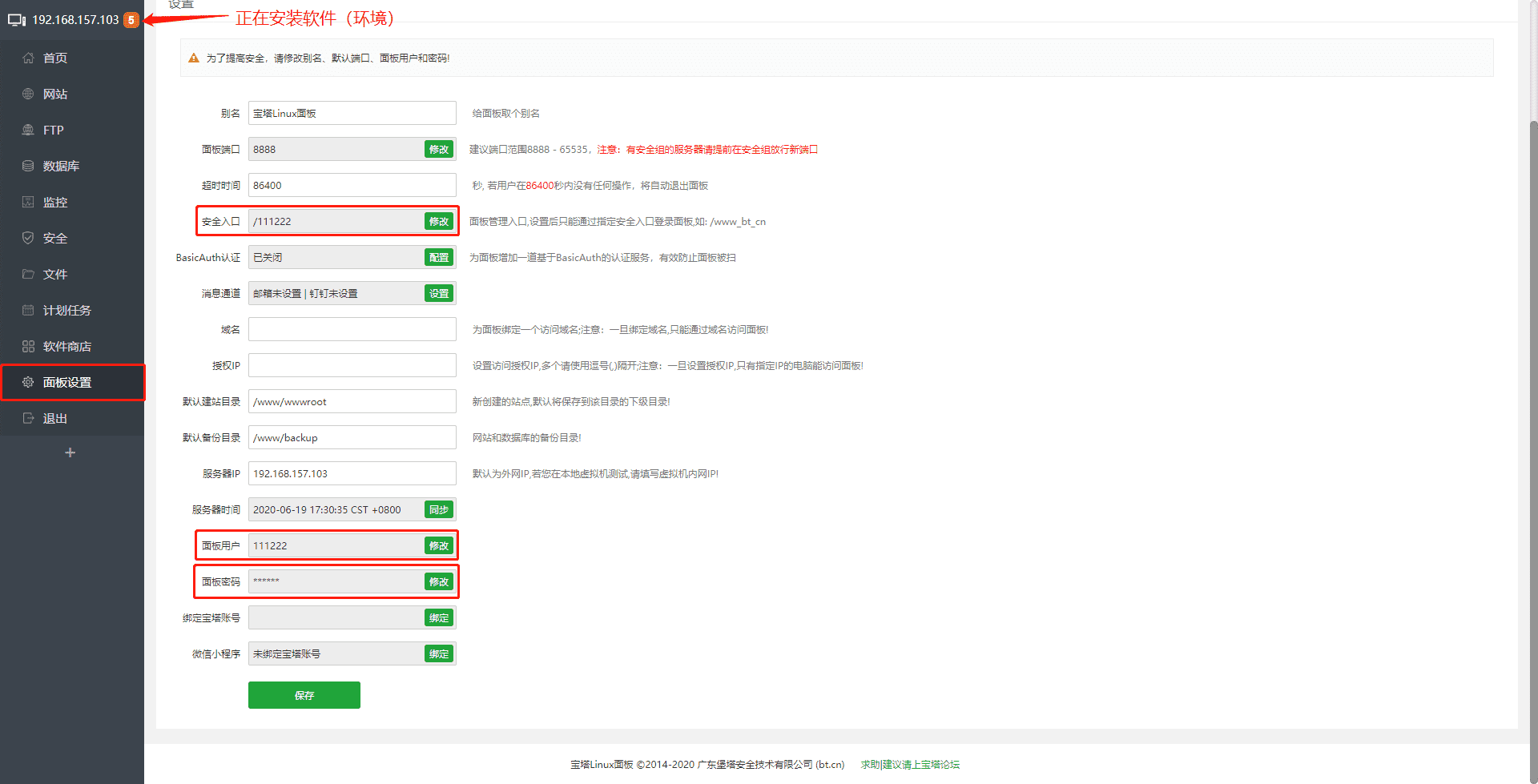
打开:vi /etc/resolv.conf
加入:nameserver 8.8.8.8、nameserver 8.8.4.4
完美结束!!!

图片太多,码字的时候都卡了,大概68张图片,感觉还是录制视频好啊

如果有错误的地方,欢迎纠正。
我已经想好下一篇的文章了,出一个宝塔面板使用教程。

原文链接:https://blog.langting.top/archives/117.html
留言(点击跳到底部留言区)往下拉就能看到留言了

