GNS简介:GNS3是思科旗下一款具有图形化界面可以运行在多平台(包括Windows, Linux, and MacOS等)的网络虚拟软件。Cisco网络设备管理员或是想要通过CCNA,CCNP,CCIE等Cisco认证考试的相关人士可以通过它来完成相关的实验模拟操作。同时它也可以用于虚拟体验Cisco网际操作系统IOS或者是检验将要在真实的路由器上部署实施的相关配置。简单说来它是dynamips的一个图形前端,相比直接使用dynamips这样的虚拟软件要更容易上手和更具有可操作性。GNS3整合了如下的软件:Dynamips:一款可以让用户直接运行Cisco系统(IOS)的模拟器Dynagen:是Dynamips的文字显示前端Pemu:PIX防火墙设备模拟器。Winpcap:windows平台下一个免费,公共的网络访问系统。开发winpcap这个项目的在于为win32应用程序提供访问网络底层的能力。设计优秀的网络拓扑结构模拟Cisco路由设备和PIX防火墙仿真简单的Ethernet, ATM和帧中继交换机能够装载和保存为Dynamips的配置格式,也就是说对于使用dynamips内核的虚拟软件具有较好的兼容性支持一些文件格式(JPEG, PNG, BMP and XPM)的导出。
GNS3的搭建与环境部署:
第一步:GNS3的安装
首先我们要把GNS3的安装包下载下来,安装包资源可以在网上查询,这里就不做介绍了。
安装包下载完成后接下来就是对GNS3的安装了,打开下载完成的GNS3文件夹选择我们要安装的GNS3应用程序。

选择过所要安装的文件夹之后,接下来就会弹出如下安装向导窗口,这里我们直接点击下一步即可。
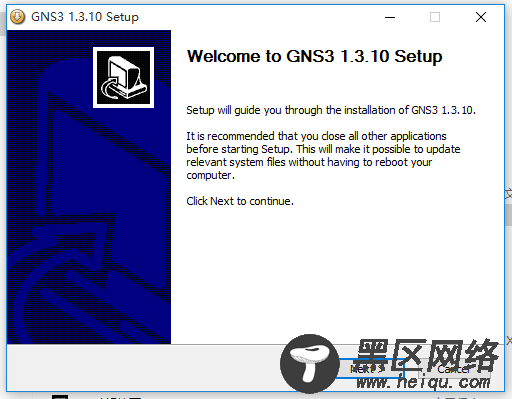
这一步是安装GNS3所要接受的协议,这里我们直接点击同意即可。

这一步是确定我们所要安装的应用,确实是我们要安装的GNS3,点击进入下一步。

这一步是我们对GNS3里面组件的选择,其中需要注意的是Wireshark与Solarwinds两个插件我们可以先取消勾选,因为如果勾选上安装时这两个组件会自动在线下载并安装,但是容易出现下载失败,所以这两个插件我们可以稍后单独安装。

这一步显示的是GNS3即将所要安装的位置,当然安装路径我们可以进行修改。

到这时我们点击下一步会弹出下面一个安装向导,这个是我们刚才选择的一个组件,所以直接选择下一步。

这里是我们安装此组件所要同意的协议,直接点击同意即可。
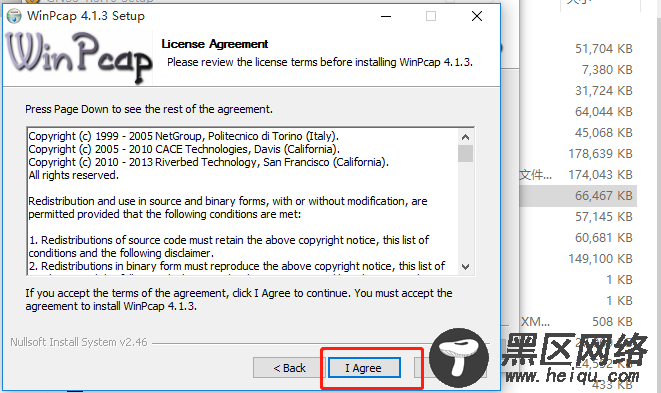
这里是让我们选择是否同意开机自动运行,选择同意点击安装。

这时我们的组件WinPacp就安装完成了。
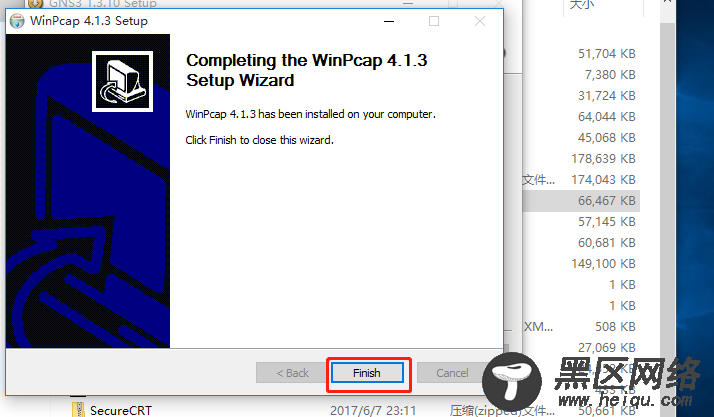
这时就到了我们安装GNS3的最后一步了,这时弹出的窗口是问我们是否购买教学视频,直接点击NO进入下一步。

到这时我们的GNS3就安装完成了,但是因为我们刚才有些插件并没有安装,所以先不用启动。

这时就要对刚才没安装的组件Winhsark进行安装了,首先找到安装包所在的位置。


