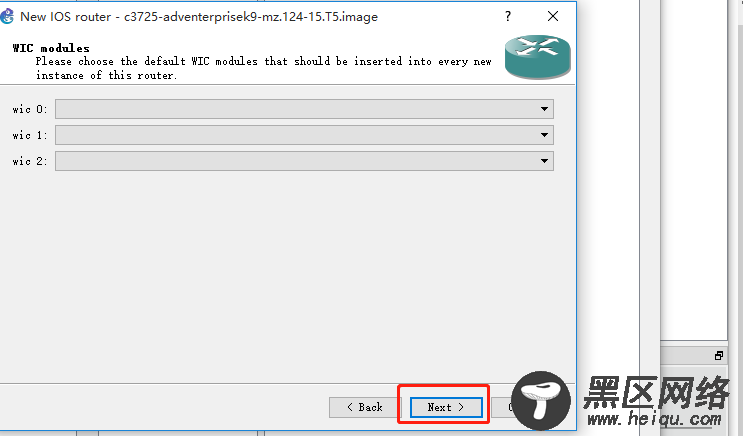双击进行安装,紧接着会弹出如下安装向导窗口,点击进入下一步。
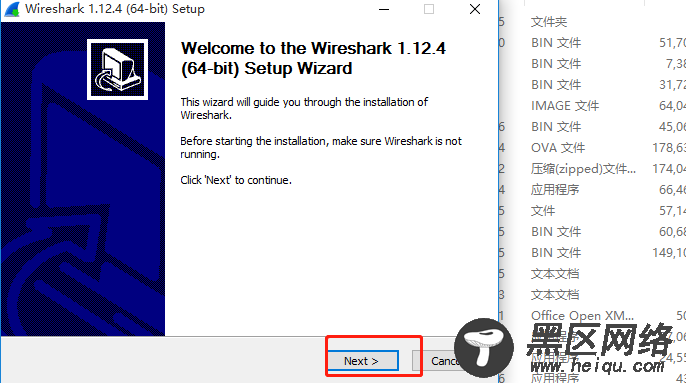
选择同意协议,进入下一步。
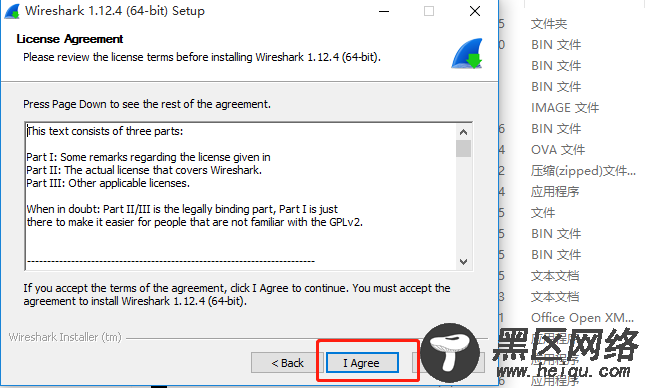
安装这个组件所要安装的其他功能插件,直接点击下一步。

是否要生成桌面图标,为了方便以后使用这里我们勾选上,点击下一步。

组件所要安装的路径,但切记安装路径不要修改,因为这里修改的话,我们GNS3中也要同样跟着修改,最后重中之重就是安装路径千万不要出现中文!!!
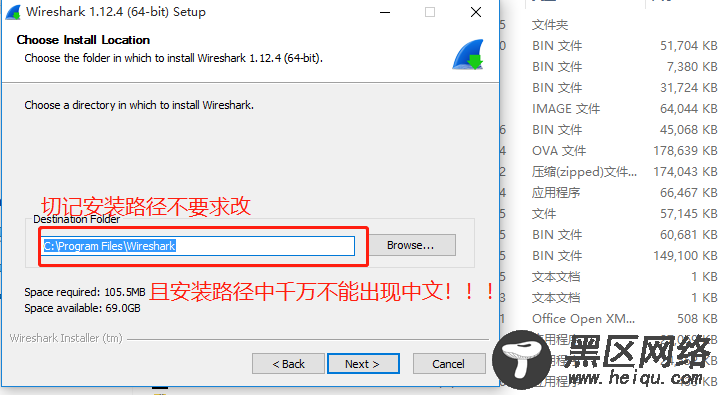
这里这个组件我们已经在GNS3中安装过了,所以这里我们不再安装,点击下一步。

此时安装Winshark的准备工作就已经完成了,点击进入下一步。

此时GNS3与它的组件就完全安装完成了。
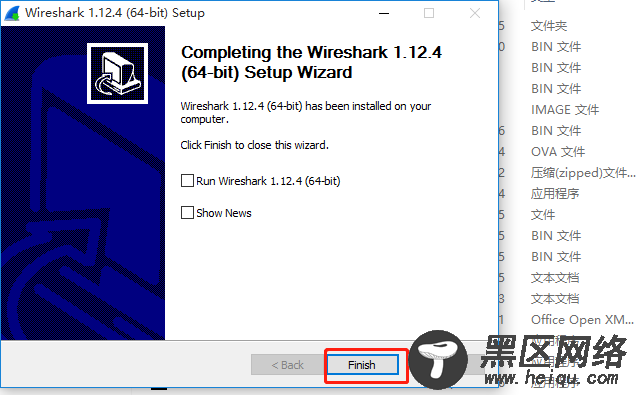
第二步:对GNS3进行环境部署和优化
这时我们就可以打开GNS3了,此时会弹出欢迎界面,这时我们选择不需要每次都弹出此欢迎界面。
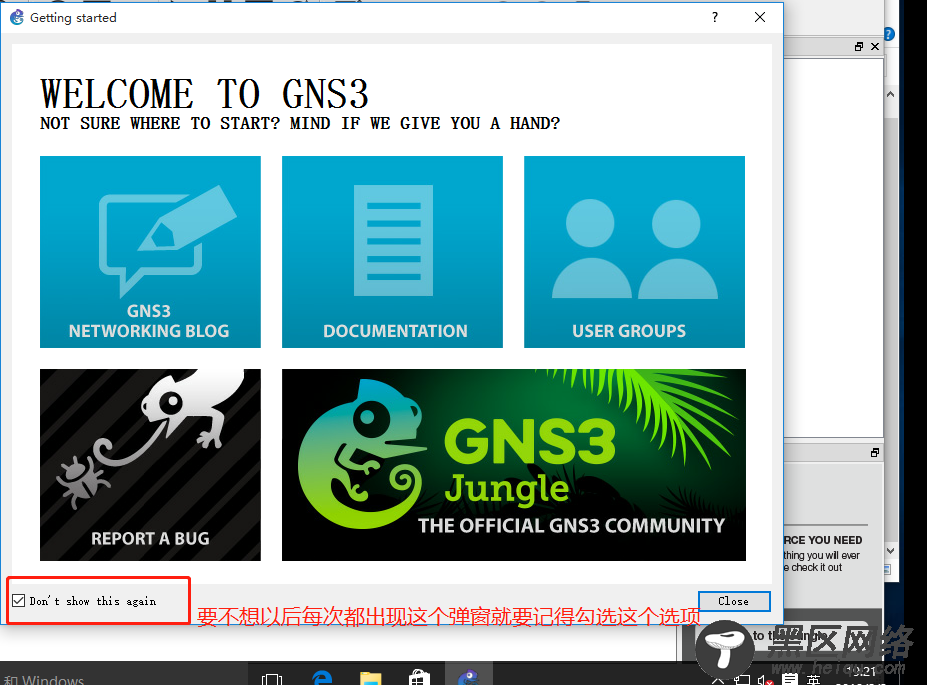
这时我们就进入GNS3的页面了,这时也会弹出一个窗口询问你是否对新项目进行保存,这里我们可以选择保存,也可以在项目完成后再进行保存。

这里我们对GNS3里的主要图标进行以下介绍。

此时GNS3中并没有路由器这个选项,这时我们就要对它进行镜像了。点开编辑选择里面的首选项。
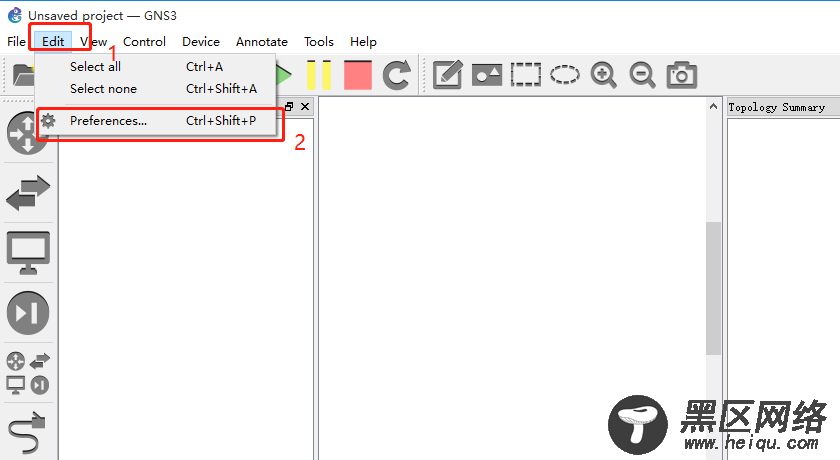
进入之后我们选择路由器镜像,这时什么都没有,所以我们要建立新的镜像。
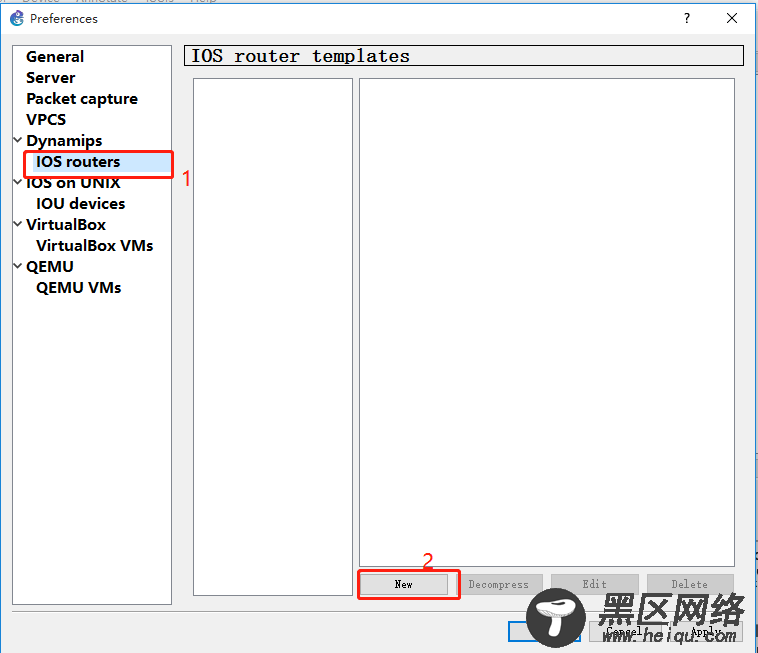
点击浏览寻找路由器的镜像文件。
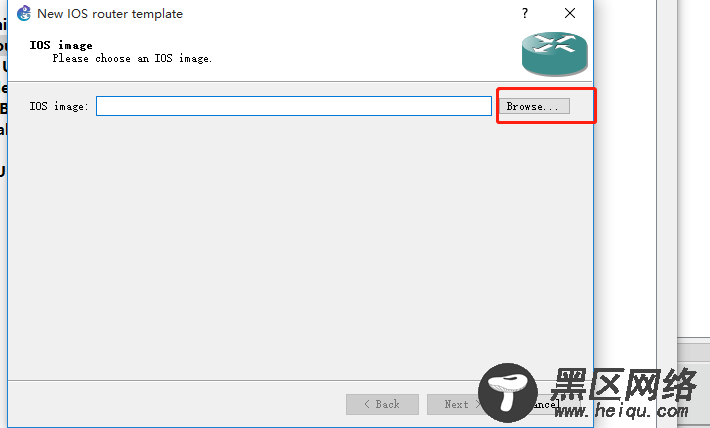
找到路由器镜像文件后进行添加。
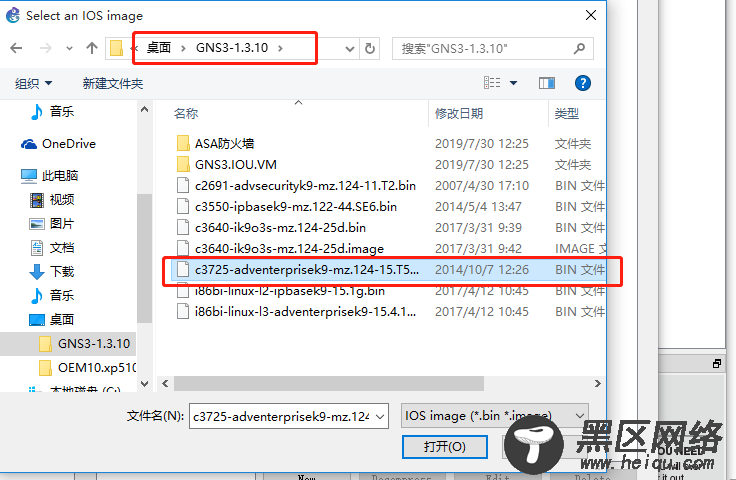
这时映像文件的路径就出来了,同样需要注意的是路径中不能出现中文。

这一步我们保证默认不变即刻,点击下一步。

内存128MB已经足够了,所以我们这里不需要进行修改,直接进入下一步。

这里是路由器的模块,开始配好的就已经有一块默认单板,后面有需要我们还可以进行添加。

这里不需要我们做出修改,直接保持默认就行了。