目前市面上的PC电脑主要运行着四大类系统,它们分别是微软的Windows、苹果的MacOS、Linux的发行版以及Unix类系统。其中Linux和Unix都是开源的,因此市面出现的众多基于Linux内核和Unix内核的发行版系统,其中Linux类系统数量最多、用户基数大,广泛使用于各行各业。相对于Windows在桌面系统中的统治地位,Linux凭借着强大的命令工具,以及极其可靠的稳定性扎根于服务器端的应用,当今全球至少三分之二的服务器运行着Linux系统。毋庸置疑,Linux是一款魅力十足的操作系统,就连独霸一方的Windows系统也在最新的Windows10中引入了Linux子系统。
对于Win10中的Linux子系统,它并非通过虚拟化技术实现的,所以它的性能高于虚拟机。并且集成于windows系统中,免去了之前Linux、Windows双系统来回切换的麻烦。这或许是目前最为完美的Linux和Windows双系统解决方案。
这里额外提一下,MacOS是基于unix内核开发的,Linux则兼容Unix--或者说Linux是Linus编写的一个类Unix系统。而Windows之前几乎和这三者没有任何有关联的地方,但现在这一情况似乎有所转变。如果读者想要更多地了解这些操作系统之间的恩怨情仇,请自行查阅资料,这里不作过多阐述。
从win10的Linux子系统发布到现在,已经快两年多了,我也使用了近两年,使用体验总体不错,完全满足一般学习和开发任务。在这里特此分享出安装教程,特别是图形界面的安装,当初可谓是遇坑无数。
安装Linux子系统目前windows应用商店为win10 提供了多款Linux发行版本,包括Ubuntu、Debian、OpenSUSE等。
这里我安装的Ubuntu系统。
1、准备工作在控制面版中启用Linux子系统

在设置-更新和安全中-开发者选项中切换到开发人员模式

在Windows应用商店安装一个Linux发行版本,我这里选择的是Ubuntu。
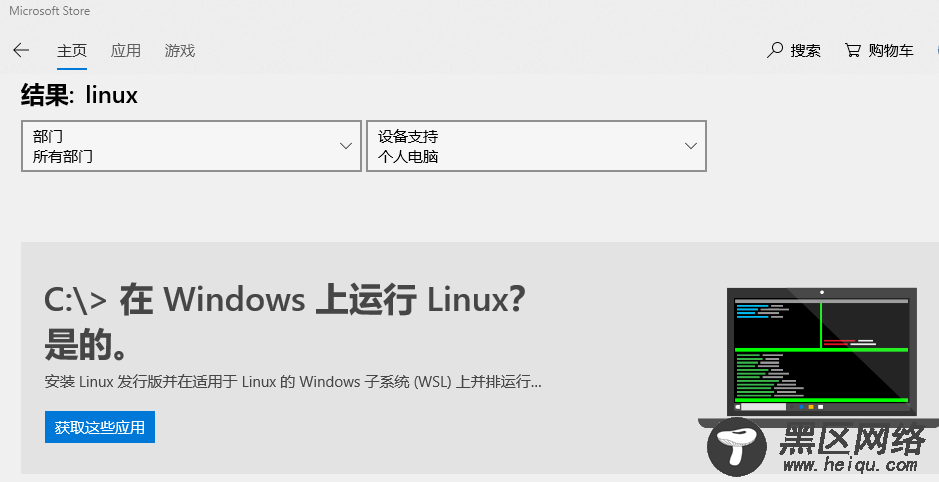
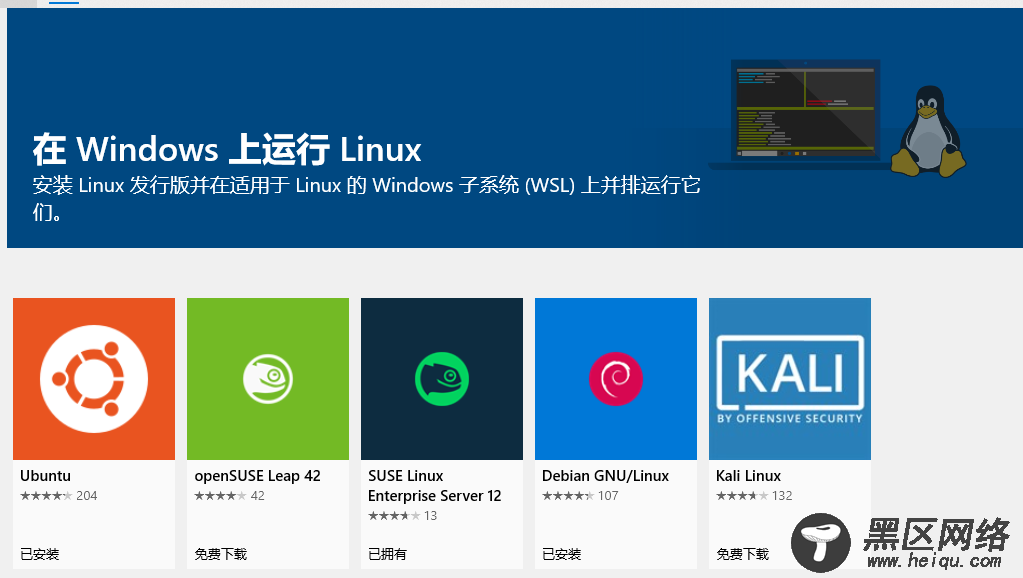
安装完成后可以在开始菜单找到,点击即可打开
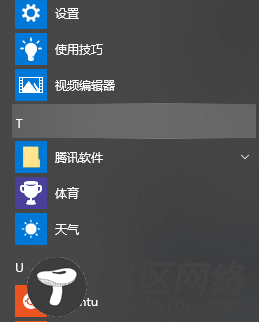
第一次进入需等待安装完成。
设置用户名和密码。

设置完成,进入系统。

若需要使用root用户,可通过sudo passwd设置root的密码。
接下来是把软件源修改为国内,因为默认官方源服务器在国外,访问太慢。当然你也可以选择跳过这一步,前提是你不嫌下载软件慢。
源的修改有两种方式:
通过修改源列表,即/etc/apt/sources.list。
通过apt-add-repository命令。
这里我修改为清华大学的服务器源。

对于Linux来说使用shell命令行完全满足大部分场景的使用。但是某些情况还是需要图形界面,比如查看图片、视频,浏览网页,UI设计等,这也是我折腾图形界面的原因。
1、安装必要软件包可以通过执行sudo dpkg-reconfigure locales 选择zh-CN.UTF-8将系统切换为中文环境。
安装桌面、语言包、字体包、输入法等必要软件。
这里选择的是lxde轻量化桌面,个人比较推荐,当然也可以选择xfce,lxqt等其他桌面。
sudo apt install lubuntu-core lxde fcitx fcitx-googlepinyin sudo apt install language-pack-gnome-zh-hans sudo apt install fonts-wqy-zenhei
2、安装远程桌面软件(tigervnc)受限于Linux子系统实现原理,图形界面无法直接输出到显示器。这里选择vnc远程桌面来解决,当然你也可以选择其他远程桌面方案。
最新版二进制包tigervnc_X86_64,下载解压到根目录即可使用。
执行vncserver :0 打开一个远程桌面端口。:0 表示开启5900端口,:1表示5901端口,依次类推。vncserver详细用法见vncserver -h。

