打开Windows端vnc客户端,输入IP和对于端口号即可进入图形界面。若为第0个端口(即5900)可省略。
通过客户端我们会发现,进入后为黑屏无图像显示。这是因为lxde桌面没启动。
第一次使用vnc会在用户家目录下生成 .vnc目录,里面是vnc的配置文件。通过在~/.vnc/xstartup 末行加上 startlxde& 。
通过vncserver -kill :0;vncserver :0重启端口即可进入桌面。
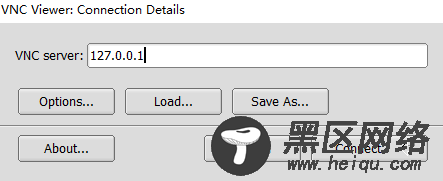
这里是我的桌面。

安装到此结束,然后就可以愉快地使用了。
其他 1、进入Linux子系统的几种方式1、通过开始菜单图标。
2、通过命令行输入对应发行版名称。比如的ubuntu、debian等。
我同时安装了debian和ubuntu,通过名称可以进入对于版本。
3、通过bash命令。
可以看到这两个命令都能进入Linux系统。但是我这里安装了两个Linux子系统,这种方式只会进入默认的Ubuntu系统。下面会介绍到怎么修改默认的Linux发行版。
4、通过wsl命令

查看wsl的用法,我们可以看到wsl -d可以指定版本。

通过wslconfig命令即可切换。
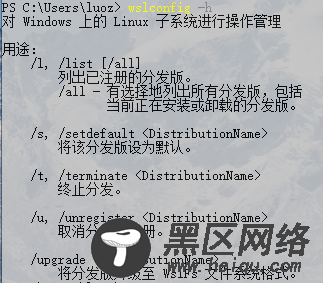
比如wslconfig /s debian
2、无法切换中文输入如果在fcitx工具和fcitx输入法已经安装的情况下,还是无法在图形界面下打出中文。
可以尝试如下步骤。
在~/.xprofile中添加(没有则创建):
export XIM=fcitx export XIM_PROGRAM=/usr/bin/fcitx export XIM_ARGS="" export GTK_IM_MODULE=fcitx export QT_IM_MODULE=fcitx export DEPENDS="fcitx" export XMODIFIERS="@im=fcitx"
也可将其写入~/.bashrc或者直接写入~/.vnc/xstartup。
修改~/.vnc/xstartup末行:
. ~/.xprofile startlxde & fcitx &
Linux公社的RSS地址:https://www.linuxidc.com/rssFeed.aspx

