如果你正在开发 Andriod 应用,也许会遇到小麻烦。诚然,ios 移动开发有 macOS 系统平台为其提供友好便利性, Andriod 开发仅有支持少部分 Andriod 系统(其中还包括可穿戴设备系统)的 Andriod Studio 工具。
毋庸置疑,所有的二进制工具、SDK 工具、开发框架工具以及调试器都会产生大量日志和其他各种文件,使得你的文件系统很混乱。一个有效的解决方法就是在 VirtualBox 中安装 Andriod 系统,这样还解决了 Andriod 开发中最为棘手问题之一 —— 设备模拟器。你可以在该虚拟机里测试应用程序,也可以使用 Andriod 的内部功能。因此,让我们迫不及待的开始吧!
准备工作首先,你需要在你的系统上安装 VirtualBox,可从这里下载 Windows 版本、macOS 版本或者各种 Linux 版本的 VitualBox。然后,你需要一个能在 x86 平台运行的 Andriod 镜像,因为 VirtualBox 为虚拟机提供运行 x86 或者 x86_64(即 AMD64)平台的功能。
虽然大部分 Andriod 设备都在 ARM 上运行,但我们依然可以从 Andriod on x86 项目 中获得帮助。这些优秀的开发者已经将 Andriod 移植到 x86 平台上运行(包括实体机和虚拟机),我们可以下载最新版本的 Andriod 7.1。你也可以用之前更为稳定的版本,本文写作时最新稳定版是 Andriod 6.0。
创建 VM 虚拟机打开 VirtualBox,单击左上角的 “新建” 按钮,在弹出的窗口中选择 “类型:Linux” ,然后根据下载的 ISO 镜像来确定版本,x86 对应 “32-bit”,x86_64 对应 “64-bit”,此处选择 “Linux 2.6 / 3.x / 4.x (64-bit)”。
RAM 大小设置为 2 GB 到你系统能提供的最大内存之间。如果你想模拟真实的使用环境你可以设置 6 GB RAM 和 32 GB ROM。
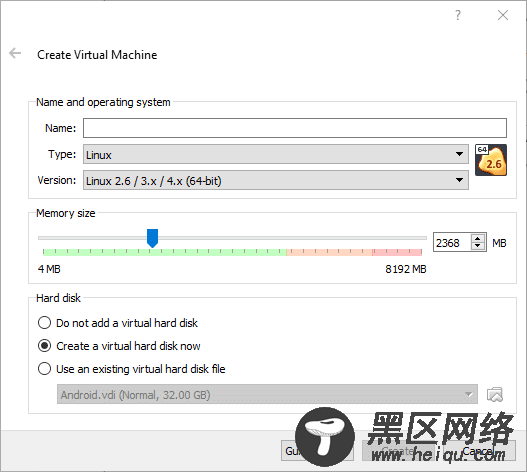
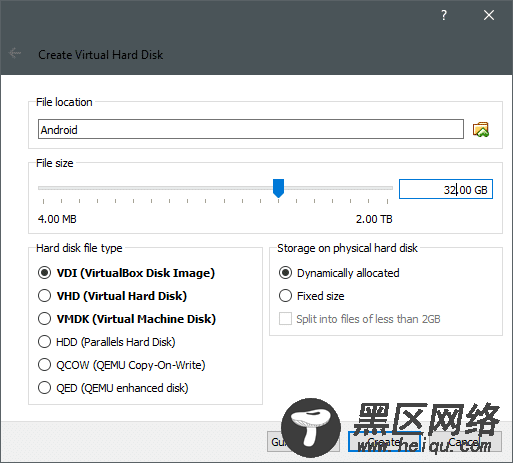
创建完成后,你还需要做一些设置,添加更多的处理器核心,提高开机显示内存。在 VM 上打开设置选项,“设置 -> 系统 -> 处理器”,如果硬件条件允许,可以多分配一些处理器。

在 “设置 -> 显示 -> 显存大小” 中,你可以分配一大块内存并开启 3D 加速功能。

现在我们可以启动 VM 虚拟机了。
安装 Andriod首次启动 VM 虚拟机,VirtualBox 会提示你需要提供启动媒介,选择之前下载好的Andriod 镜像。

下一步,如果想长时间使用 Andriod,选择 “Installation” 选项,你也可以选择 Live 模式体验 Andriod 环境。

按回车键。
分区分区是通过文本界面操作,并没有友好的 GUI 界面,所以每个操作都需要小心对待。例如,在第一屏中还没有创建分区并且只检测到原始(虚拟)硬盘时显示如下。

红色字母 C 和 D 表明 C 开头选项可以创建或者修改分区,D 开头选项可以检测设备。你可以选择 D 开头选项,然后它就会检测硬盘,也可不进行这步操作,因为在启动的时候它会自动检测。
我们选择 C 开头选项,在虚拟盘中创建分区。官方不推荐使用 GPT 格式,所以我们选择 “No” 并按回车键。
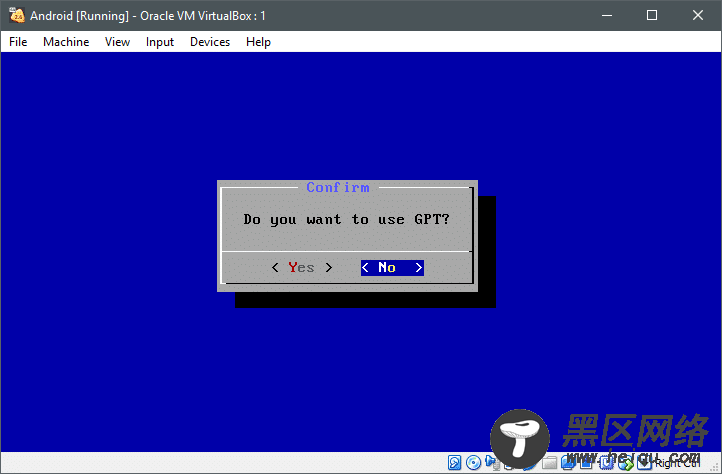
现在你被引导到 fdisk 工具页面。
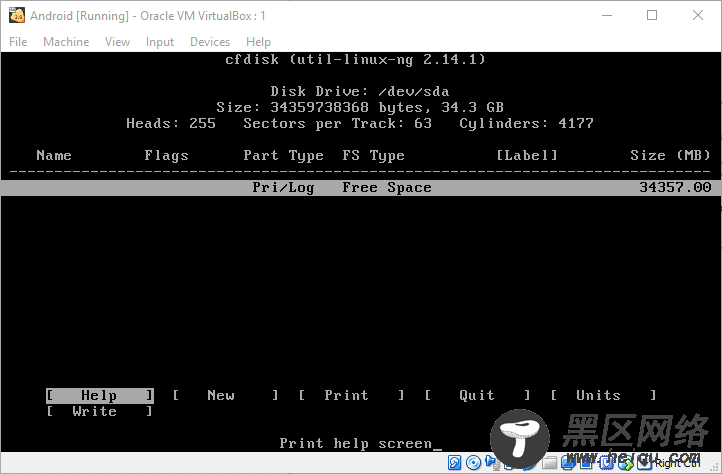
为了简洁起见,我们就只创建一个较大的分区,使用方向键来选择 “New” ,然后选择 “Primary”,按回车键以确认。
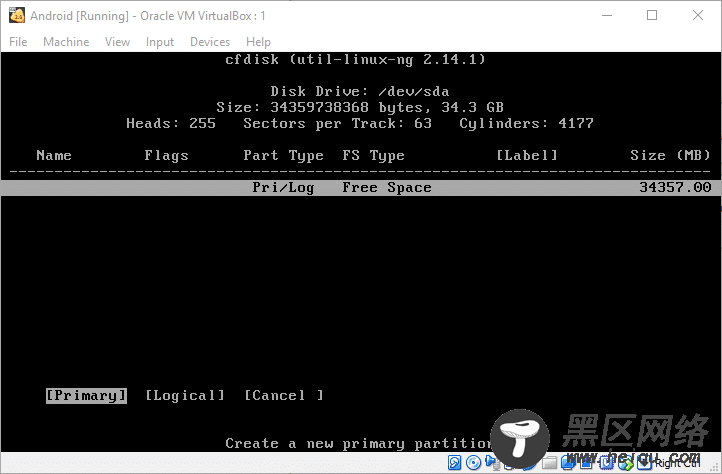
分区大小系统已经为你计算好了,按回车键确认。
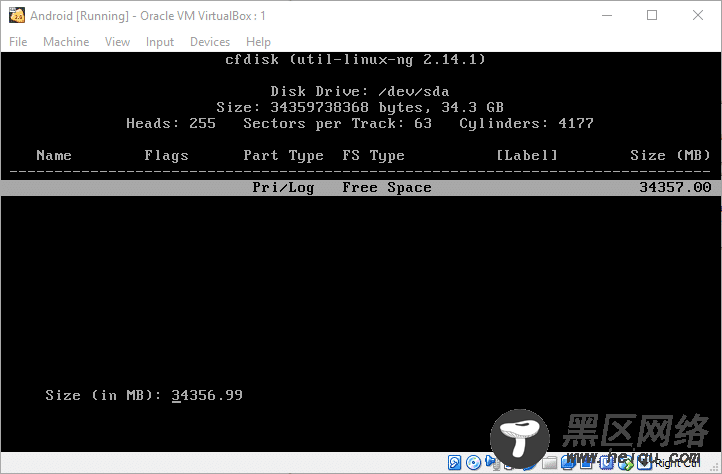
这个分区就是 Andriod 系统所在的分区,所以需要它是可启动的。选择 “Bootable”,然后按回车键(上方表格中 “Flags” 标志下面会出现 “boot” 标志),进一步,选择 “Write” 选项,保存刚才的操作记录并写入分区表。
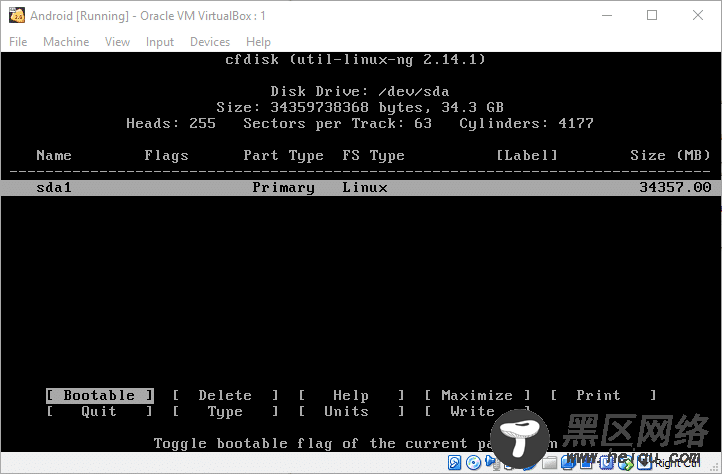
现在你可以选择退出分区工具,然后继续安装过程。

