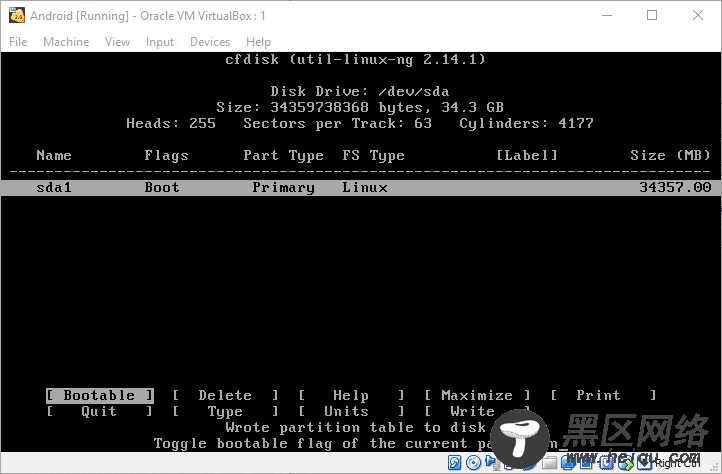
在“Choose Partition”分区页面上会出现一个刚刚我们创建的分区,选择它并点击“OK”进入。
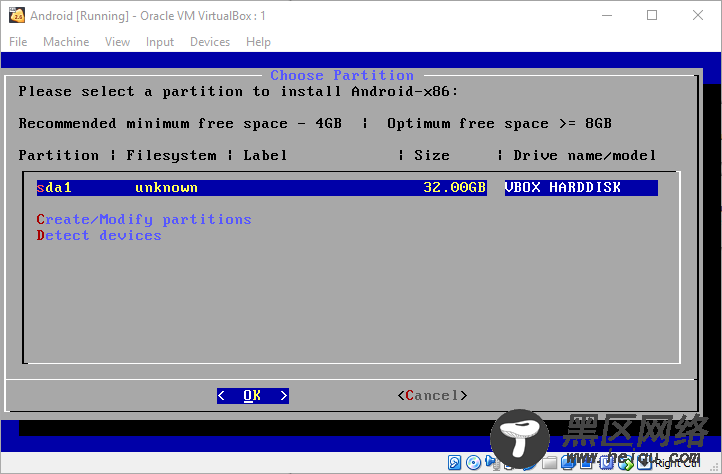
在下一个菜单中选择 Ext4 作为实际的文件系统,在下一页中选择 “Yes” 然后格式化开始。会提示是否安装 GRUB 引导工具以及是否允许在目录 /system 进行读写,都选择 “Yes” 。现在,安装进程开始。
安装完成后,当系统提示可以重启的时候你可以安全地重启系统。在重启之前,你可以先关机,然后在 VitualBox 的 “设置 -> 存储” 中检查 Andriod iso 镜像是否还连接在虚拟机上,如果在,将它移除。

移除安装媒介并保存修改,再去启动 VM 虚拟机。
运行 Andriod在 GRUB 引导界面,有调试模式和普通模式的选项。我们选择默认选项,如下图所示。
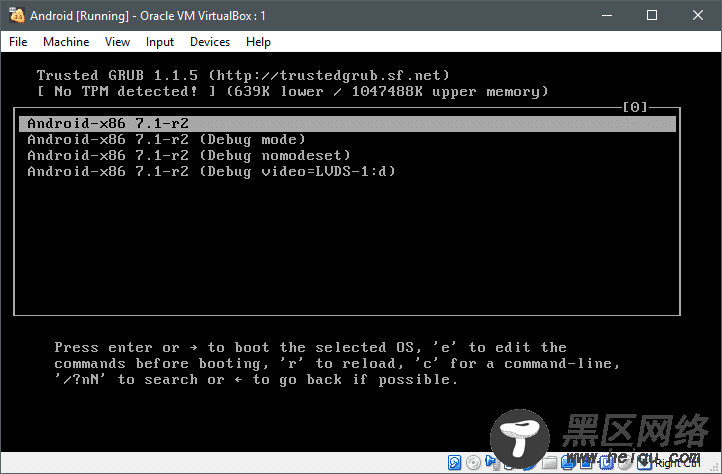
如果一切正常,你将会看到如下界面:
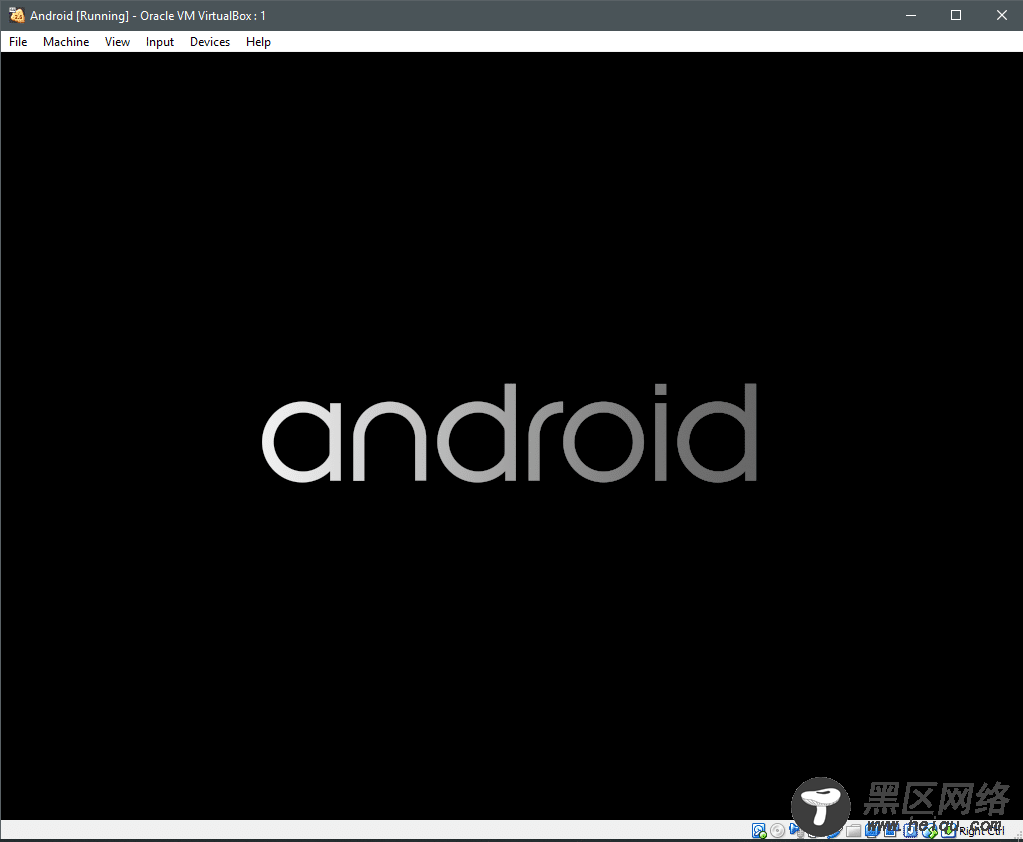
如今的 Andriod 系统使用触摸交互而不是鼠标。不过 Andriod-x86 平台提供了鼠标操作支持,但开始时可能需要方向键来辅助操作。
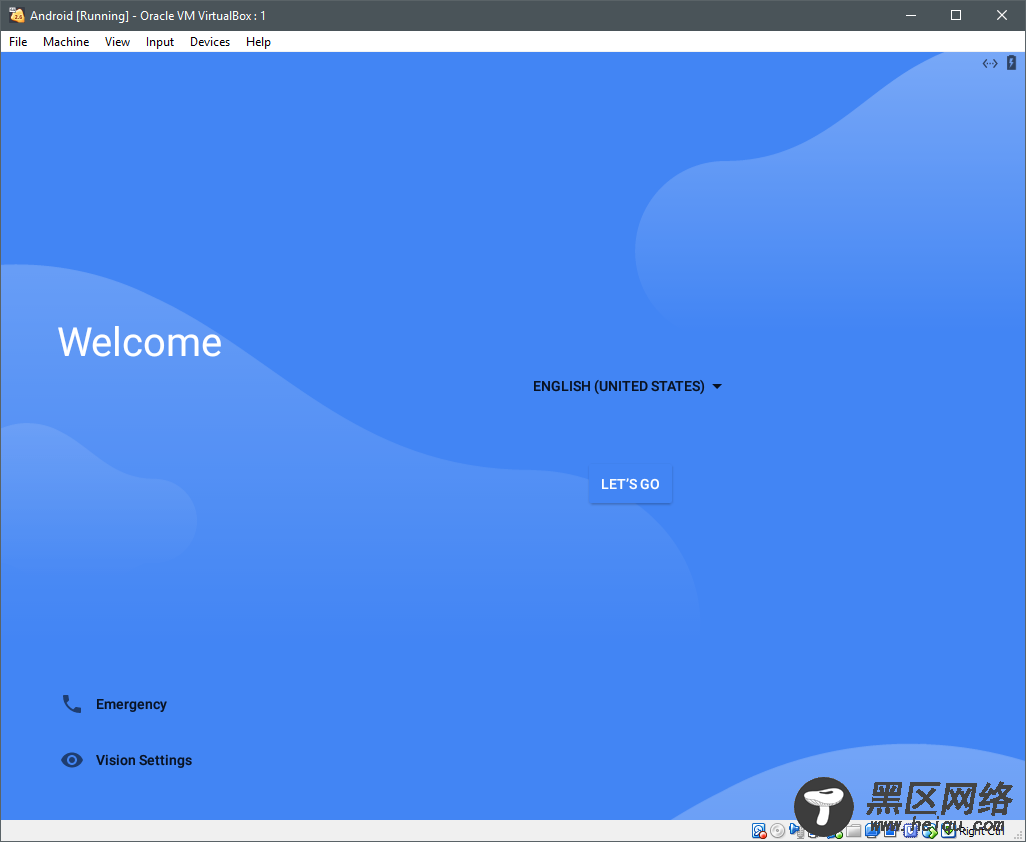
移动到”let’s go“按钮并按下回车键。选择 “Set up as new” 选项,回车确认。
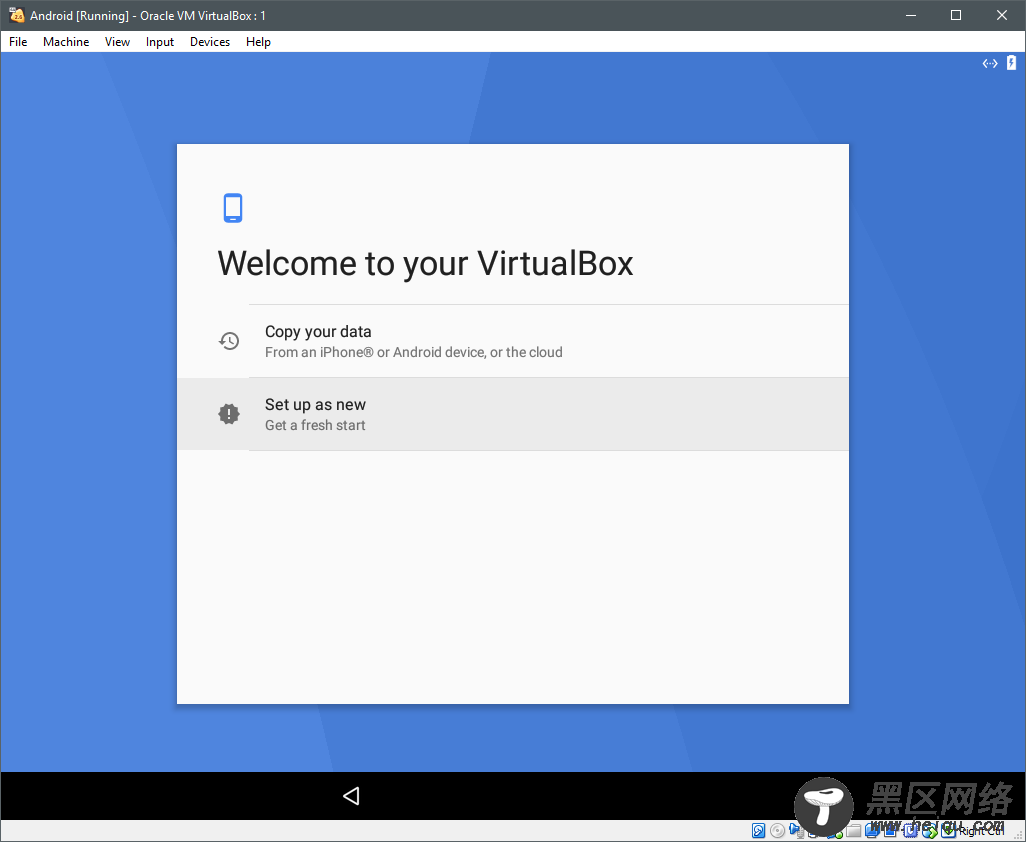
在提示用谷歌账户登陆之前,系统检查更新并检测设备信息。你可以跳过这一步,直接去设置日期和时间、用户名等。
还有一些其他的选项,和让你设置一个新的 Andriod 设备类似。选择 “I Agree” 选项同意有关更新、服务等的相应的选项,当然谷歌的服务条款是不得不同意的。

在这之后,因为它是个虚拟机,所以可能需要添加额外的 email 账户来设置 “On-body detection”,大部分的选项对我们来说都没有多大作用,因此可以选择 ”All Set“。
接下来,它会提示你选择主屏应用,这个根据个人需求选择。现在我们进入了一个虚拟的 Android 系统。

如果你需要在 VM 做一些交互测试,有个可触摸屏幕会提供很大的方便,因为那样才更接近真实使用环境。
希望这篇教程会给你带来帮助。

