-C --no-color 使用一个单色的配色方案
-d --delay=DELAY 设置延迟更新时间,单位秒
-h --help 显示htop 命令帮助信息
-u --user=USERNAME 只显示一个给定的用户的过程
-p --pid=PID,PID… 只显示给定的PIDs
-s --sort-key COLUMN 依此列来排序
-v –version 显示版本信息
交互式命令(INTERACTIVE COMMANDS)
上下键或PgUP, PgDn 选定想要的进程,左右键或Home, End 移动字段,当然也可以直接用鼠标选定进程;
Space 标记/取消标记一个进程。命令可以作用于多个进程,例如 "kill",将应用于所有已标记的进程
U 取消标记所有进程
s 选择某一进程,按s:用strace追踪进程的系统调用
l 显示进程打开的文件: 如果安装了lsof,按此键可以显示进程所打开的文件
I 倒转排序顺序,如果排序是正序的,则反转成倒序的,反之亦然
+, - When in tree view mode, expand or collapse subtree. When a subtree is collapsed a "+" sign shows to the left of the process name.
a (在有多处理器的机器上) 设置 CPU affinity: 标记一个进程允许使用哪些CPU
u 显示特定用户进程
M 按Memory 使用排序
P 按CPU 使用排序
T 按Time+ 使用排序
F 跟踪进程: 如果排序顺序引起选定的进程在列表上到处移动,让选定条跟随该进程。这对监视一个进程非常有用:通过这种方式,你可以让一个进程在屏幕上一直可见。使用方向键会停止该功能。
K 显示/隐藏内核线程
H 显示/隐藏用户线程
Ctrl-L 刷新
Numbers PID 查找: 输入PID,光标将移动到相应的进程上
四、htop 使用
4.1. 显示自带帮助
鼠标点击Help或者按F1 显示自带帮助
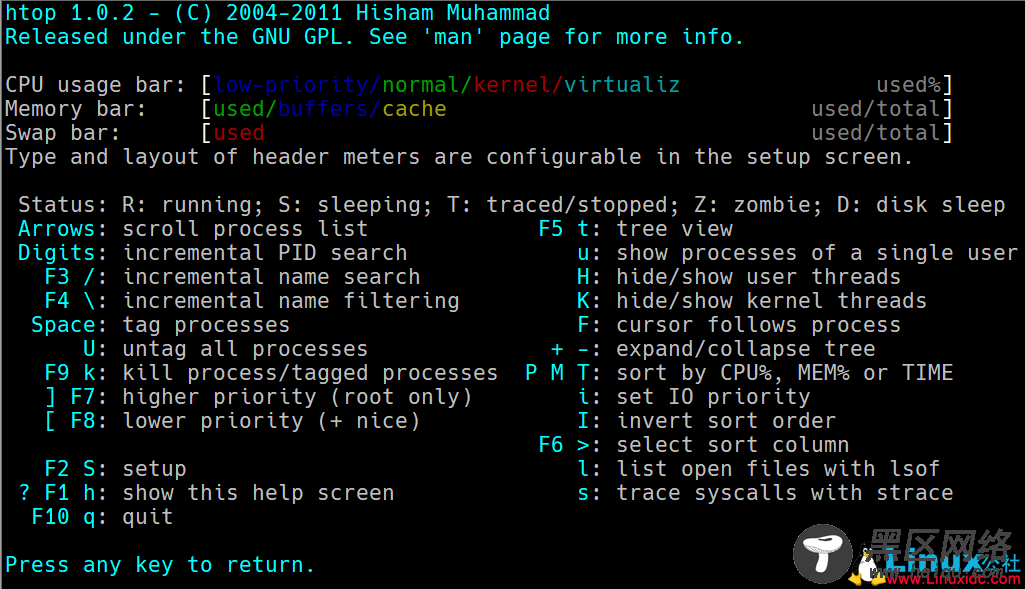
4.2. htop 设定
鼠标点击Setup或者按下F2 之后进入htop 设定的页面,Meters 页面设定了顶端的一些信息显示,顶端的显示又分为左右两侧,到底能显示些什么可以在最右侧那栏新增,要新增到上方左侧(F5)或是右侧(F6)都可以,这就是个人设定的范围了。这里多加了一个时钟。
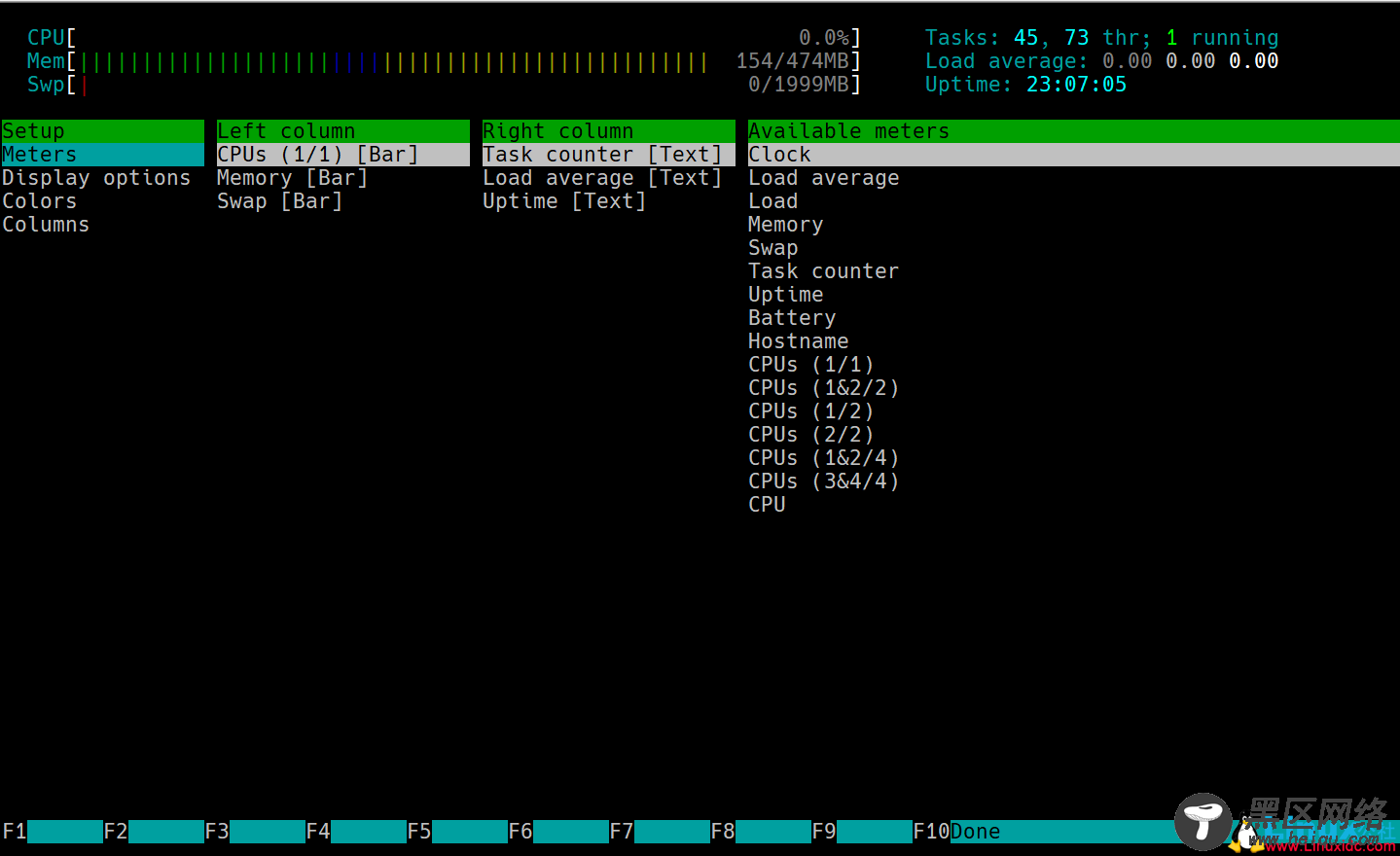
上方左右两栏的显示方式分为Text Bar Graph Led 四种
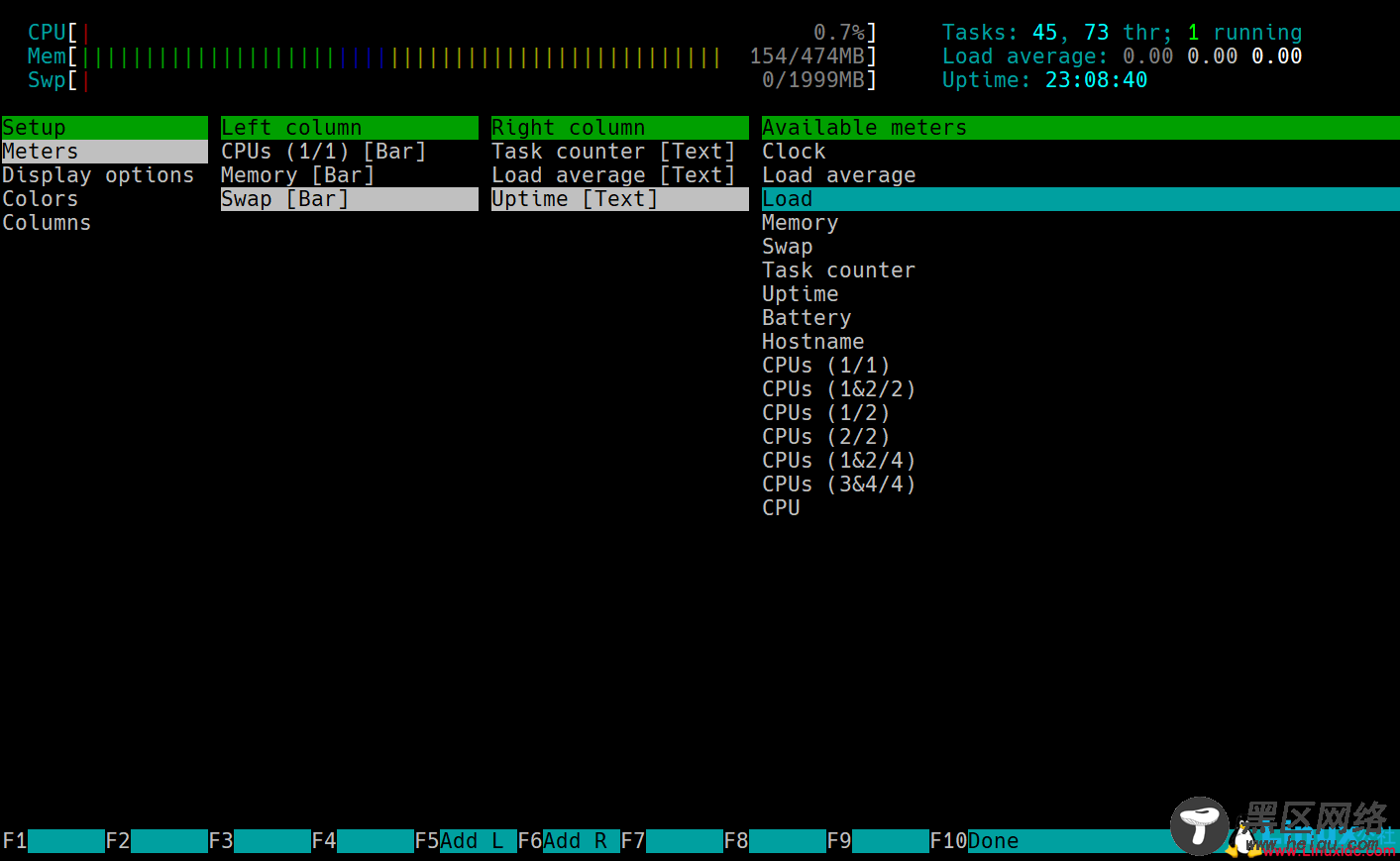
关于Display options 的设定,可要根据管理者自己的需要来设定。
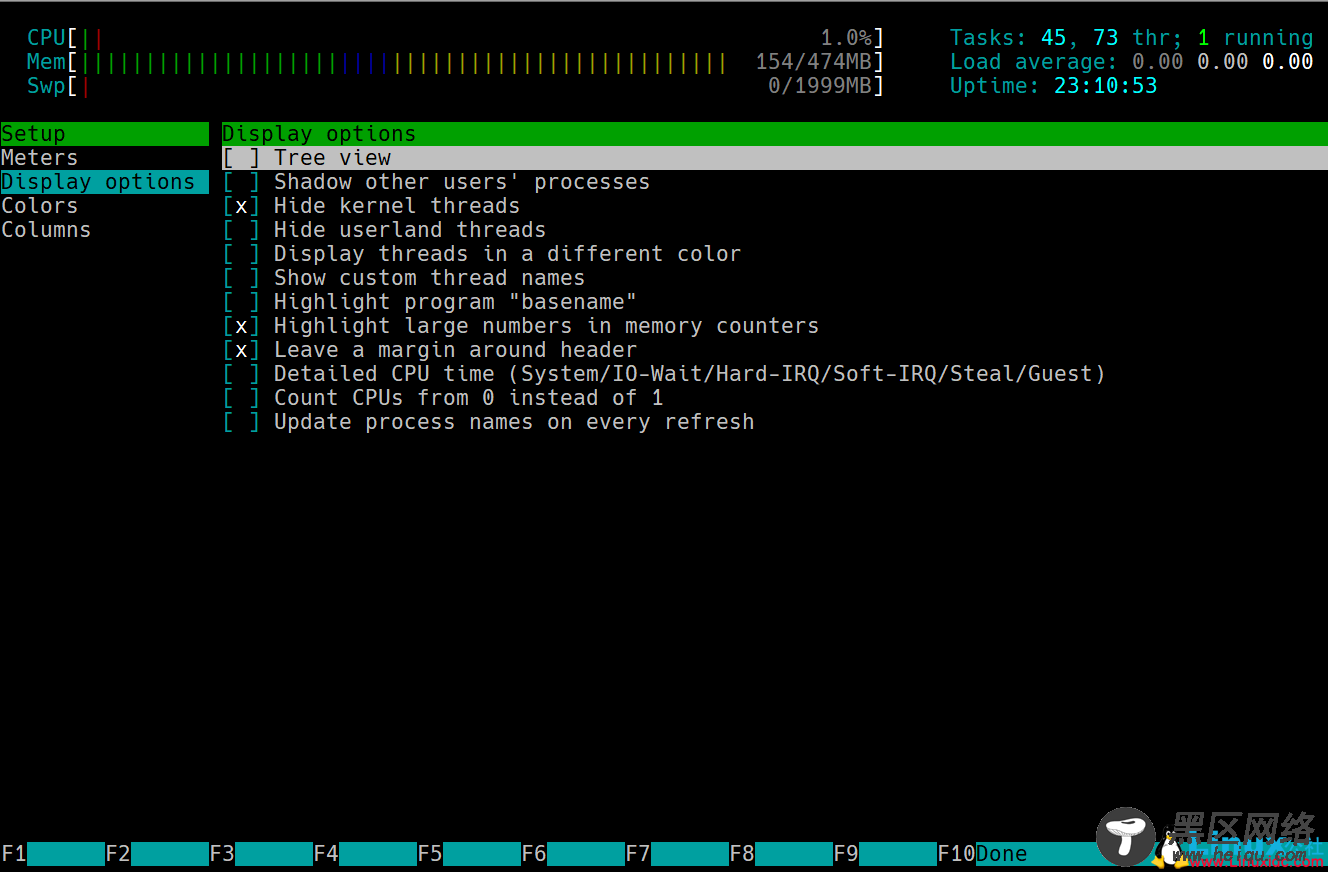
4.3. 搜索进程
鼠标点击Search 或者按下F3 或者输入"/", 输入进程名进行搜索,例如搜索bash

4.4. 过滤器
按下F4,进入过滤器,相当于关键字索引,不区分大小写,如果筛选条件一直保存,可以通过Esc键清除

4.5. 显示树形结构
输入"t"或按下F5,显示树形结构,效果和pstree命令差不多,父子进程可以列出来,命令集合的东西很多。
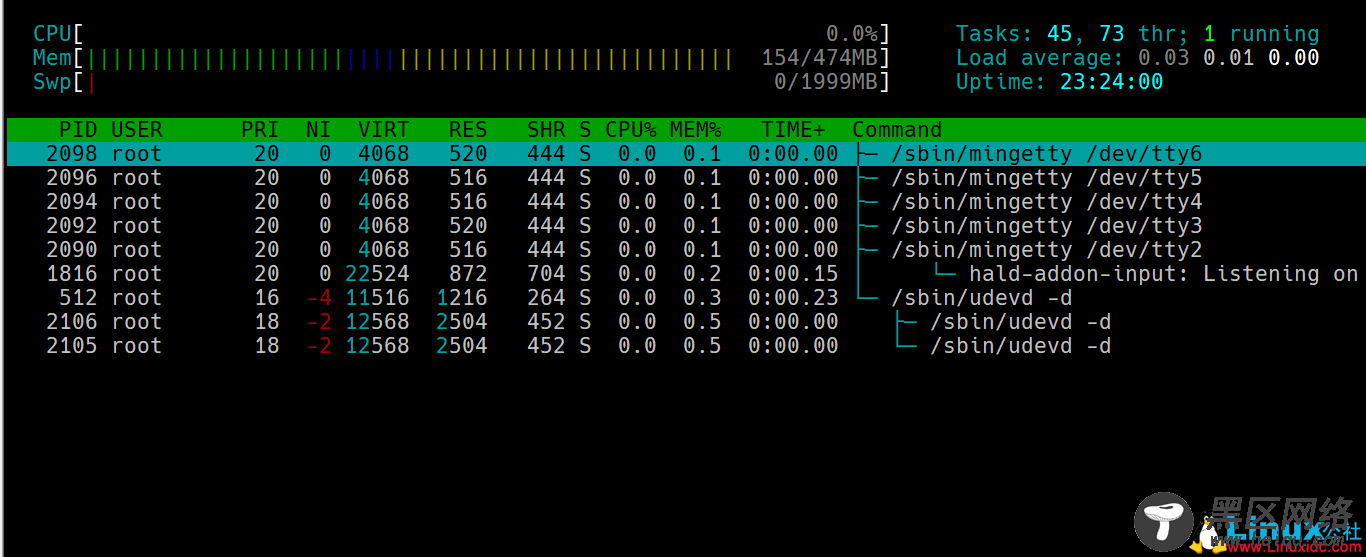
4.6. 选择排序方式
按下F6 就可以指定目标条件显示

4.7 操作进程
F7调高优先级nice-和F8调低优先级nice+,F9kill选中的进程发信号

4.8. 显示某个用户的进程,在左侧选择用户
输入"u",在左侧选择用户

五、Alias top
使用老式top命令
编辑/root/.bashrc文件此文件对当前用户生效,添加如下代码
[root@linuxidc ~]# vim /root/.bashrc
if [ -f /usr/local/bin/htop ]; then
alias top=’/usr/local/bin/htop’
fi
[root@linuxidc ~]# source /root/.bashrc

