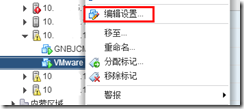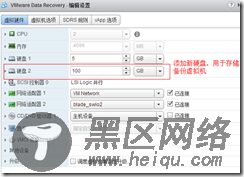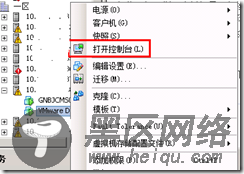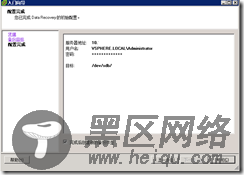1.4 向备份设备中添加硬盘
可以将备份存储到已添加到备份设备中的硬盘。与诸如 CIFS 共享之类的其他目标相比,硬盘的备份性能更佳。如果要添加硬盘,则必须已安装备份设备以及用于 vSphere Client 的 Data Recovery 插件。
(1)在vSphere Client中,选择"主页→清单→虚拟机和模板",用鼠标右键单击上一节添加的"VMware Data Recovery"虚拟机,选择"编辑设置",如图 5所示。
图 5 编辑备份虚拟机
(2)然后向该虚拟机中添加一个新的虚拟硬盘,用于备份其他虚拟机,如图 6所示。
图 6添加磁盘完成
1.5 启动备份设备您必须启动虚拟机备份设备以执行备份。
(1)在vSphere Client中,用鼠标右键单击"VMware Data Recovery"虚拟机,从弹出的控制台中选择"打开控制台",如图 7所示。
图 7打开控制台
(2)打开控制台后,启动该虚拟机。等虚拟机启动后,进入配置页,在该页显示了VMware Data Recovery的Web控制台地址,以及屏幕下面的控制设置链接,如图 8所示。
图 8控制台地址
选择Configure Network配置ip。配置完毕以后上述网址,进行web端的控制。其实也没什么可以设置的。最重要的ip已经配置完毕。这种配置适用于当前使用DHCP获取ip地址,然后获取的ip地址不满足自己的需要,想要手动获取ip地址的情况。
1.6 配置备份设备根据需要,您可以使用 Web 界面配置网络设置或者重新引导备份设备,必须先启动备份设备,才能对其进行配置。
(1)在图中可以看到,VMware 备份虚拟机的管理地址是https://IP:5480 ,该虚拟机默认用户名为root,密码为vmw@re。打开上述网址可以看到如图 9所示的web控制界面。
图 9 web管理界面
(2)你可以在"Network→Address"选项卡中,修改或设置VMware Data Recovery虚拟机的管理地址,如图 10所示。
图 10设置管理地址
1.7 使用入门向导使用入门向导建立初始系统配置,此配置可用于开始将虚拟机备份到还原点。
(1)在vSphere Client 中,选择"主页→解决方案和应用程序→ VMware Data Recovery"。
(2)在"欢迎使用VMware Data Recovery"对话框中,在"虚拟机名称/ip地址"中键入VMware Data Recovery虚拟机的管理地址,然后单击"连接"按钮,在弹出的"设置vCenter Server凭据"中,键入连接用户名及帐户,如图10所示。
图 11连接到vCenter Server
(3)在"凭据"页面中,输入用户名和密码
(4)在"备份目标"页面中,从选择列表中选择一个备份目标。在"备份目标"页面中,选择要执行的任务:
l " 要重新扫描 SCSI 总线以获取新的 SCSI 设备,请单击刷新。
l " 要格式化已添加到设备的虚拟磁盘,请单击格式化。格式化完成后,磁盘将显示为 scsi:x:y。如果磁盘已经包含数据,请使用挂载,而不要使用格式化。
l " 要装载包含现有删除重复存储的磁盘,请单击挂载。
l " 要装载 CIFS 共享,请单击添加网络共享并提供凭据。这些凭据存储在设备中,因此如果重新引导该设备,装载将自动完成。
在此选择"格式化"命令,将新添加的磁盘格式化,如图 13所示。
图 12格式化之前可用空间为0
图 13点击格式化存储
图 14格式化以后可用空间增加
(5)此时,初始系统配置已完成,单击"关闭"按钮,之后将默认打开"创建新备份作业"向导,如图 15所示。
图 15