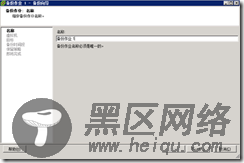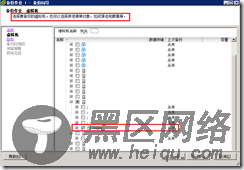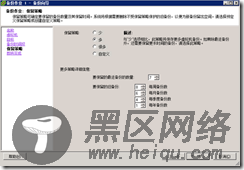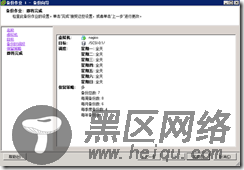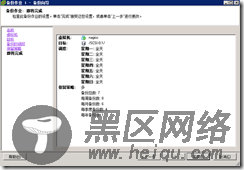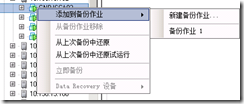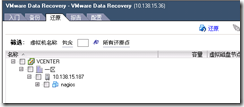1.8 创建备份作业
在"备份作业"中,可以创建包括要备份的虚拟机、备份的存储位置和备份方式的备份作业,步骤如下:
(1)在"备份作业:虚拟机"页中,您可以指定虚拟机的集合(如数据中心内的所有虚拟机),或选择单个虚拟机。如果选择整个资源池、主机、数据中心或文件夹,则在后续的备份中,该容器中的所有新虚拟机均将包含在内。如果选择了虚拟机,则添加到该虚拟机的所有磁盘均将包含于备份中。如果将虚拟机从所选容器移动到另一未被选定的容器,则不再对该虚拟机进行备份。在此选择一个虚拟机,例如VCS虚拟机,如图 16所示。
图 16选择要备份的虚拟机
(2)在"目标"页,选择备份文件夹,你可以在网络共享、VMDK 或 RDM 中存储备份。在此选择上一节添加的备份设备,如图 17所示。
图 17选择备份设备
(3)在"备份时间段",设置每天备份开始的时间。
(4)在"保留策略"页设置VMware Data Recovery备份保留的时间,如图 18所示。
图 18保留策略
Data Recovery 备份可以保留一段时间,长短自定。可以选择在较长/较短时间内保存较多/较少备份。保存较多备份会占用较多磁盘空间,但也会提供更多可用于还原虚拟机的时间点。当备份过时后,会自动删除一些备份以为新备份释放空间。可以使用预定义的保留策略或创建一个自定义策略。备份时间段中每天将运行一次备份策略。
(5)在"即将完成"页,检查备份作业的设置。
(6)在"备份"选项卡可以看到创建的"备份作业"。
在任何时候,你还可以用鼠标右键单击某个虚拟机,选择"添加到备份作业"命令,启动备份作业向导,如图 19所示。
图 19启动备份作用
其他的操作与上文步骤相同,不再赘述。
1.9 还原虚拟机使用"虚拟机还原"向导,可以指定要还原的虚拟机和它们的还原方式。VMware Data Recovery 提供了测试虚拟机的还原方式和实际执行还原操作的方法。还原试运行将从还原点创建虚拟机。
接下来介绍使用VMware Data Recovery的备份还原虚拟机的步骤。
(1)当使用VMware Data Recovery进行了备份之后,在"主面→解决方案和应用程序→VMware Data Recovery"中,在"还原"选项卡中,可以看到备份的虚拟机。如果要恢复虚拟机到某个备份状态,可以用鼠标右键单击虚拟机,从弹出的快捷方式中选择"还原"命令,如图 20所示。
图 20还原
(2)在"目标选择"页,提供已备份 vSphere 对象还原位置的树视图以及在还原这些对象时如何对其进行配置。
(3)单击"还原"按钮,如图 21所示。
图 21即将完成
【注意】如果目标数据存储上的空间不足,无法完成还原,则将显示警告。指定具有更多容量的备用数据存储或接受还原可能无法按预期完成的可能性。
(4)之后VMware Data Recovery开始还原。
(5)还原完成后,在"主页→清单→主机和群集"页,启动还原后的虚拟机即可,如图 22所示。
图 22启动还原后的虚拟机