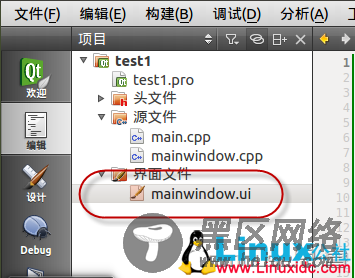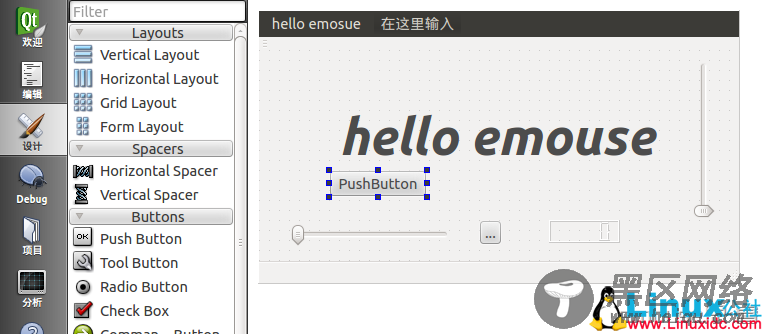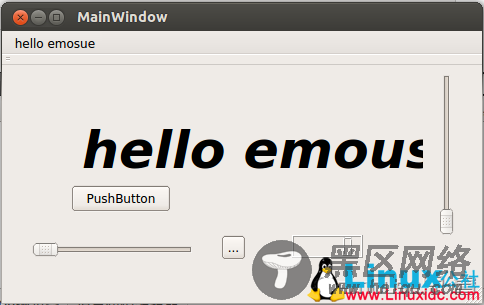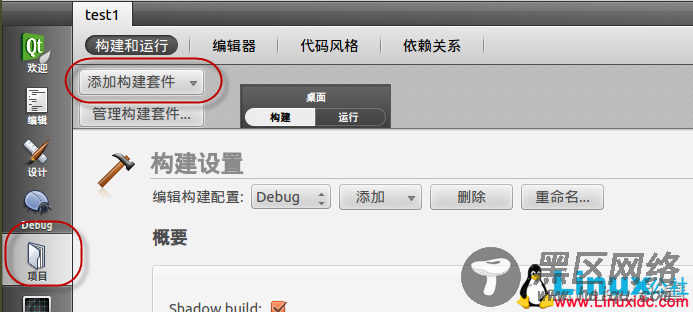2、使用Qt Creator进行初步开发
下面新建一个项目,点击菜单 ”文件“->”新建“,如下图所示,选择应用程序-Qt Gui应用
接下来填写项目名称和选择保存位置,点击”下一步“选择构建套件,这里用于选择使用的构建套件,即上文配置的,按照上文配置我这里就有两个套件,桌面和ARM,这个地方后面是可以更改的,因此我这里还是先选择桌面,下面有对应的Debug与Release这里保持默认。接下来全部保持默认一直到完成。
工程新建完成后就可以看到工程目录即文件了,如下图所示。
第一个例程就不添加啥程序了,充分利用IDE设计的方便之处,拖拽几个控件运行示意一下吧,双击上图中的界面文件下的mianwindow.ui文件,接下来就能看到和VS下利用C#等开发非常类似的界面,可以从左侧选择一些控件,右下角可以针对具体的控件属性进行修改,如下图所示,拖出自己需要的控件,并进行简单修改。
直接运行,构建完成后就会弹出刚刚设计的界面,如下图所示。
可以看到实际运行效果和编辑的情况由于字体等因素略有差异。接下来就要生成一个能够在开发板上运行的程序了,由于刚刚在新建项目的时候构建套件选择的是桌面,所以首先要对这点进行更改。如下图所示,点击 ”项目“--”添加构建套件“下方就会弹出我刚刚设定的ARM,在arm的构建设置中可以使用默认配置,其他相关选项可以参考桌面选项更改。
需要说明的是在ARM的运行项目中,需要部署到远程运行,这里没有部署,因此在剪辑编辑进行构建的时候,就不能改直接运行了,点击锤子图标,进行构建,构建完成后可以在工程文件夹下,如下图所示,那么在ARM开发板上运行的程序就在test1-build-ARM-_____Debug文件夹下。
接下来把生成的可执行文件拷贝到开发板进行运行,我这里使用的是nfs挂载的方式,通过超级终端运行
./test1 –qws
运行程序,需要说明的是我使用的开发板是飞凌的OK6410,上面已经移植好了QTE 4.7.3,虽然我的版本是4.8.4但是运行没有问题,其他平台需要先移植QT,这个暂时不在本文的讨论范围之内,运行效果如下:
到这里,用于开发板运行的第一个小程序就跑起来了。