代号为 Saucy Salamander 的Ubuntu 13.10 已经发布了,由于没有采用 Gnome 3.10 新版本,另大家多少有些失望吧,主要是 Gnome 3.10 的发布时间与 Ubuntu 13.10 发布的时间相隔太近,开发团队无法在这么段的时间内为大家提供一个 Ubuntu 与 Gnome 3.10 结合的稳定版本,当然官方 PPA 有兴趣的同学可以升级,直到稳定为止。
如果确实不习惯Unity,你也可以方便地在安装时去掉它。或者,你也可以使用其他Ubuntu家族的Linux发行版,例如面向KDE用户的Kubuntu,Cinnamon粉丝喜欢的Mint,又或者专门针对LXDE爱好者的Lubuntu。搭载Unity的Ubuntu主要为新手用户提供,你完全可以挑选你喜欢的任一款Ubuntu桌面系统。
在新版Ubuntu的软件包最终敲定之前,人们都以为它会选用Google的Chrome浏览器的开源版本Chromium。但是最终,它还是选择了Firefox 24作为默认浏览器。其他应用程序都将是Ubuntu或Linux桌面用户熟悉的面孔。办公套件为LibreOffice 4.12;邮件客户端为Thunderbird 24;照片编辑有Gimp 2.8.6,默认的音乐播放器为Rhythmbox 2.99.1。
下面为Linux新手讲解下在Windows 7下使用EasyBCD硬盘安装Ubuntu 13.10图文详细教程,每到Ubuntu新版发布的时候,LinuxIDC.com都会推出Windows下硬盘安装Ubuntu的相关教程,只为刚学习的Linux的网友提供一点帮助。
相关阅读:Ubuntu 13.10 下载、安装、配置 整理汇总 页面
参考:Windows 7下硬盘安装Ubuntu 13.04图文教程
对于初踏入想学习的Linux的朋友可能连安装也不会,那么下面就跟我们一起来吧,看仔细,跟我们的教程一模一样做就可以了,很简单的。
本文测试的是32位ubuntu-13.10-desktop-i386.iso
本人下载的是ubuntu-13.10-desktop-i386.iso ,是经本亲自测试的。注意版本。
1)首先还是分区,在计算机上右键--管理--磁盘管理
装Ubuntu分配的硬盘大小最好是(20G以上)不要太小,这里请注意,Ubuntu和Windows文件系统完全不同,所以我们划好要给Ubuntu的分区后,删除卷。到时候,安装好的ubuntu的分区,在Windows下是看不到的,但是进入Ubuntu是可以访问Windows的磁盘的。这才叫双系统的吧,和wubi那种可不一样哦。
2)准备两个东西EasyBCD软件(EasyBCD 2.2 下载见 )是Ubuntu 13.10 的iso镜像(本文下载的是这个 ) 更多Ubuntu 13.10下载地址见
3)下面打开EasyBCD软件,可以看到现在我们的计算机只有一个启动“入口”,我们来给他加一个,第一步选择添加新条目(添加移动入口点),
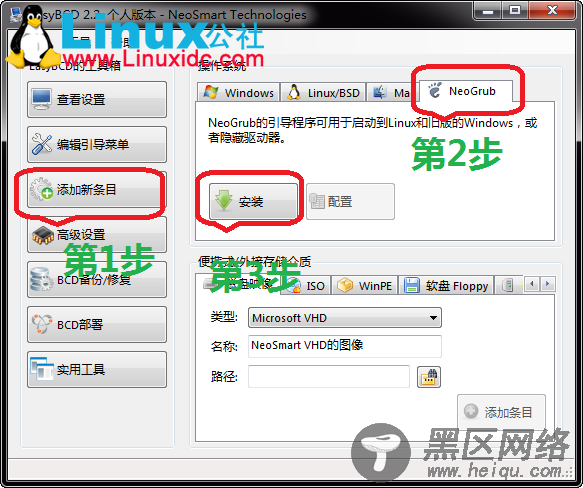
第2步选NeoGrub,第3步点安装点保存 ,接着是配置(第4步),
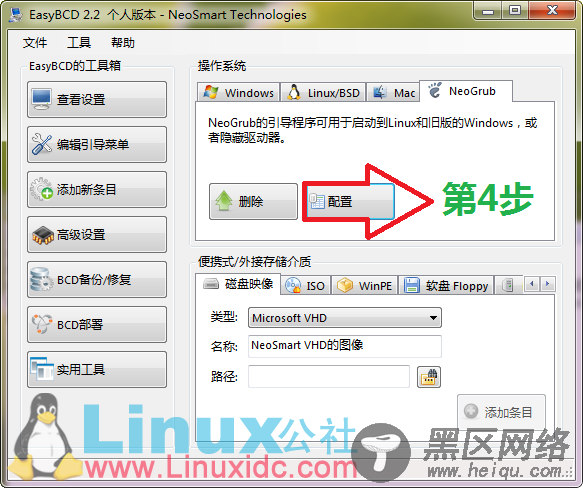
然后就会出现一个menu.lst文件
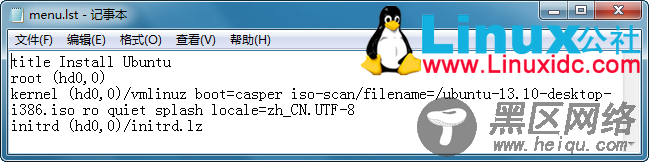
我们要编辑这个文件 因为系统就是这个文件找到我们的Ubuntu的。
把下面的 英文 复制进去,把原来的全覆盖掉
title Install Ubuntu
root (hd0,0)
kernel (hd0,0)/vmlinuz boot=casper iso-scan/filename=/ubuntu-13.10-desktop-i386.iso ro quiet splash locale=zh_CN.UTF-8
initrd (hd0,0)/initrd.lz
特别注意:
ubuntu-13.10-desktop-i386.iso是你的iso的名字,别写成我的了,这个要改成你的。
对于有的电脑上你的第一个盘符并不是C盘,在磁盘管理中可以看出,所以安装时需将(hd0,0)改为(hd0,1)【假设为第二个】。
关闭 保存。
