Ubuntu 9.10 安装时分区操作
1)在第四步出来的分区面板里,选择下边的“手动指定分区”高级;(见图1)
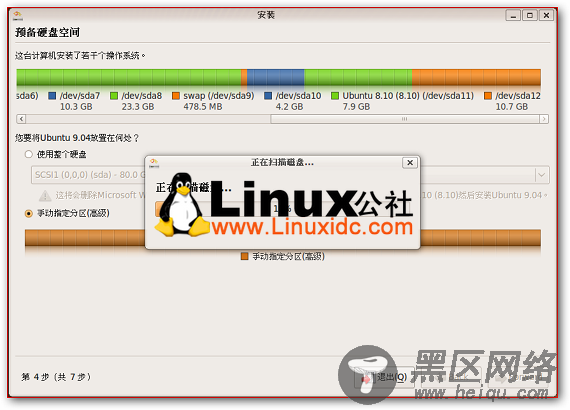
图1:LinuxIDC配图(这是Ubuntu 9.04的截图)
2)点“前进”按钮,出来一个磁盘扫描滚动条,然后显示整个硬盘的分区情况,
里面的/dev/sda就是硬盘,后面的数字代表各个分区,注意最后有一个free space是我们前面预留的空闲分区空间;(见图2)
3)选中“free space”,点下面的 New partition 新建分区按钮,出来一个创建分区面板,从上到下顺序,分区类型默认即可,分区容量至少在4G以上,“用于”那儿点一下选Ext3,“挂载点”那儿点一下选 / ;
检查一下没什么错误,点绿色“OK”按钮确定,这个分区用于安装系统文件;

图2:LinuxIDC配图(这是Ubuntu 9.04的截图)
4)然后出来磁盘扫描,过一会回到分区面板,再次选中“free space”、点“New partition”进入分区面板,
这次的容量输入 128 ,“用于”选 Ext3 ,“挂载点”选/boot,这个分区用于存放系统的引导文件;
5)点“OK”确定按钮,出来磁盘扫描,然后回到分区面板,再次选中“free space”、点“New partition”进入分区面板,
这次的容量根据内存大小,至少要跟内存大小相同或多一些,“用于”选 交换空间,“挂载点”省略,这个分区是用来休眠和虚拟内存用的;
6)点“OK”确定按钮,回到分区面板后,再次选中“free space”,点“New partition”创建分区,
剩下的空间可以都划分给/home,“用于”选 Ext2 ,“挂载点” 选 /home,这个分区是用来存放用户文件,像文档、图片、歌曲等等,容量别太小;
点“OK”确定按钮,回到分区面板,分区操作完成,回到分区面板检查一下,然后点“前进”按钮继续;

