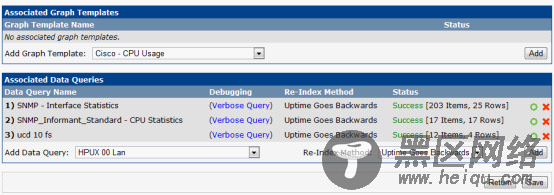Cacti和Nagios的监控体系可以说是使用广泛而且支持丰富的国内外的运维人员都需要掌握的一套监控体系,这套体系的好处在于使用Cacti的强大画图和自定义画图能力,以及Nagios的可控报警。但是网上的大部分内容都是如何安装,在安装成功如何使用的方面介绍的很少,而真正开始用之后,为了工作需要就需要不断地去Cacti官网查看使用文档,或者论坛去翻别人的帖子,十分麻烦。于是我决定写一篇使用方面的手册,以让大家真正会用这套系统。
II.Cacti的使用
Cacti的常用服务器的画图大部分都是使用模板的形式做的,而Cacti安装好之后本身自带了一部分模板,这些模板虽然可用,但是支持的项目太少,于是我们要寻求更多的模板以及更优化的内容。
1:cacti模板的一般加载方法:
一个Cacti的模板一般有两部分组成。一部分是xml模板文件,另一部分是xml的数据收集文件,虽然这两种文件都是xml格式的,但是你可以很显而易见的就能分出它们的不同。因为它们的文件大小一点都不相似。
举个简单的例子:
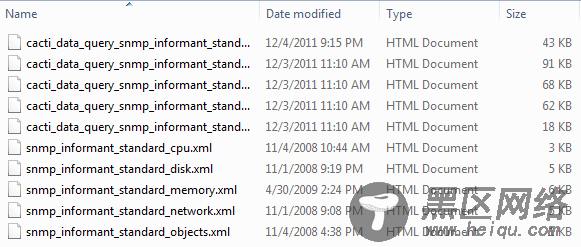
这个是一个windows的监控模板,我们可以简单的根据文件的大小来看。
* 大小大于10KB的,那就是xml模板文件。
* 大小小于10KB的,那就是xml数据收集文件。
Xml模板文件是要在cacti的Web页面的Console选项卡内Import Templates项进行添加:
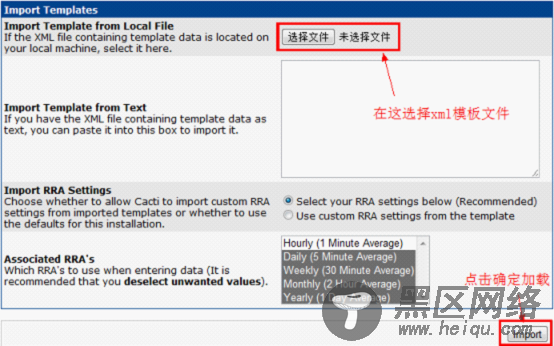
而xml数据收集文件,则是要放在Linux上Cacti的安装目录的cacti/resource/snmp_queries中:

只要将两种类型的xml正确的导入/放入到应有的位置,那么模板就添加成功了。
2:如何在Cacti上添加一个新主机并监控相关的内容:(以添加Linux主机为例)
1.创建画图
a. 在Cacti的Web页面Console->Import Templates导入响应的xml模板文件。
b. 在Linux上cacti/resource/snmp_queries中放入模板相关的xml数据收集文件。并确保属主和属组均为cacti。
c. 点击Console->Devices,打开设备管理页面。
d. 点击右上角的add,添加一个新的机器
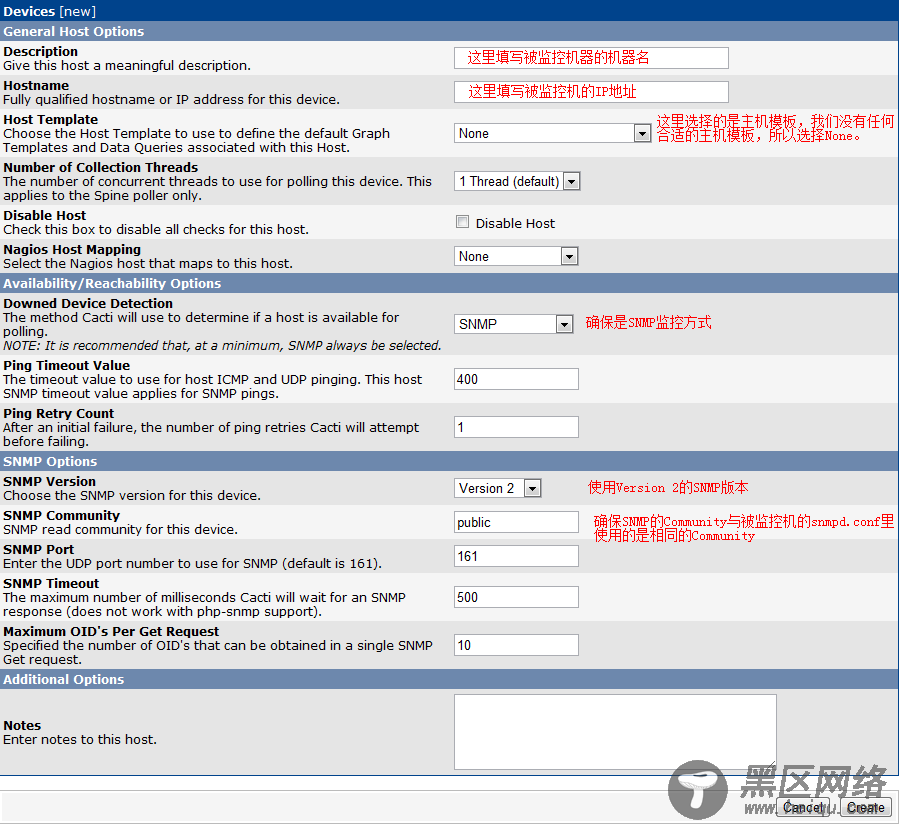
e. 当主机的信息填好之后,点击Create
f. 此时你的页面左上角应该显示:Save Successful,并且已经显示出了主机信息和SNMP信息,如果SNMP信息显示 SNMP error,请查看最后的问题综述。
g. 这时我们就可以添加相应的监控项了,在页面最下方的Associated Graph Templates中添加图形模板,在Associated Data Queries中添加数据模板。

h. 添加好相应的模板之后点击Save。此时左上角会出现Save Successful.
i. 点击右上角的Create Graphs for this Host,来为刚才通过模板所获得到的数据进行画图。
j. 选中需要画图的项,其中依然分为两部分:
通过Graph Templates中的内容都需要选中,而Data Query获取的内容比较详细,所以可以按需选择。
k. 选择好需要画图的项目后,点击右下角的Create,左上角会出现被创建出来的画图项。
2.在Graphs界面显示新添加主机。
a. 在Cacti Web界面Graph Trees中,选择相应的列(或者系统默认的Default Tree)。
b. 进去Tree之后,点击右上角的Add,添加一个新的显示项。
c. 在Tree Item Type中选择Host,然后在下面的Host中选择我们刚才创建的主机。点击Create。
d. 此时,再进入Graphs界面,就可以看到在Default Tree下加入了我们新创建的主机。
III.Cacti的常用模板
1.Windows常用模板
Windows一般所需要监控的基本内容有:
1. CPU Use
2. Memory Use
3. Disk Size
4. Interface Traffic
为了解决基本的监控项,我们需要以下模板。
A. Cacti_SNMP_Informant_Standard_Metrics_v12.zip
B. Cacti_host_template_ucdnet_snmp_host.gz
我们还需要在Windows主机上安装一个软件,以确保SNMP能发送更多的信息为我们提供数据采集:informant-std-16.exe
使用A模板来监控Windows的CPU项目
使用B模板来监控网络,硬盘,内存。
最终,添加完相关模板,在创建Windows主机之后,在Devices->Your Windows host ->页面下方正确添加的各种Templates如下: