GNS3是一款具有图形化界面可以运行在多平台(包括Windows, Linux, and MacOS等)的网络虚拟软件。Cisco网络设备管理员或是想要通过CCNA,CCNP,CCIE等Cisco认证考试的相关人士可以通过它来完成相关的实验模拟操作。同时它也可以用于虚拟体验Cisco网际操作系统IOS或者是检验将要在真实的路由器上部署实施的相关配置。
Wireshark(前称Ethereal)是一个网络封包分析软件。网络封包分析软件的功能是撷取网络封包,并尽可能显示出最为详细的网络封包资料。Wireshark使用WinPCAP作为接口,直接与网卡进行数据报文交换。
SecureCRT是一款支持SSH(SSH1和SSH2)的终端仿真程序,简单地说是Windows下登录UNIX或Linux服务器主机的软件。SecureCRT支持SSH,同时支持Telnet和rlogin协议。SecureCRT是一款用于连接运行包括Windows、UNIX和VMS的理想工具。通过使用内含的VCP命令行程序可以进行加密文件的传输。有流行CRTTelnet客户机的所有特点,包括:自动注册、对不同主机保持不同的特性、打印功能、颜色设置、可变屏幕尺寸、用户定义的键位图和优良的VT100,VT102,VT220和ANSI竞争.能从命令行中运行或从浏览器中运行.其它特点包括文本手稿、易于使用的工具条、用户的键位图编辑器、可定制的ANSI颜色等.SecureCRT的SSH协议支持DES,3DES和RC4密码和密码与RSA鉴别。
下载地址:
GNS3-1.3.10,Wireshark,SecureCRT,路由驱动映像,VMware 14
Win10映像文件 见 https://www.linuxidc.com/Linux/2019-10/160967.htm
相关资料可从以下信息得到下载:
点击这个 链接关注 Linux公社官方微信,关注后回复数字160968。即可得到网友的分享密码。
如果取消关注Linux公社公众号,即使再次关注,也将无法提供本服务!
链接:https://pan.baidu.com/s/1a0gpspxIFfX_jC8bnlC63g 密码:获得见上面的方法,地址失效请在下面留言。
------------------------------------------分割线------------------------------------------
这篇文章中我主要讲解GNS 3、Wireshark、SecureCRT的安装,
1、首先分别下载好GNS 3、Wireshark、SecureCRT安装包,如图:

2、双击GNS 3打开安装软件,弹出安装向导,如图:
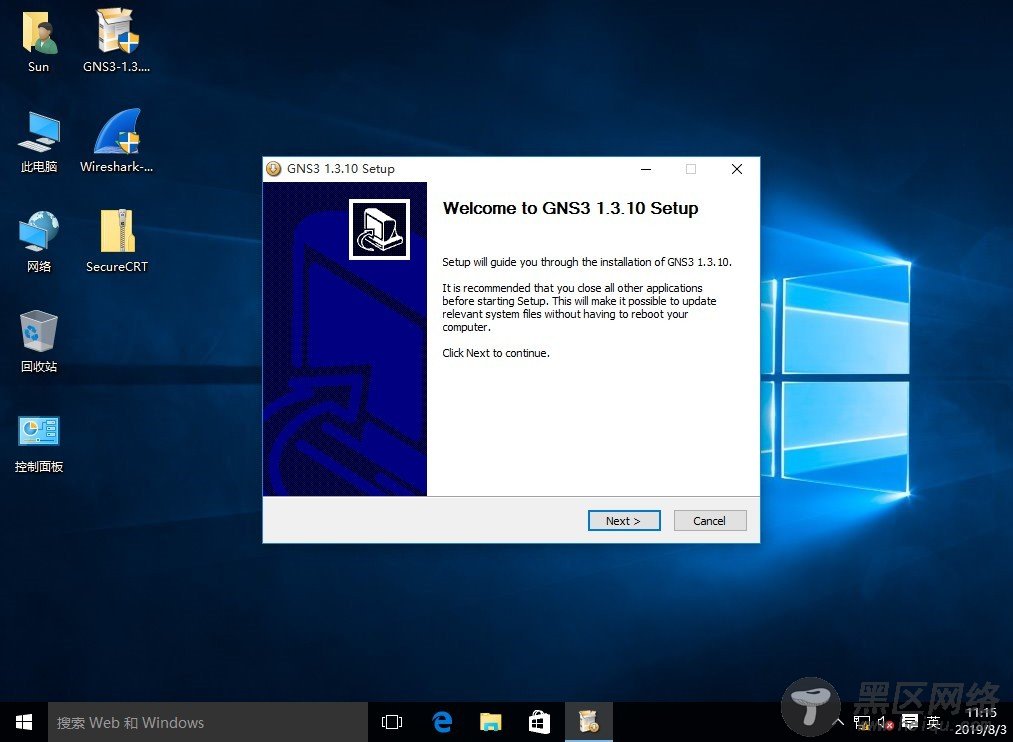
3、点击Next继续下一步安装,然后点击I Agree同意条款,继续安装,如图:

4、保持输入框默认不变就可以,点击Next继续下一步安装,如图:
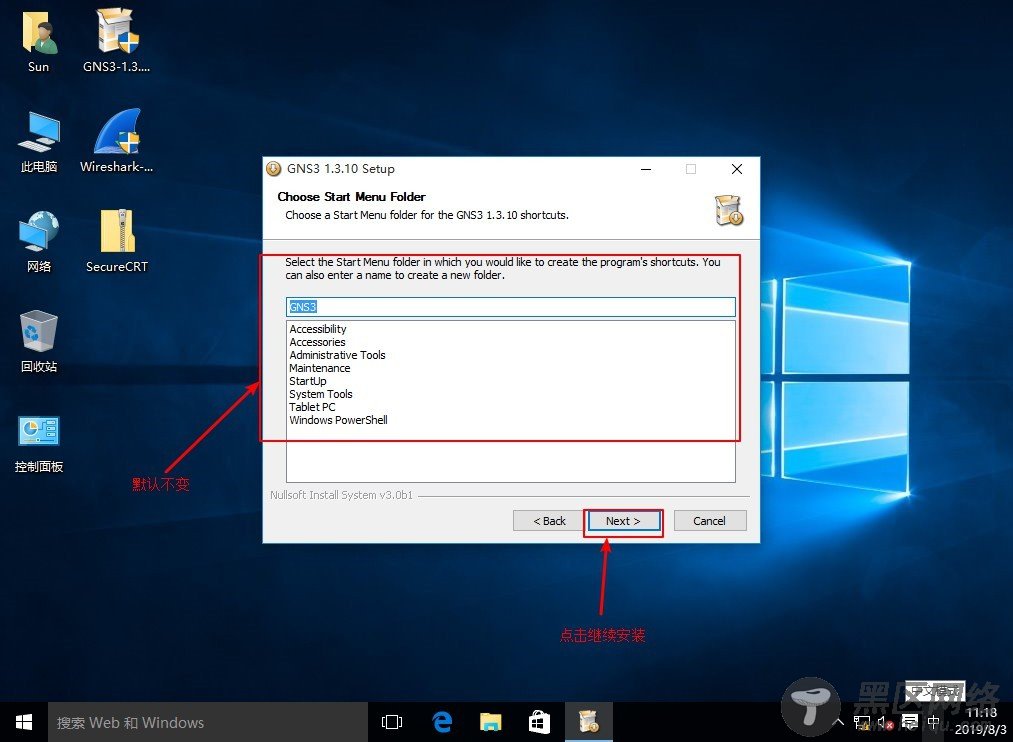
5、这个地方要注意,这个时候会出现很多勾选项,软件已经默认帮我们全部勾选了,这个里面我们要把Wireshark 1.12.1和Solar winds response勾选去掉,如果勾选软件会帮我们下载和安装这两个软件,这个下载和安装的过程会很长,而且很容易出现下载失败,我们可以自己下载软件包安装,这两个软件我们只要安装Wireshark 1.12.1就可以了,是撒上面我们也已经下载好Wireshark 1.12.1了,安装完GNS 3我们在安装Wireshark 1.12.1,去掉Wireshark 1.12.1、Solar winds response勾选项,点击Next继续下一步,如图:
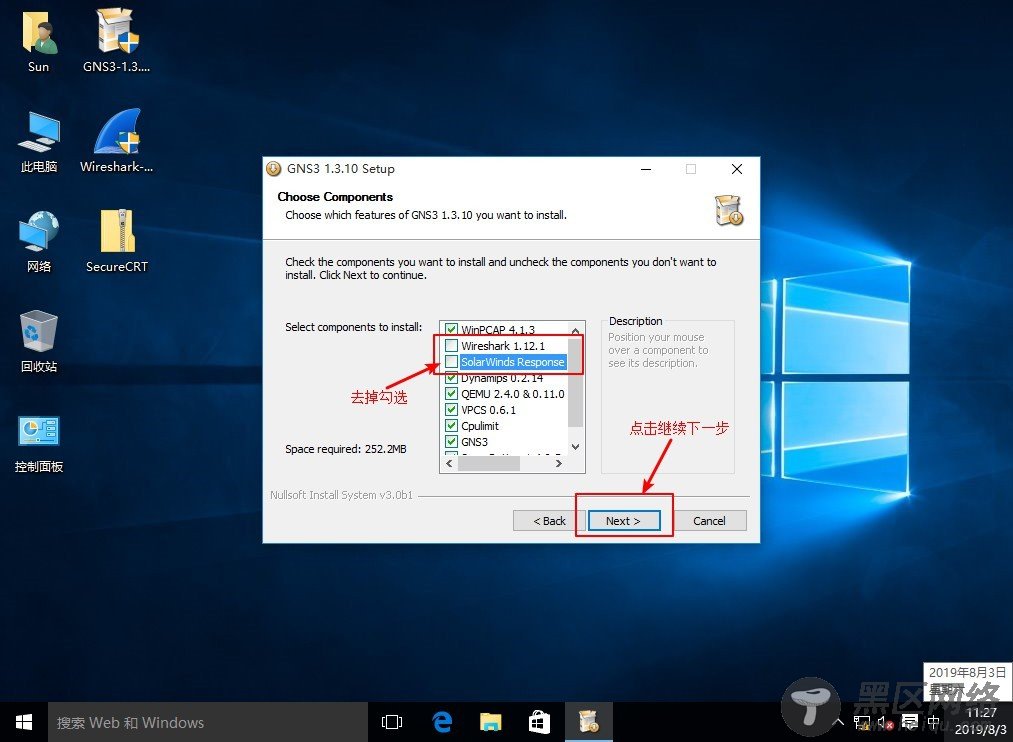
6、这个时候就是选择安装路径,建议保存默认路径不变,方便给后期安装插件使用,如果C盘空间不足也可以安装到别的盘符,不过不建议安装到别的盘符,这里我选择保持默认不变,然后点击Install选择安装,如图:

7、这个时候会跳出WinPCAP的安装窗口,这个是安装虚拟机的,方便我们实验是使用,必须安装的,点击Next继续安装,如图:
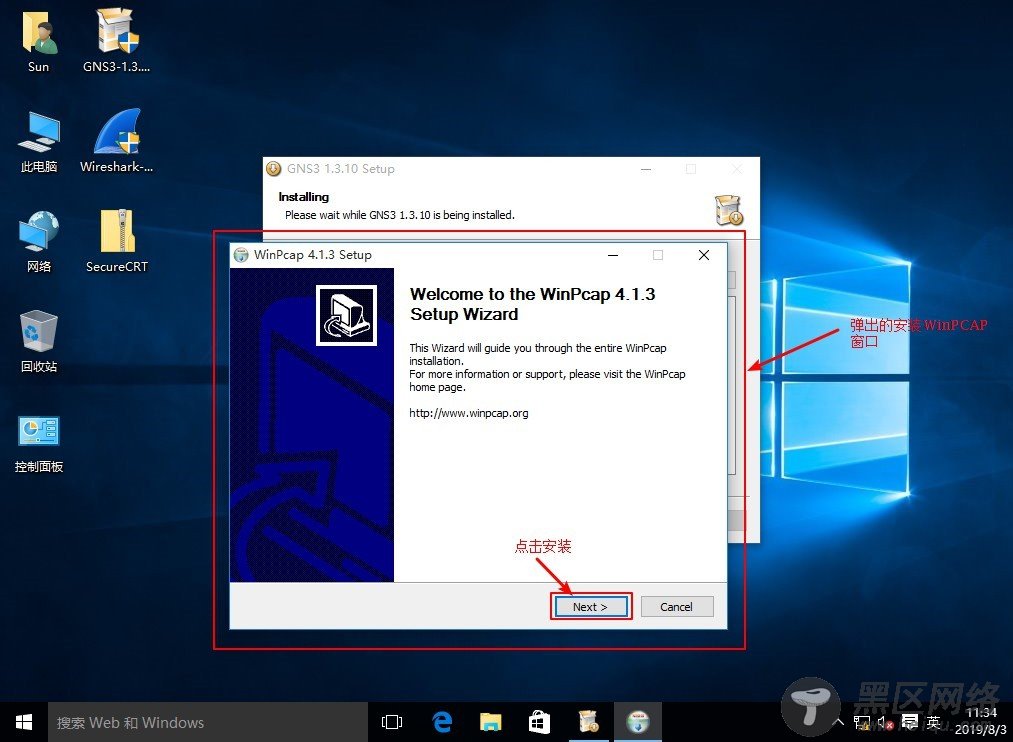
8、点击I Agree同意条款,继续安装WinPCAP,如图:
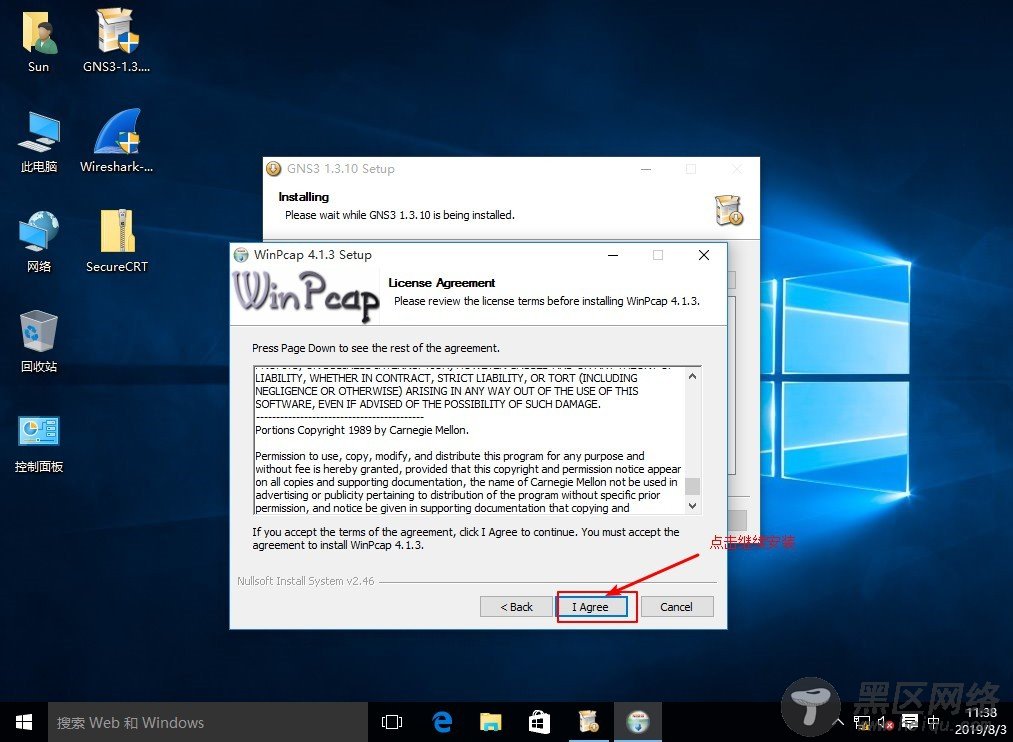
9、默认勾选开机自动启动WinPCAP,保持不变点击Install,进行安装,如图:

10、安装完成后点击Finish完成安装,如图:
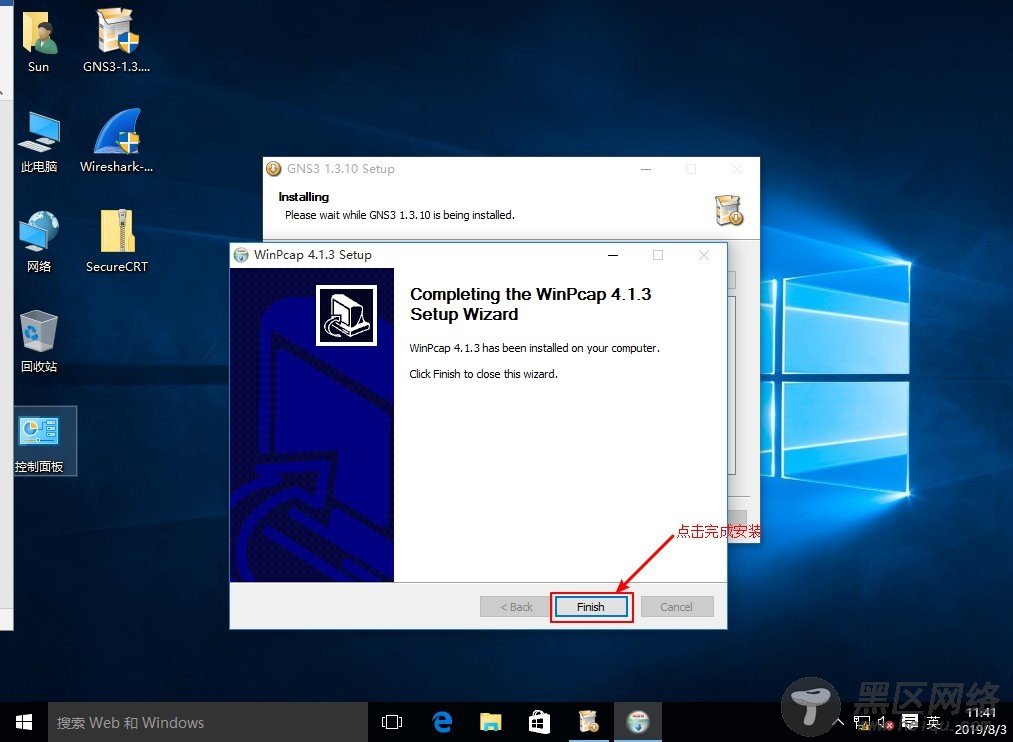
11、这个时候GNS 3开始住安装,读条完成后点击Nrxt,如图:
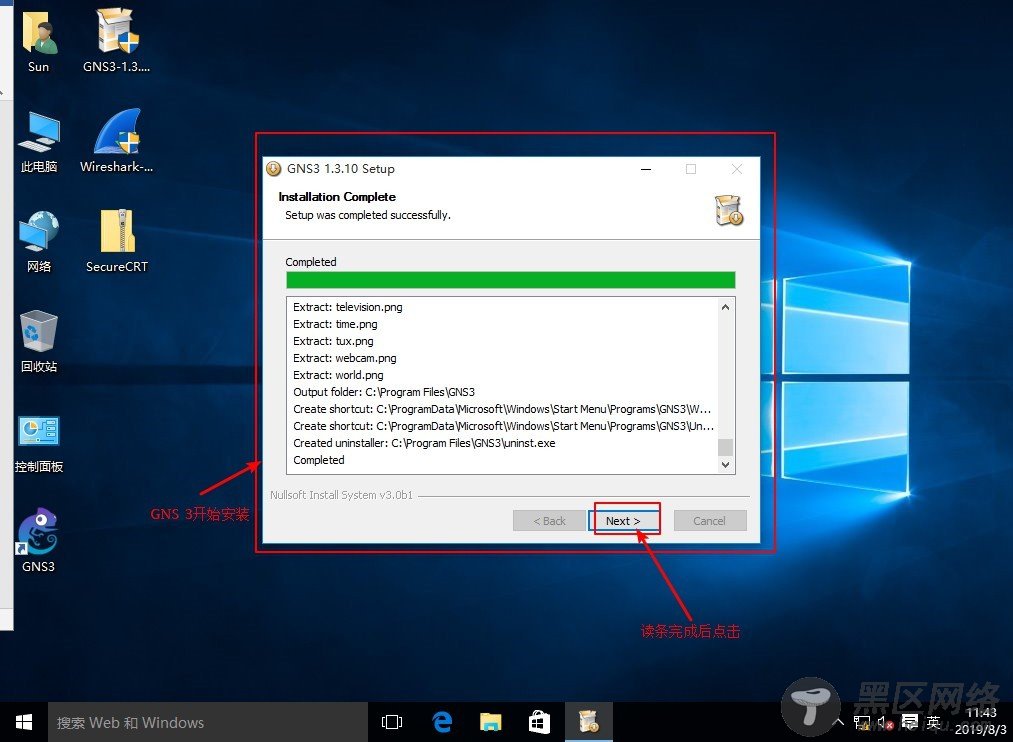
12、这个时候跳出窗口,是让我们选择要不要花费$200 value来学习,这个时候我们要选择No,然后点击Next,进行下一步,如图:

13、这个时候弹出完成安装窗口,有个勾选项,默认勾选的是启动GNS 3,我们要把勾选项去掉,先不启动GNS 3,稍后我们来安装Wireshark 1.12.1,点击Finish完成安装,这样就完成了GNS 3的安装,如图:
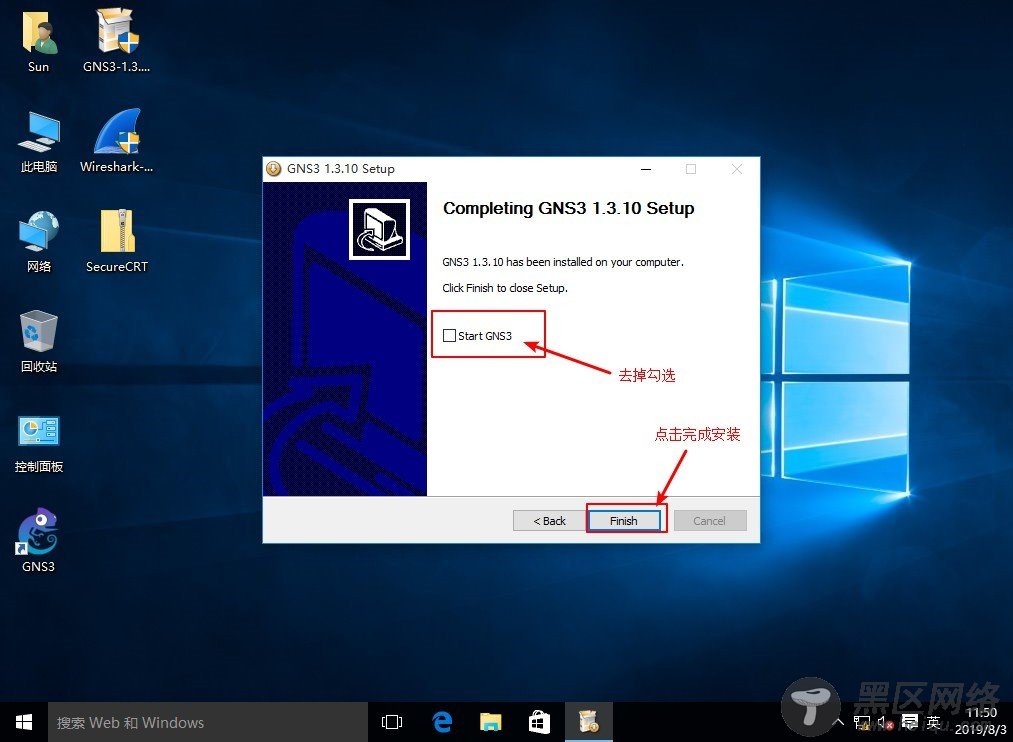
14、安装好GNS 3后我们来安装Wireshark 1.12.1,双击Wireshark 1.12.1安装包,弹出安装向导,点击Next继续安装,如图:
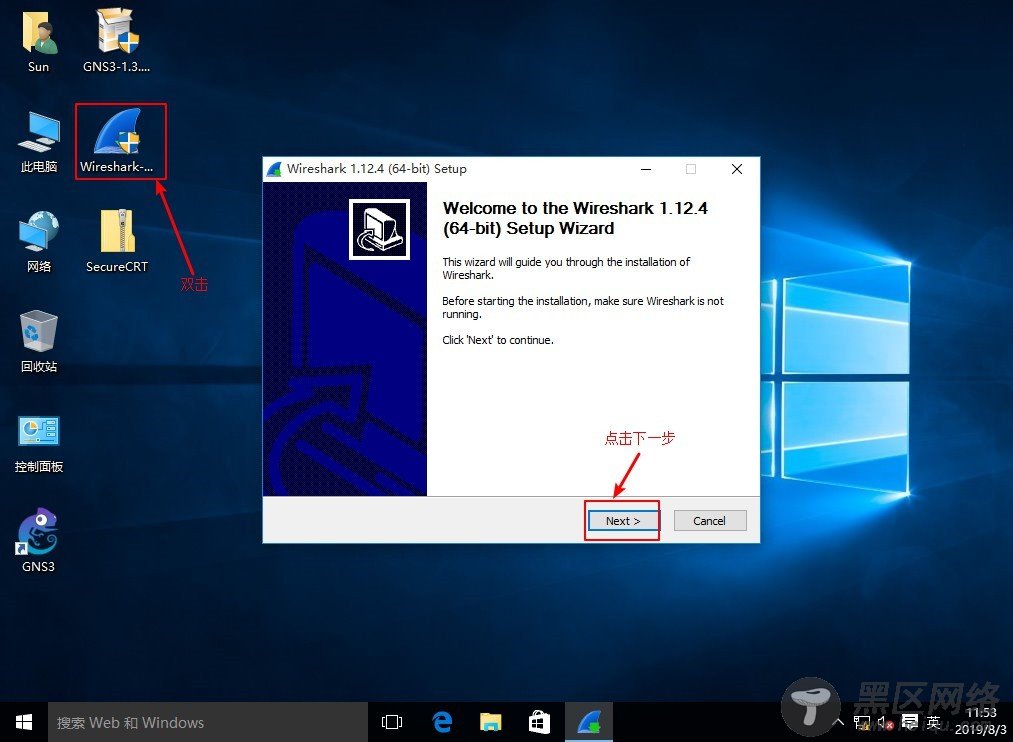
15、点击I Agree同意条款,继续安装,如图:

16、跳出组件安装选择窗口,程序已经默认帮我们全部勾选好了,这个时候我们选择保持默认不变,点击Next继续安装,如图:
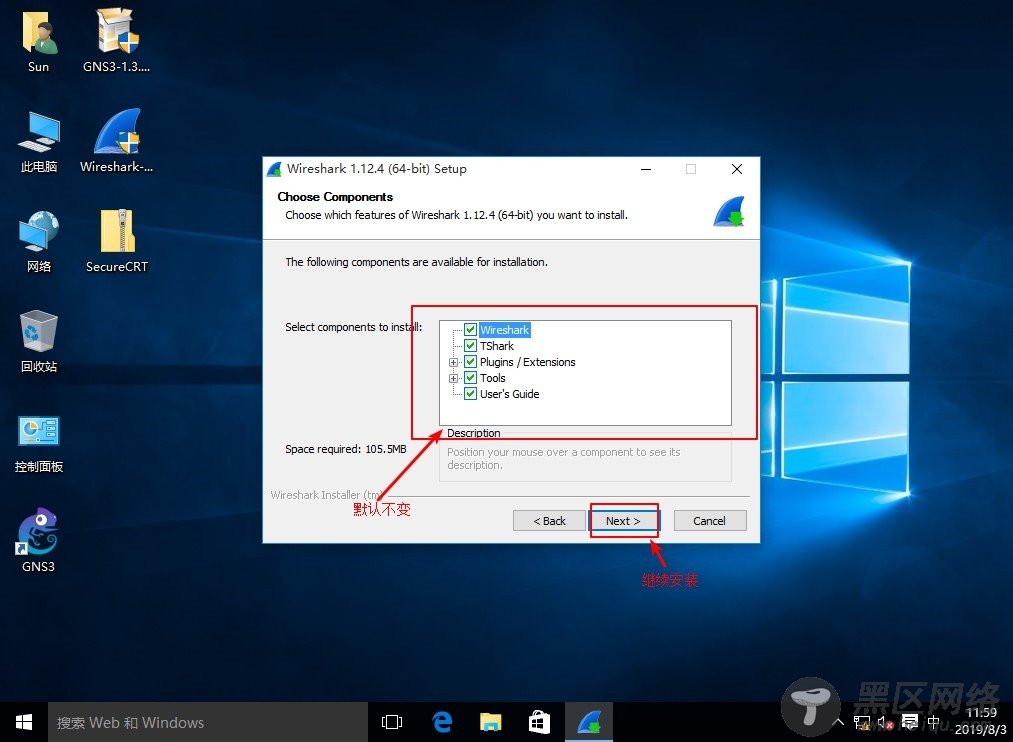
17、这个时候会跳出安装选项,Desktop Icon没有勾选,这个表示是否在左面创建图标,我们点击勾选,在桌面创建图标,防止我们要用到,还要去找,然后点击Next继续安装,如图:

18、下面就让我们选择安装路径了,这个时候切记保持默认不变,不要更改默认路径,点击Next继续安装,如图:
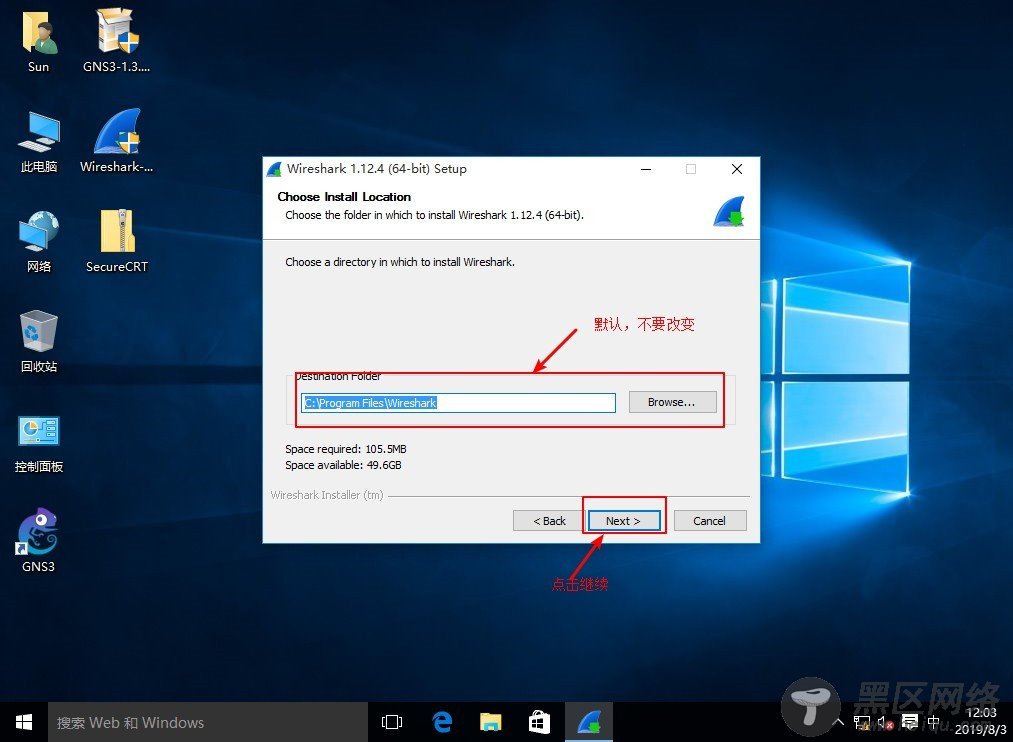
19、这个时候会让我们选择是否安装WinPCAP,去掉勾选项,刚才安装GNS 3的时候我们已经安装过了,点击Install开始安装,如图:
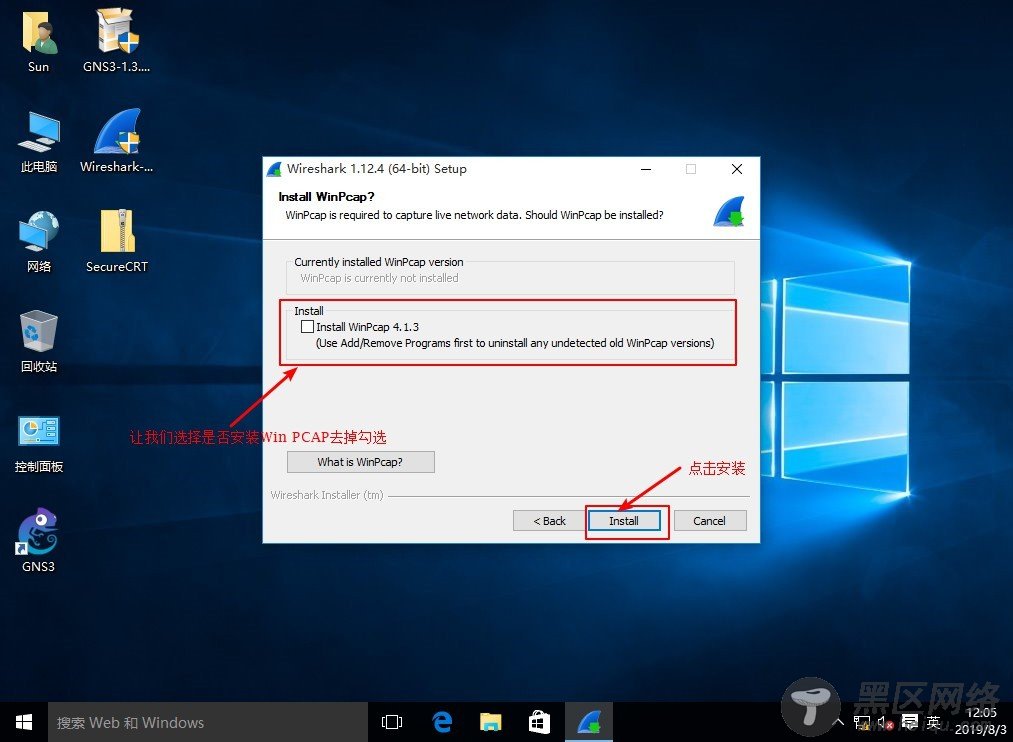
20、安装读条完成后,点击Next继续安装,如图:

21、这个时候不要任何勾选,点击Finish完成安装,如图:
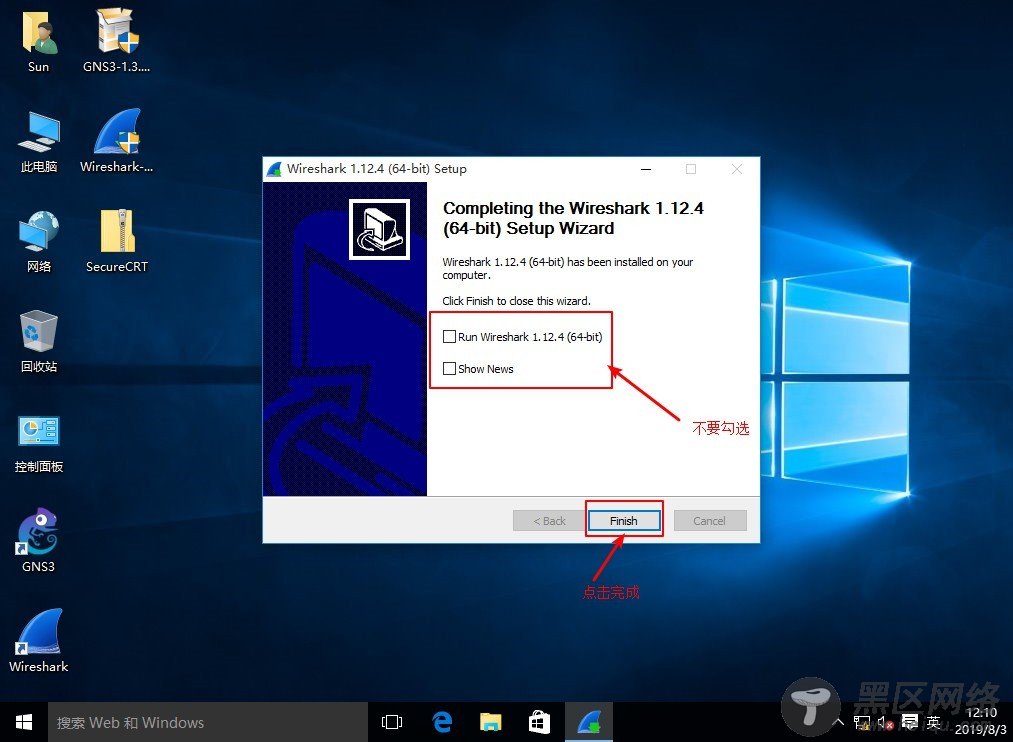
22、这样我们就安装好了GNS 3与抓包软件Wireshark 1.12.1,双击桌面GNS 3图标,启动GNS 3,如图:
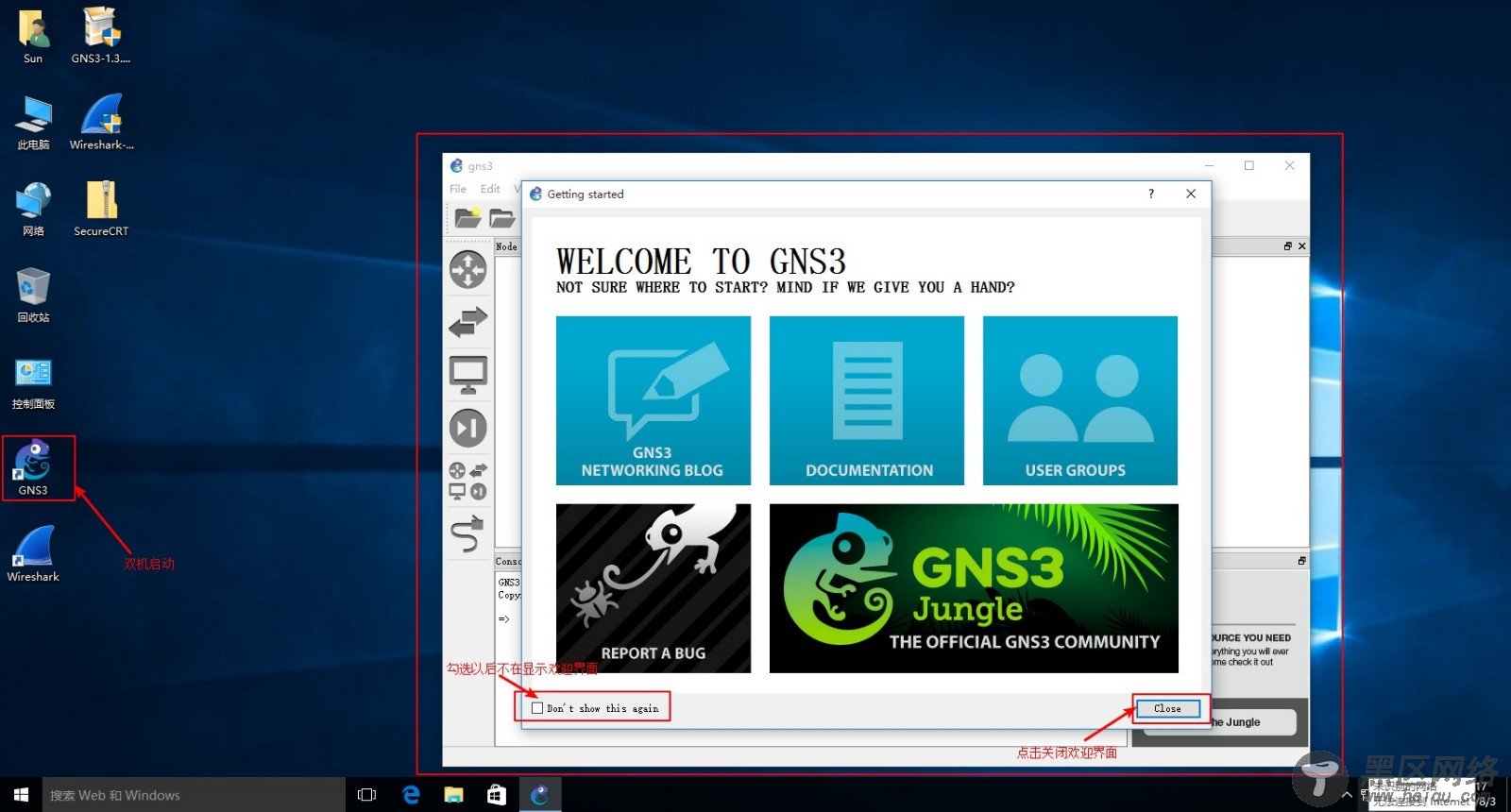
23、GNS 3正常启动后我们来安装SecureCRT 软件,方便我们使用,因为这个软件压缩包中有破解软件,杀毒软件建议先关闭,然后在解压,进行安装,这里我就不说在怎么关闭杀毒软件了,解压后(解压密码:SPOTO),双击scrt801-x64(我用的64位系统,32位系统选择scrt801-x64安装),等待读条结束,开始安装,如图:

24、读条完成后点带点击Next继续安装,如图:
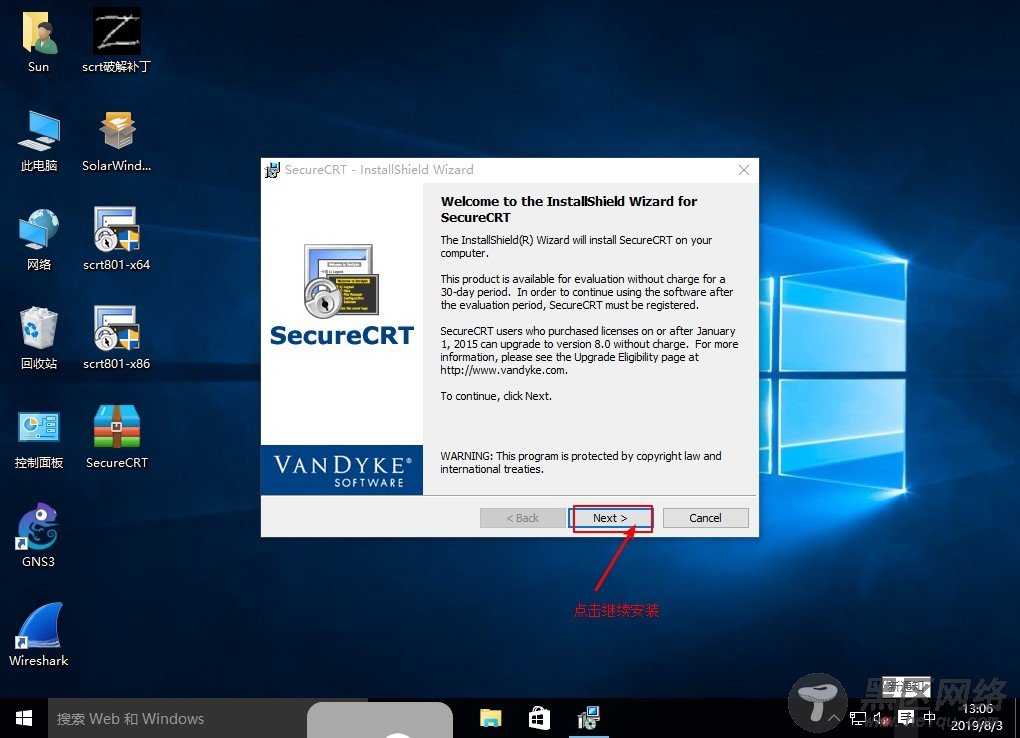
25、点击选择接受条款,点击Next继续安装,如图:
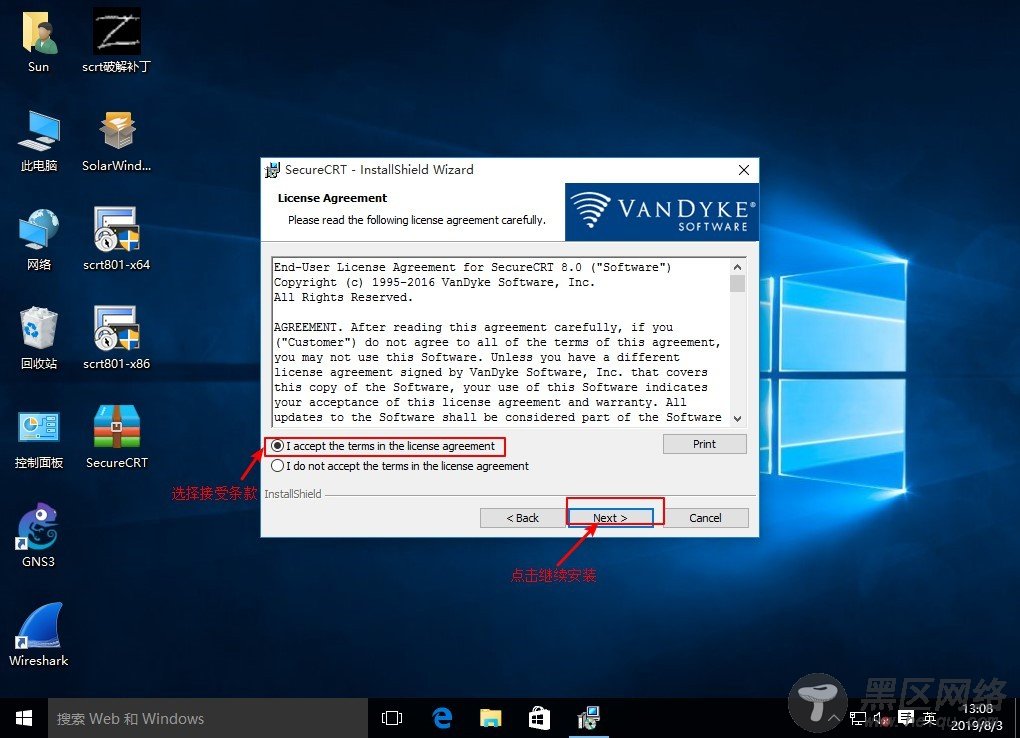
26、下面就可以跟着向导一步一步安装,如图:

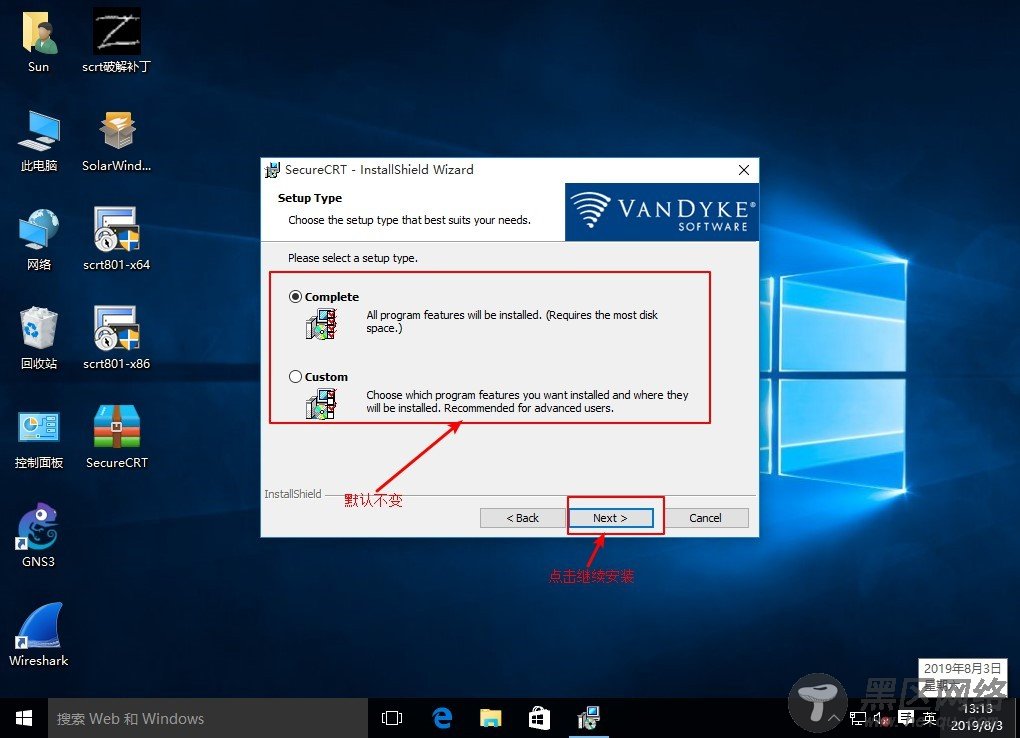
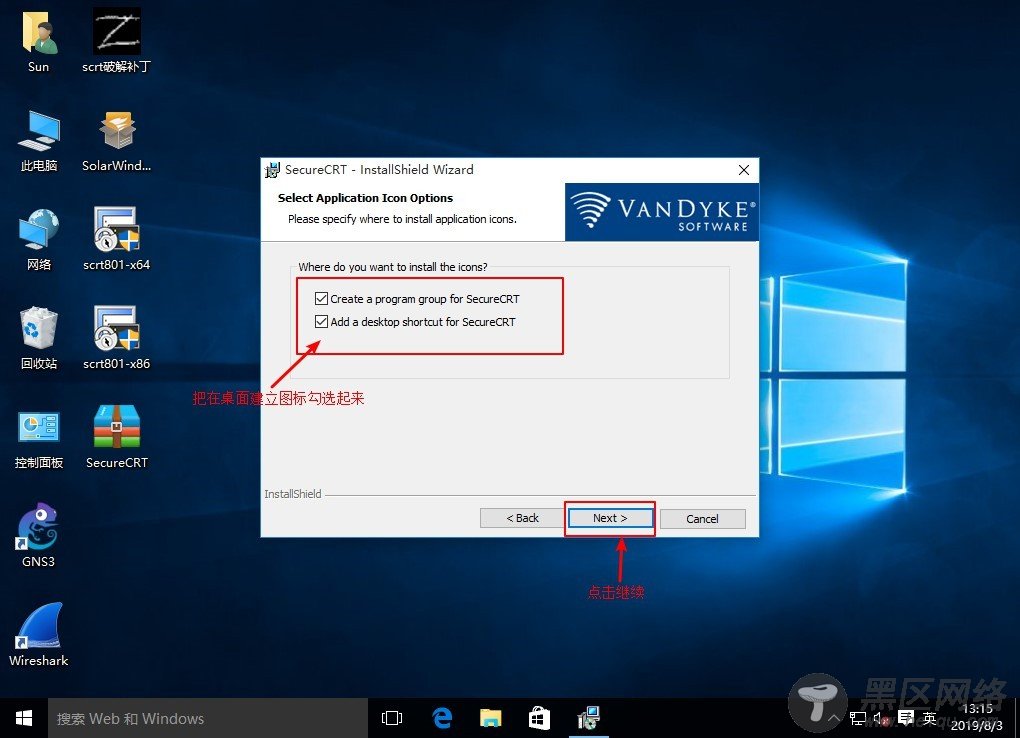

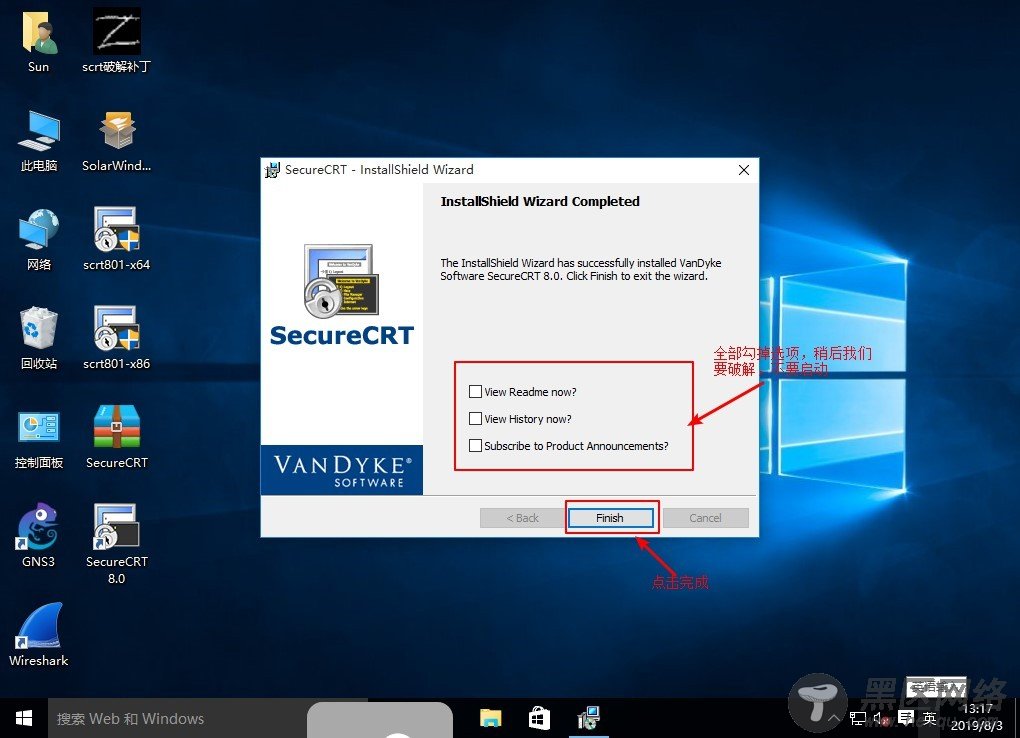
这样我们GNS 3环境就安装好了,之后在GNS 3中搭建环境进行实验

