你是怎么调试 JavaScript 程序的?最原始的方法是用 alert() 在页面上打印内容,稍微改进一点的方法是用 console.log() 在 JavaScript 控制台上输出内容。嗯~,用这两种土办法确实解决了很多小型 JavaScript 脚本的调试问题。不过放着 Chrome 中功能越发强大的开发者工具不用实在太可惜了。本文主要介绍其中的 JavaScript断点设置和调试功能,也就是其中的 Sources Panel(以前叫 Scripts)。如果你精通 Eclipse 中的各种 Java 调试技巧,那么这里的概念都是类似。写作本文时使用的 Chrome 版本为 25.0.1364.172。
基本环境
SourcesPanel 的左边是内容源,包括页面中的各种资源。其中,又分 Sources 和 Content scripts。Sources 就是页面本身包含的各种资源,它是按照页面中出现的域来组织的,这是我们要关注的。异步加载的 js 文件,在加载后也会出现在这里的。Content scripts 是 Chrome 的一种扩展程序,它是按照扩展的ID来组织的,这类扩展实际也是嵌入在页面中的资源,它们也可以读写DOM。编写、调试这类扩展的开发者才要关心它们,如果你的浏览器没安装任何扩展,那么Content scripts 就看不到任何东西。
Sources Panel 的中间主区域用于展示左边资源文件的内容。
Sources Panel 的右边是调试功能区,最上面的一排按钮分别是暂停/继续、单步执行、单步跳入、单步跳出、禁用/启用所有断点。下面是各种具体的功能区。稍后介绍。
注意,左右两边的区域默认可能收缩在两侧没有显示出来,点击两侧的伸缩按钮展示出来。左边区域展示出来时默认是自动收缩状态,点击旁边的 pin 按钮就不会缩回去了。
最下面还有一些功能按钮很有用。
在源代码上设置断点
通过左边的内容源,打开对应的 JavaScript 文件,鼠标点击文件的行号就可以设置和删除断点。添加的每个断点都会出现在右侧调试区的 Breakpoints 列表中,点击列表中断点就会定位到内容区的断点上。如果你有多个文件、多个断点的话,利用Breakpoints 列表中的断点快速定位非常方便。
对于每个已添加的断点都有两种状态:激活和禁用。刚添加的断点都是激活状态,禁用状态就是保留断点但临时取消该断点功能。在Breakpoints 列表中每个断点前面都有一个复选框,取消选中就将禁用该断点。断点位置的右键菜单中也可以禁用断点。也可以在右侧功能区上面按钮临时禁用所有已添加的断点,再点一下恢复原状态。
条件断点:在断点位置的右键菜单中选择“Edit Breakpoint...”可以设置触发断点的条件,就是写一个表达式,表达式为 true 时才触发断点。查看断点的环境调用栈(Call Stack):在断点停下来时,右侧调试区的 Call Stack 会显示当前断点所处的方法调用栈,比如有一个函数 g() 其中又调用了函数 f() ,而我在 f() 中设置了一个断点,那么我在 console 中执行函数 g() 的时候会触发断点,其调用栈显示如下:
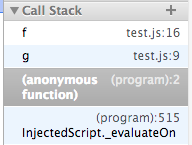
最上面是 f(),然后是 g()。调用栈中的每一层叫做一个 frame,点击每个 frame 可以跳到该 frame 的调用点上。
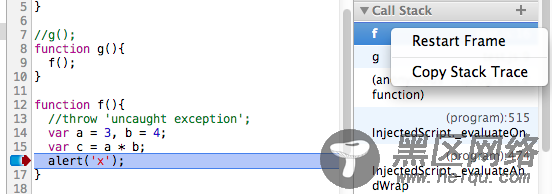
此外,还可以在 frame 上用右键菜单重新开始执行当前 frame,也就是从该 frame 的开始处执行。比如在函数 f() 的 frame 上 Restart Frame, 断点就会跳到 f() 的开头重新执行,context 中的变量值也会还原。这样结合变量修改和编辑代码等功能,就可以在当前 frame 中反复进行调试,而不用刷新页面重新触发断点了。查看变量

Call Stack 列表的下方是 Scope Variables 列表,在这里可以查看此时局部变量和全局变量的值。执行选择的代码
