安装完 JDS 和 Eclipse 后,便可以开始安装 Android SDK 了。
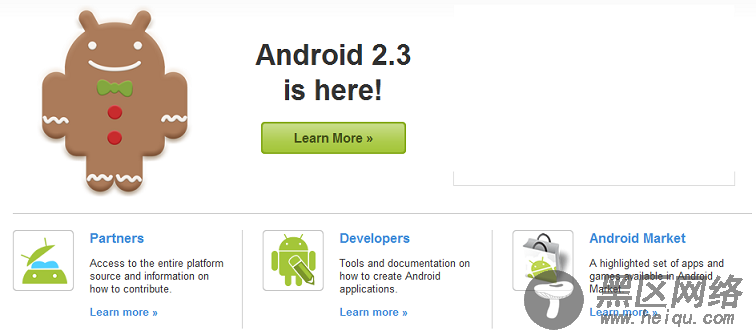
目前最新的是 Android SDK 2.3 版本,而本文仅以 2.2 作说明,以便体验升级过程。
由于国内用户不能直接登录 Android 的 开发网站( developer.android.com ),所以只能另觅途径。以下是其中之一:
下载地址:
注意下载的是 Linux 版本。
开始!
下载后,运行 Ubuntu 的“终端”执行解压(执行完以后,会在当前目录下产生一个 android-sdk-linux_86 的目录):
tar zxvf android-sdk_r04-linux_86.tgz

解压完成后,进入 android-sdk-linux_86 目录并执行 tools 目录下的 android
cd android-sdk-linux_86 && tools/android
Android SDK and AVD Manager 启动
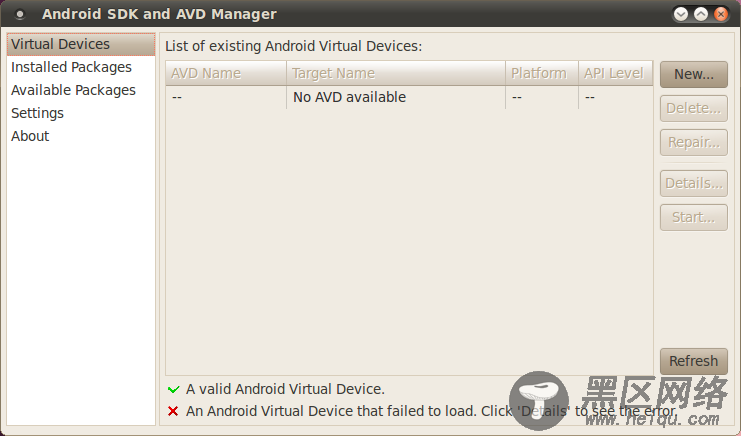
至此,SDK 也就算安装完毕了,但我们还需要做一些更新。
在更新之前,需要修改一下连接方式,在 Settings 页面,将 Misc 的选项修改如下图,然后点击 "Save & Apply" 保存设置:
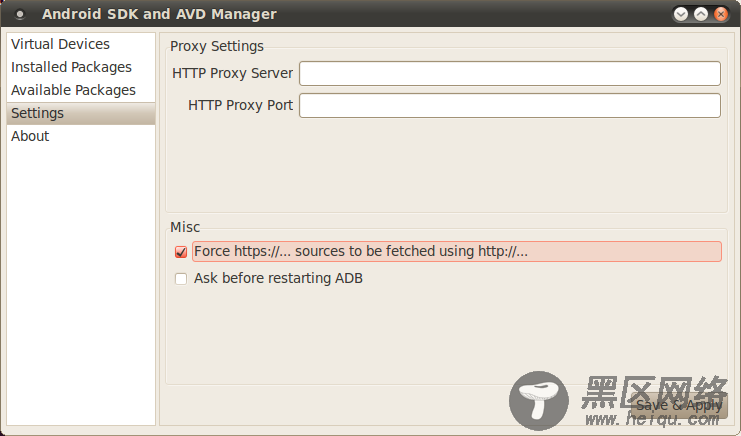
然后在 Installed Packages 页点击 ”Update All...“
进入选择安装更新包,一般都会全部安装,这时选择 ”Accept All“,然后点击 "Install Accepted"
(可能因为 SDK 版本不同,需要更新的包数量也不同,应按实际情况而定)
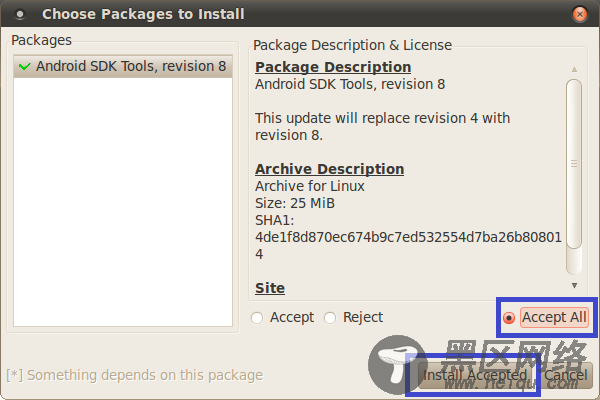
关于离线更新 Android SDK
其实 SDK 的更新(下载)过程是十分的慢,实在是一种折磨,但我们还是有办法可以加速这个更新过程,接下来看看该怎样做……
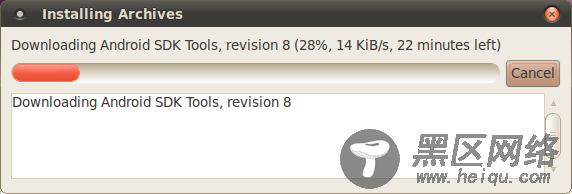
当 Installing Archives 这个窗口在执行下载更新的时候,在 android-sdk-linux_86/temp 目录内会生成一个相应的安装包 zip 文件( 如 tools_r08-linux.zip ),那么我们就可以根据生成的更新文件,用其他的下载工具去下载,提高下载速度。如上面的 tools_r08-linux.zip 的下载地址为:
在离线安装之前,先点击 "Cancel" 取消正在下载的安装包,将已经下载好的安装包文件复制至 android-sdk-linux_86/temp 目录下,然后再重新执行一次上面所说的更新过程——在 Installed Packages 页点击 ”Update All...“
更新完 Android SDK Tools 后,你需要重新启动 Android SDK ,接下来你会发现还有多个更新需要下载。
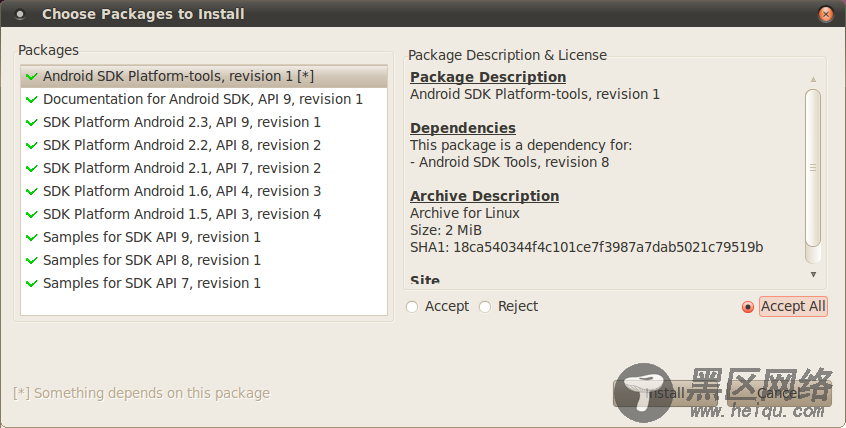
同样用上述的方法,将需要下载的安装包下载下来,然后安装,这样就可以节省更多时间了!
以下是部分需要下载的安装包文件地址:
完成了 SDK 的更新以后,接下来我们就可以在 Eclipse 里面加入 ADT ,而精彩的 Android 手机模拟器即将登场!
