在开始使用 Eclipse 进行 Android 开发之前,我们还需要在 Eclipse 内安装一个 ADT 的插件,以便将 Android SDK 绑定到 Eclipse 里面。
ADT 目前最新的版本是 8.0.0 ,下载网址是:
下载好以后,不需要解压。
运行 Eclipse,在 "Help" 菜单内选择 "Install New Software..."
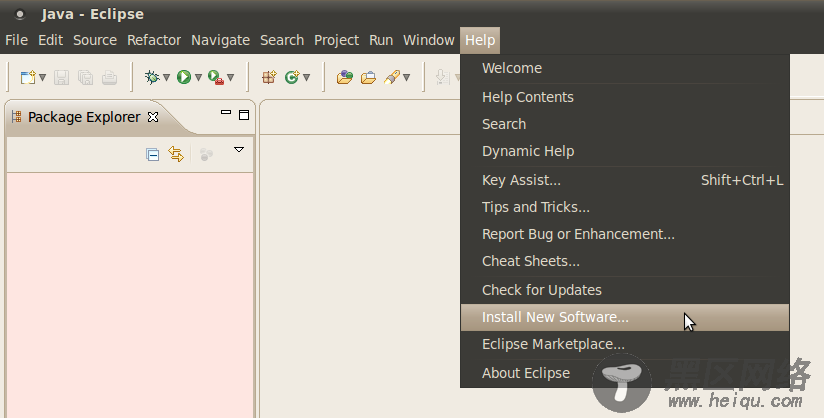
在 Install 对话框,点击 "Add..." 按钮
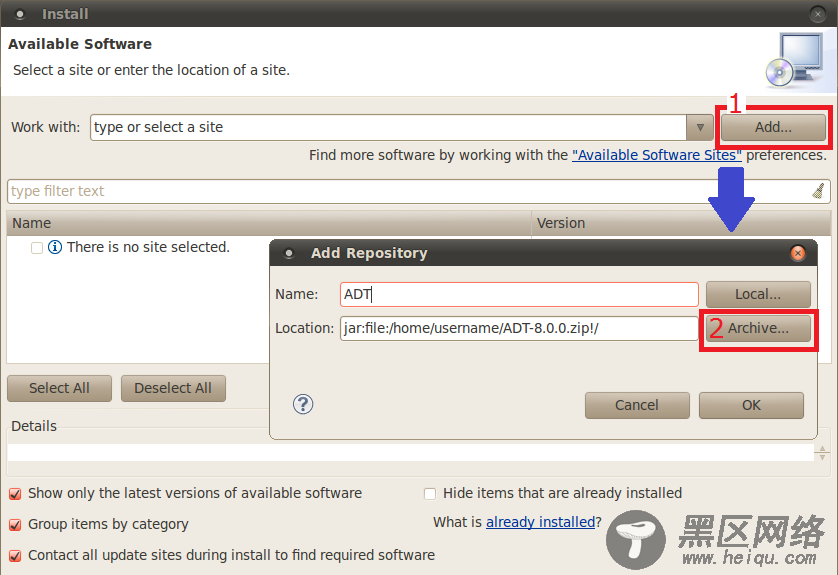
然后在 "Name" 一栏输入插件名字,点击 ”Archive..." 按钮,找到刚才下载的 ADT-8.0.0.zip ,点击 "OK" 继续……
这时,在列表框中出现 "Developer Tools" 相关的三个组件,
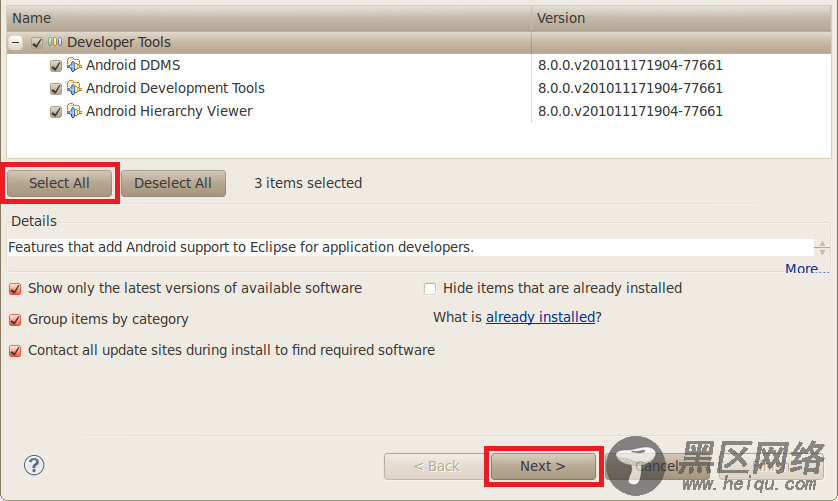
点击 "Select All“ 后,就可以开始安装了。
安装之前,需要接受一个 License Agreement (许可协议),然后就可以按 "Finish" 开始安装了。
安装完成后,需要重启 Eclipse 。
成功安装 ADT 后,可以在 "Window" 菜单内看到 "Android SDK and AVD Manager" 项
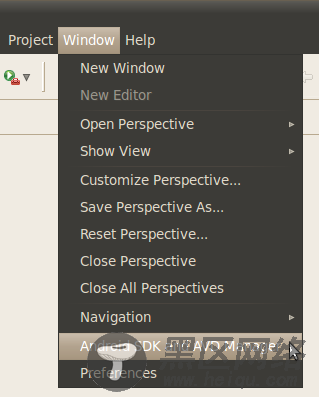
以及在菜单 "File" > "New" > "Project..." 内可以看到 "Android Project"
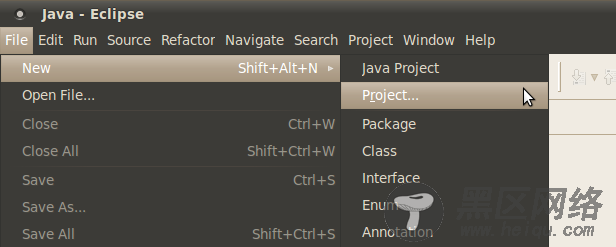
增加了 "Android" 目录
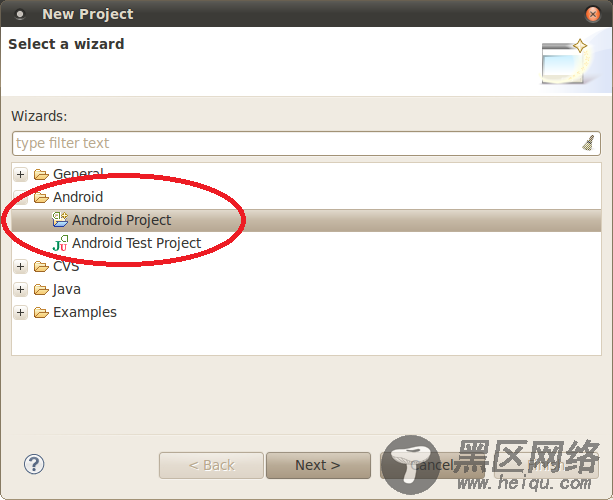
但我们还需要先进行一些设定,才能正式开始 Android 项目。
打开 "Window" 菜单的 "Preferences" ,在 "Android" 一页,我们需要指定 Android SDK 的安装位置。
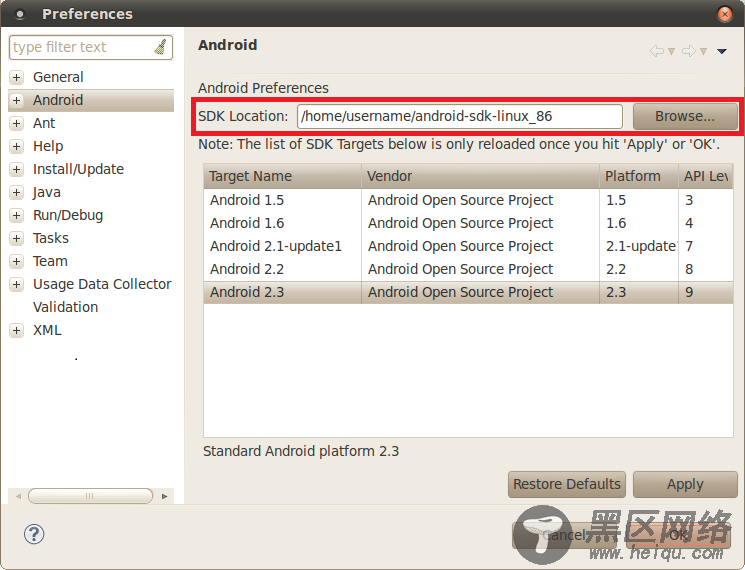
OK! 最后一项工作就是创建我们的 Android 模拟器(AVD),让我们的开发项目可以在 AVD 上运行。
在 "Window" 菜单启动 Android SDK and AVD Manager,如果已经创建过 AVD,便会列出已有的 AVD 清单,
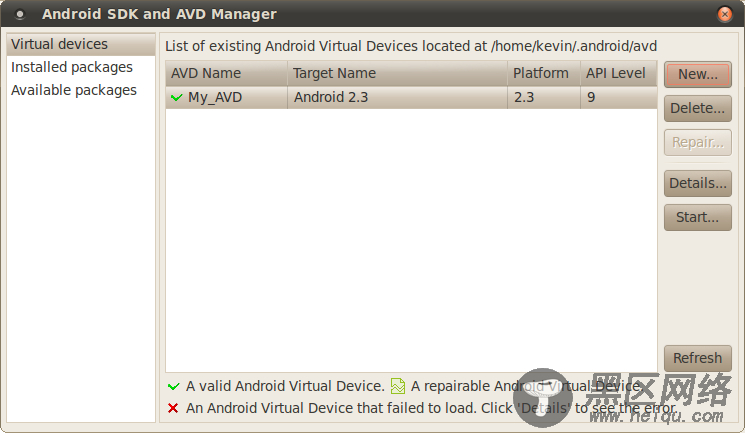
点击 "New" 创建一个新的 AVD,输入名称(Name)和目标(Target),根据需要指定 SD 卡容量及屏幕尺寸等等,最后点击 Create AVD 完成创建。
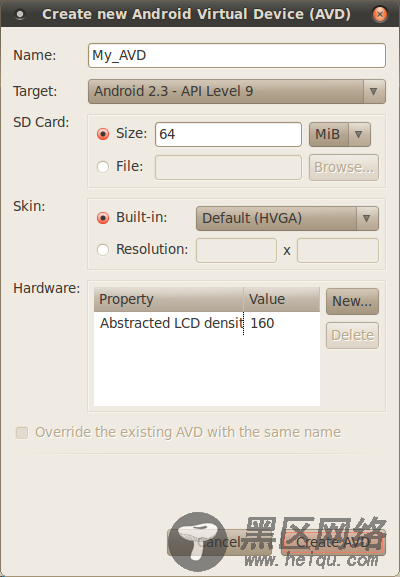
创建完 AVD 后,便可以点击 "Start..." 按钮启动 Android 模拟器。
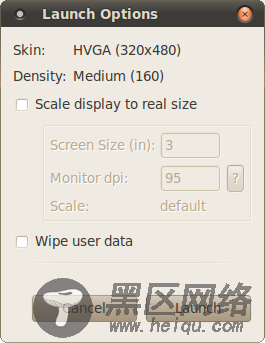
全部的安装说明至此,愿您在日后能有一个愉快的 Android 创作经历!
—— 完 ——
