正在安装界面,请耐心等待,直到出现下面的画面。
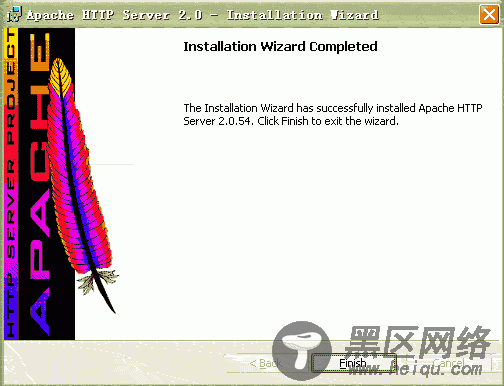
安装向导成功完成,这时右下角状态栏应该出现了下面的这个绿色图标,表示Apache服务已经开始运行,按“Finish”结束Apache的软件安装

我们来熟悉一下这个图标,很方便的,在图标上左键单击,出现如下界面,有“Start(启动)”、“Stop(停止)”、“Restart(重启动)”三个选项,可以很方便的对安装的Apache服务器进行上述操作。
好了现在我们来测试一下按默认配置运行的网站界面,在IE地址栏打“”,点“转到”,就可以看到如下页面,表示Apache服务器已安装成功。
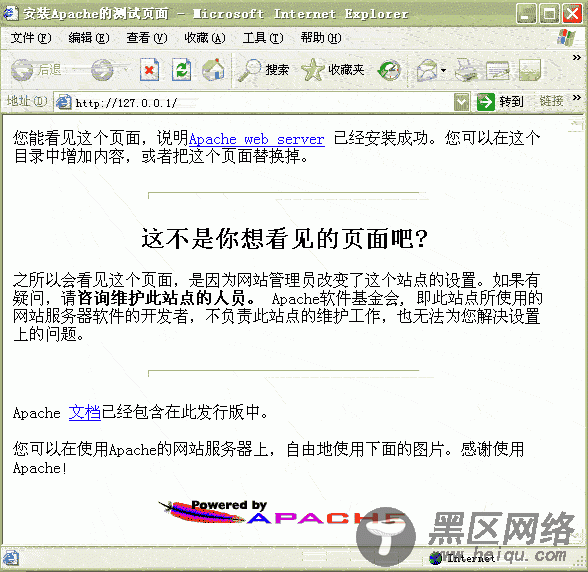
现在开始配置Apache服务器,使它更好的替我们服务,事实上,如果不配置,你的安装目录下的Apache2\htdocs文件夹就是网站的默认根目录,在里面放入文件就可以了。这里我们还是要配置一下,有什么问题或修改,配置始终是要会的,如图所示,“开始”、“所有程序”、“Apache HTTP Server 2.0.55”、“Configure Apache Server”、“Edit the Apache httpd conf Configuration file”,点击打开。
XP的记事本有了些小变化,很实用的一个功能就是可以看到文件内容的行、列位置,按下图所示,点“查看”,勾选“状态栏”,界面右下角就多了个标记,“Ln 78, Col 10”就表示“行 78,列 10”,这样可以迅速的在文件中定位,方便解说。当然,你也可以通过“编辑”,“查找”输入关键字来快速定位。每次配置文件的改变,保存后,必须在 Apache服务器重启动后生效,可以用前面讲的小图标方便的控制服务器随时“重启动”。

现在正式开始配置Apache服务器,“Ln 228”,或者查找关键字“DocumentRoot”(也就是网站根目录),找到如下图所示地方,然后将""内的地址改成你的网站根目录,地址格式请照图上的写,主要是一般文件地址的“\”在Apache里要改成“/”。
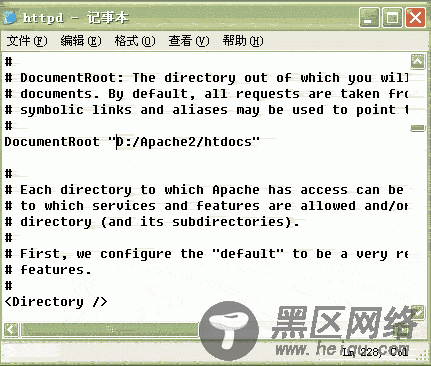
“Ln 253”,同样,你也可以通过查找“

