通过iis搭建ftp并使用通过serv-u搭建ftp 安装iis的ftp访问
由于在安装iis时勾选了ftp服务,我们直接在iis界面右键ftp服务打开属性查看本地路径
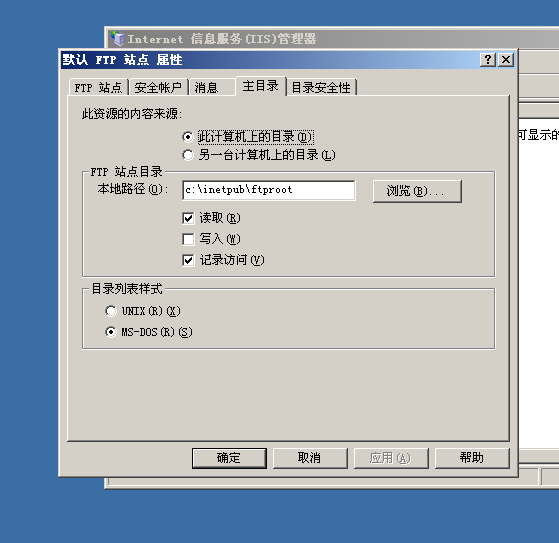
在电脑目录下打开安装目录,并在里面随便放入一个文件

此时我们通过客户机(win-xp)访问ftp://10.1.1.1/可以轻易查看到存放的文件
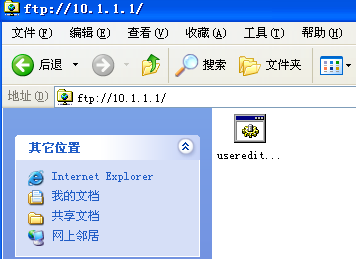
此时我们在iis删掉默认的ftp站点并且创建一个新的ftp站点,设置主目录,并且权限给满(后续权限设置直接通过ntfs设置就行了)
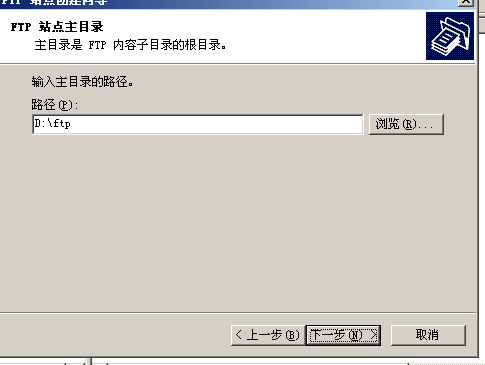
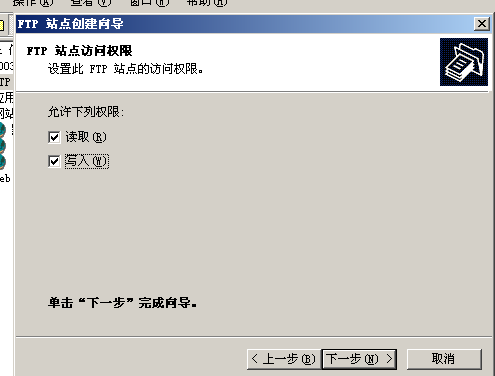
通过cmd执行创建用户指令添加两个用户,并设置对应权限
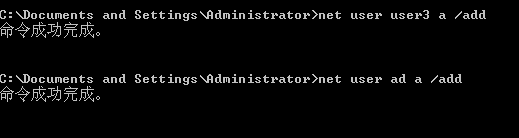
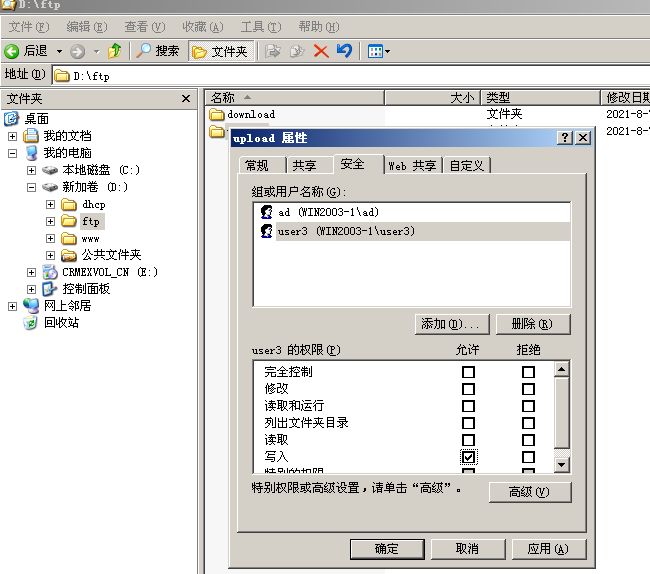
最后访问ftp://10.1.1.1/输入创建账号密码且可拥有指定的权限继续ftp服务操作
通过serv-u搭建ftp服务器使用serv-u的好处:
更佳快捷
不用创建指定的电脑用户
高自定义化(等等等
安装serv-u软件(推荐购买正版,这里我用的是6.几版本的汉化破解版,因为后面的版本不兼容win2003)
首先创建域(这里的域代指iis的ftp站点)设置主目录(过程与上面相似)
创建用户,设置权限
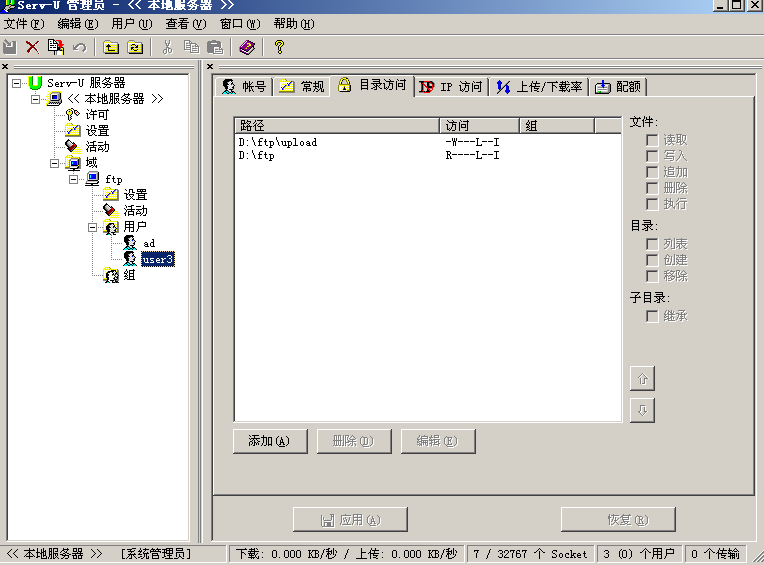
可设置虚拟路径,和主目录同一目录下,放置一个专门存储大文件的文件夹,通过虚拟路径映射后,只需在用户的目录访问下添加就可以直接访问了
tip:
通过serv-u映射的文件夹的ntfs权限不可取消当前登录用户的权限,不然会出现权限不足的问题

