
注意:本教程只适用于支持 EFI 启动的计算机。如安装盘中包括 Linux,则选用的 Linux 发行版需要支持 EFI 启动。
我平时给自己或者别人重装系统的频率还算挺高的,因为有时候要装 macOS 有时候要装 Windows,每次都要重新把安装包刷到我的 U 盘里,不但非常折腾,而且对寿命也不好。于是我这几天就花时间研究了一下怎么把这些安装盘都塞到一个 U 盘里,并取得了不错的结果。
这个 U 盘不仅可以选择启动多个系统,而且当某一个系统的安装盘需要更新的时候,并不需要抹掉整个盘,只要单独处理对应的分区就好,非常方便。启动的时候效果是这样的:
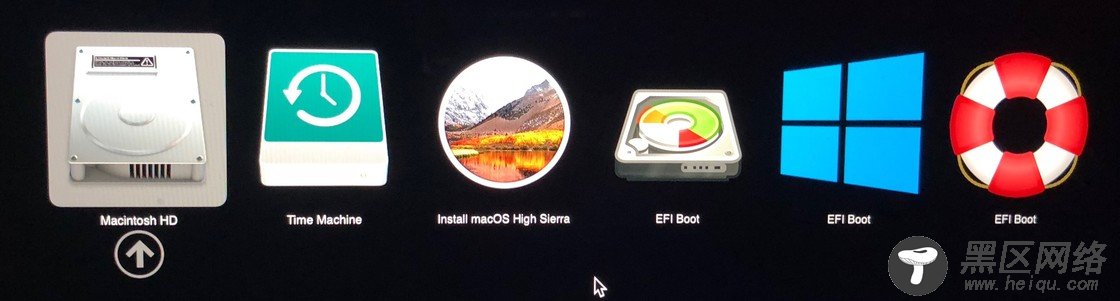
我的这个盘包括了一个 macOS 安装器、一个 Windows10 安装器、一个 GParted Live(GParted 是一个 Linux 平台的分区工具,这是一个仅提供该分区工具及其他一些基本功能的简易 Linux 发行版)和一个 WinPE。接下来的教程我会教大家怎样制作一个这样的启动 U 盘并应对一些启动问题。
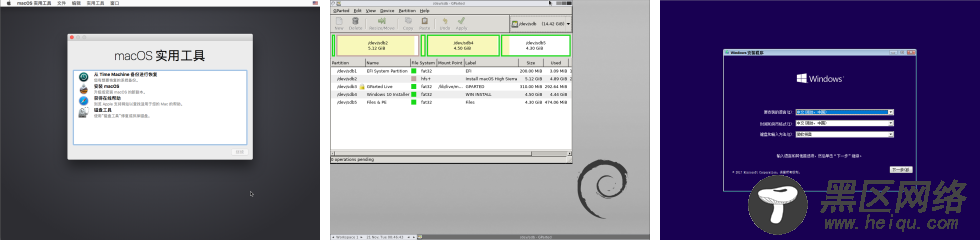
为了不让你看得云里雾里,我们先来看一看 EFI 是个什么东西。简单来说,EFI 是一种操作系统的引导方式。
不知道你是否还记得几年前的电脑刚开机是什么样子的。
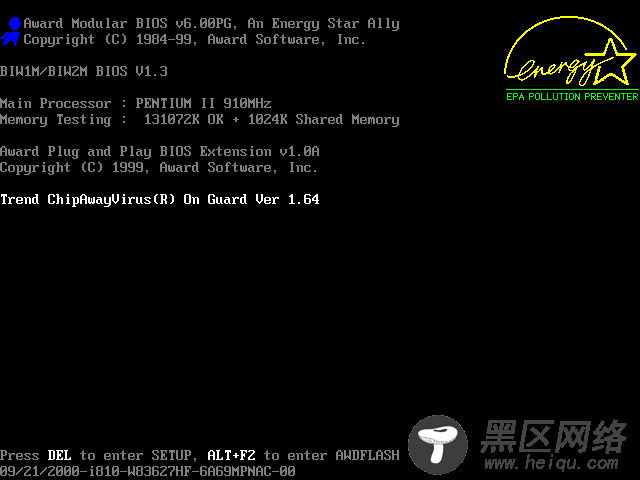
这个黑底白字的画面被称为开机自检画面,是由主板上一块叫做 BIOS 的芯片生成的。该芯片在开机时首先完成上电自检(POST)并初始化各种硬件,之后会读取磁盘的一个固定区域来寻找启动程序(0 面 0 道 1 扇区)。操作系统会把自己的引导程序写在里面,当 BIOS 发现这段程序后,就会交出控制权,操作系统就启动了。这种引导方式被称为 Legacey Boot,而这种包含了启动程序区块的分区表格式被称为主引导记录(MBR),与其相对的就是 GPT。
2005 年发明的 EFI 与 Legacey 不同,它并不会从磁盘的固定位置去寻找启动程序,而是在每一个分区中寻找 EFI 文件夹中的引导程序。对于一个只支持 Legacey Boot 的操作系统而言,假如你要让一个磁盘可以引导,需要用一些特殊的程序去写入启动区块,而且由于一个硬盘只有一个启动区块,实现多系统启动非常的麻烦,需要工具的帮助才能实现(YUMI – Multiboot USB Creator)。而 EFI 的启动程序和普通的文件放在同一个地方,假如你要把一个支持 EFI 的操作系统安装盘扔进 U 盘里,只要简单的把所有文件复制进去就可以了。直接就可以开机,不需要进行任何多余的操作,本教程就是利用了这一点。
由于只有新的电脑才会支持 EFI 引导,在较老的电脑上使用之前请先确认电脑是否支持 EFI 引导。以及如果你想要确认自己要扔进 U 盘里的安装盘支不支持 EFI,只需要打开 ISO 文件,看看里面有没有一个叫 EFI 的文件夹就可以了。
材料准备如果你想要存下这么多的安装盘,首先你需要一个至少 16GB 的 U 盘。作为参考:
macOS 10.13 安装盘需要的空间为为 5.5 GB。
Win10 1709 安装盘尺寸为 5 GB。
(以上大小以 0.5 为单位上取整)
你需要一个可用的 Windows 系统,用于运行分区工具,虚拟机也可以。macOS 的磁盘工具基本上就是个废物,当你在一个 U 盘中同时创建 HFS+ 和 FAT 文件系统的时候会直接报错。而且在 Windows 中弄好的 FAT 分区在 macOS 中也无法调整大小。
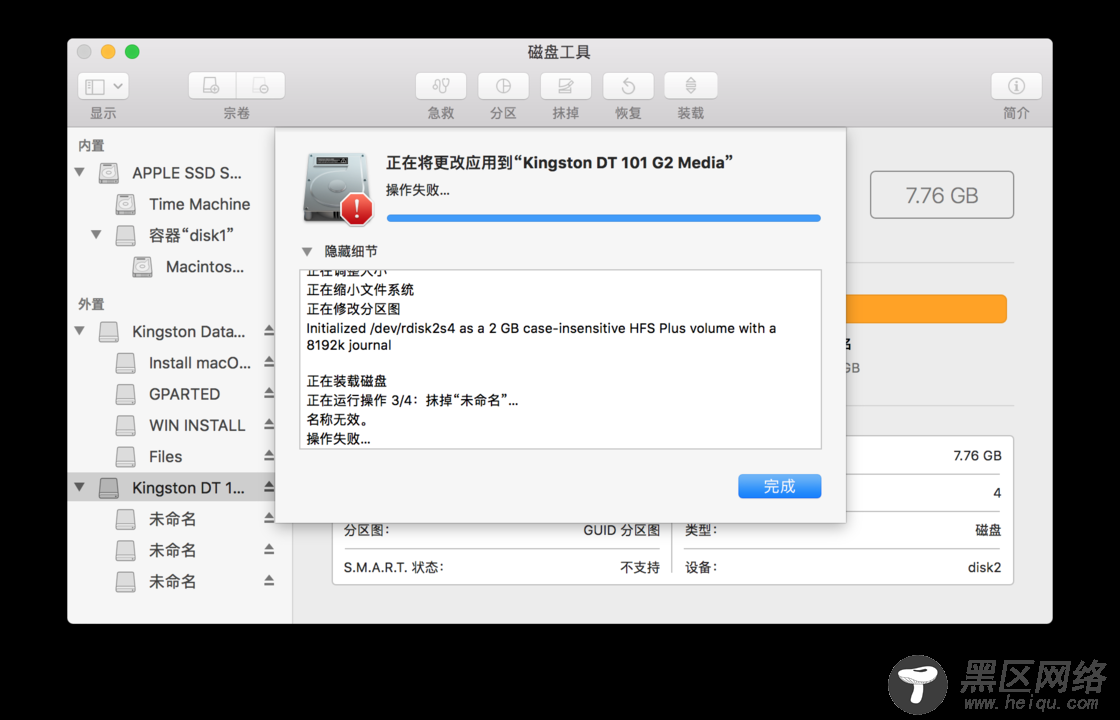
准备好你需要放进去的安装盘等,如果需要的话还可以准备一个 WinPE。我这里推荐 AOMEI PE,是一个国外的 Win PE 环境,支持自己添加软件和驱动。(这个 PE 运行的时候会屏蔽掉自己所在的驱动器,这可能会有一些问题,我们后面会讲。AOMEI PE 是成都一家公司做的,只是他们的 PE 只放在外国网站上。感谢 Umi 提醒。)
需要的软件有:
写入 macOS 安装器
