先从 macOS 开始。首先下载好 macOS 的安装程序(.app)备用,我们来进行一些分区操作。macOS 启动需要使用 GPT(GUID)分区表,所以我们需要把磁盘格式化成这种格式而不是 U 盘里默认的 MBR。
打开磁盘工具,首先在左边选中你的 U 盘,注意是选中 U 盘而不是其中的分区,之后点击抹掉按钮,这会把整个磁盘抹成 GPT。⚠️该操作会清空 U 盘的全部内容,注意备份。⚠️(虽然一些软件可以直接转换 MBR 和 GPT,不过我还是觉得直接都抹掉比较干净)
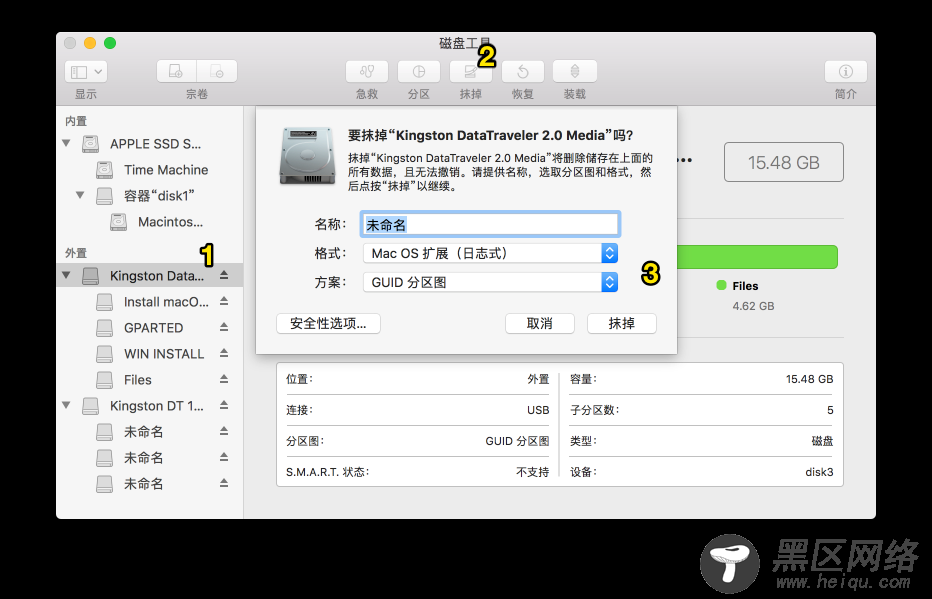
按照图上的做法,将分区格式选为 Mac OS 扩展(日志式),方案选择 GUID 分区图。点击抹掉。有一定概率出现第一次抹掉不成功的情况,是由于系统没有正确卸载磁盘导致的,这个 Bug 很常见。如果第一次失败了,就再试一次。
之后还是选中 U 盘,点击分区。你现在应该看到整个硬盘使用一个分区。点击下面的加号新建一个分区,上面的硬盘会被平均分为两个。选择右边的一个(第一个分区),在右侧的详细信息中将分区的名称改为「macOS」(在之后的写入命令中我们会用到这个名称),将大小改为 5.5GB(其实可以再小一点,但是为了能够兼容之后的 macOS 更新,我觉得这里 5.5 是一个比较合理的大小)。点击分区。
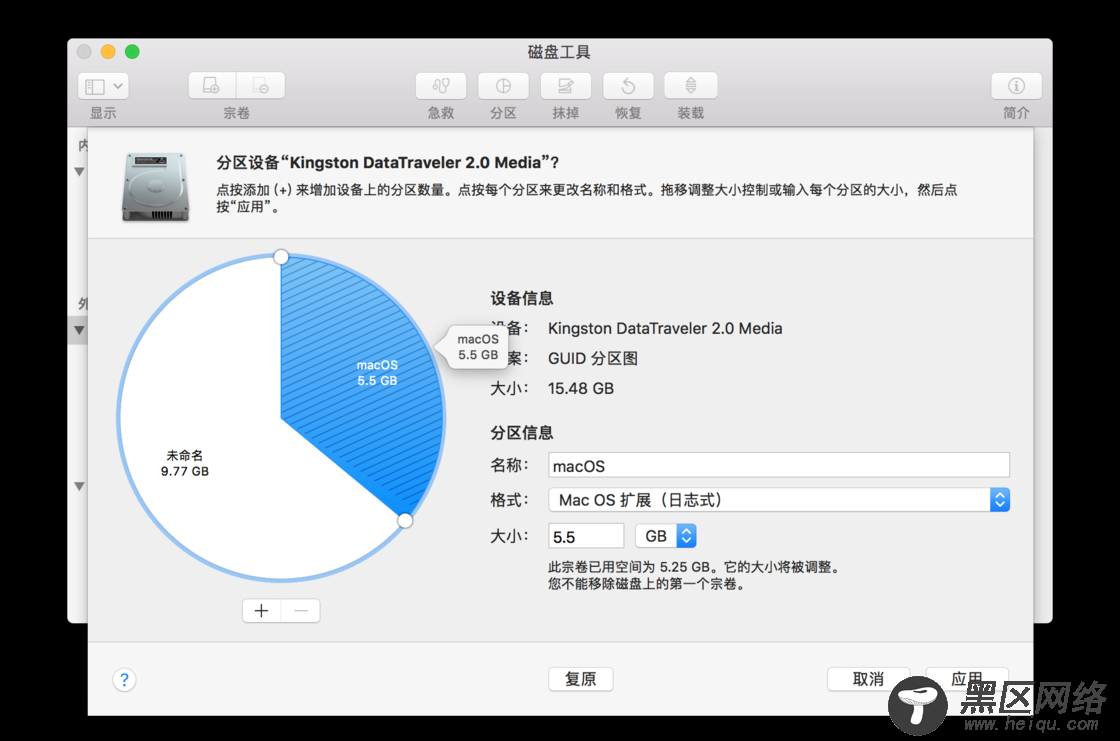
之后你应该能在 Mac 的桌面上同时看到这两个分区。完成分区操作之后我们接下来写入安装器。打开系统终端,找到你的下载的 .app 文件,拖入终端窗口中来输入文件路径。终端会在文件路径的后面加一个空格,要注意删掉。
紧接着在后面输入 /Contents/Resources/createinstallmedia --volume /Volumes/macOS ,之后按回车继续运行,程序会询问你是否确定要抹掉,输入 y 回车。之后只要等着完成就可以了。
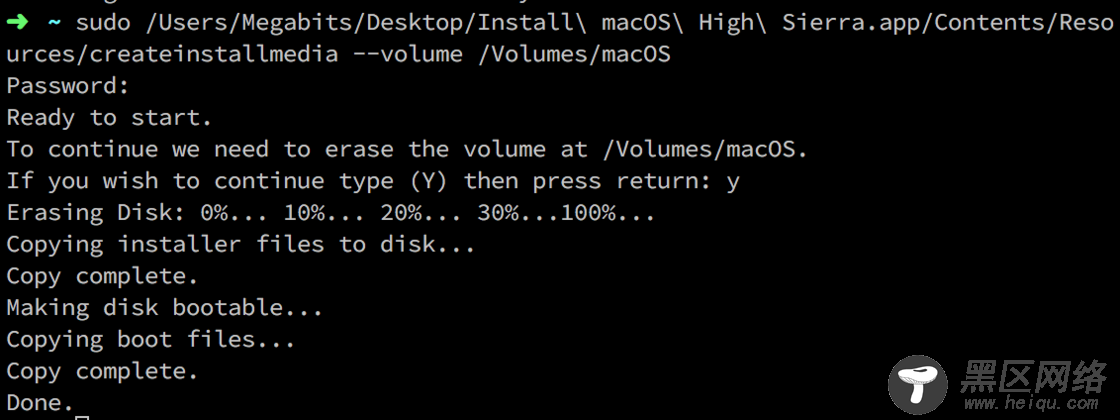
等到程序提示「Done.」的时候就说明已经写入成功了。如果你在写入的过程中不小心关掉了终端窗口,那请到磁盘工具中抹掉 macOS 这个分区再重来一遍。
重启电脑,在开机过程中按住 Option 键,你应该看到系统的启动菜单里出现了安装程序的图标。
其他分区处理和写入 Linux 分区不是所有的电脑都像 Mac 这样可以在启动菜单显示 U 盘中的每一个分区的,有的 EFI BIOS 会直接从 U 盘能识别的第一个区启动(macOS 在 PC 中会被忽略,原因是 macOS 的引导程序存储在 .IABootFiles 而不是一般的 EFI 文件夹),其后面的分区就都没用了。假如你的第一个分区就是 Windows 安装程序,那么你将没有办法进入到放在另一个分区的系统(比如说 WinPE)中。
要解决这个问题,我们可以把一个 Linux 发行版放在 macOS 分区后面的第一个分区。因为 Linux 发行版大多含有一个叫做 GRUB 的引导程序,这个程序可以从其自带的命令行跳转到另一个分区来启动。
如果你本来就需要一个 Linux,请把它写在紧随 macOS 分区之后的分区里。如果你不需要 Linux,我这里推荐写入一个 GParted Live。GParted 是一个非常实用的分区工具,发行版的体积很小,解决问题的同时还具备实用性。下载地址:gparted.org,下载 64Bit ISO 即可。
接下来我们先进入 Window 进行分区操作,将 U 盘连接到 Windows,虚拟机也可以。系统可能会提示分区损坏,取消掉不要格式化,这是因为 Windows 读不了 HFS+ 的分区。
打开 DiskGenius(下称 DG),点击这个向右的小箭头切换到 U 盘:
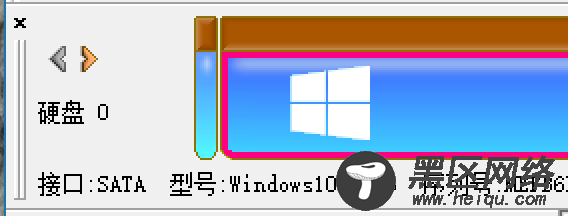
你可以看到如下的分区图示:


