右键删除右侧的这个大分区,点击保存更改。DG 每次每次修改分区结构都需要保存一次,否则可能会出现都已经点到对话框里填好参数了还叫你出去保存一下再重新进来的情况(这什么诡异的交互设计)。
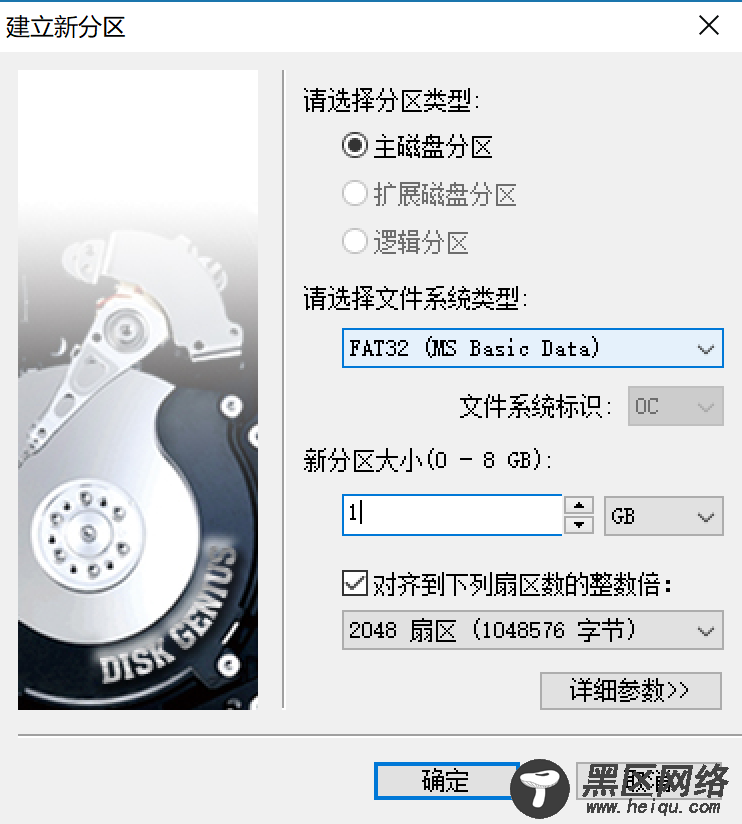
在空白区域建立一个 1GB 的分区(如果你要装自己的发行版,可能需要更大的分区),分区格式为 FAT32,DG 在新建分区的时候只能使用整数大小,所以先这么办,回头再调整。完成后不要忘了点击保存更改。
关闭 DG,你应该能够在资源管理器中看到出现的 U 盘了。用解压工具打开下载好的 GParted 或者其他 Linux 发行版的安装 ISO,将其中的文件直接扔进去就可以了。
重新进入 DG,右键刚才的分区调整分区大小,针对 GParted,我这里调整为 350M 大小。
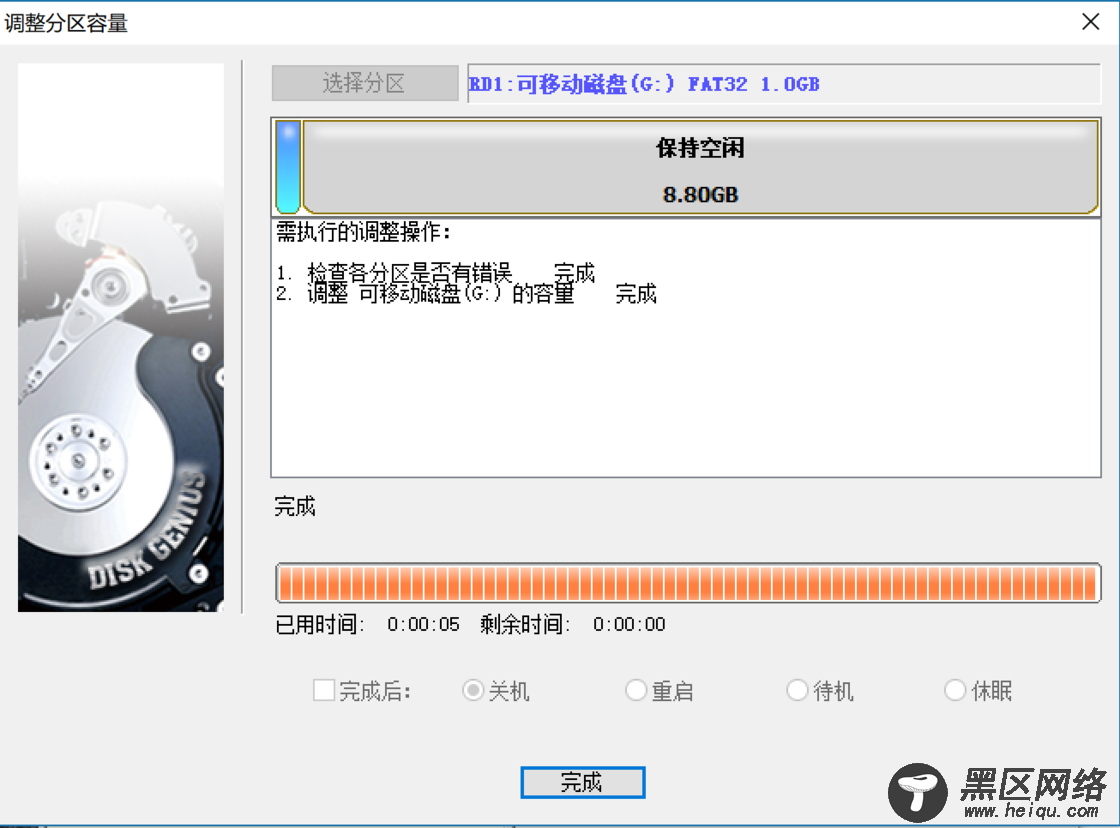
之后重启系统应该就可以在启动菜单中看到写入的 GParted 启动盘了。在 Mac 上应该表示为一个名叫「EFI BOOT」的黄色硬盘图标。
写入 Windows 安装程序分区的方法和 Linux 的做法类似。在空白区域建立一个新分区,对于 Windows 我的推荐大小是 5GB,分区格式还是 FAT32。
我们前面讲过,Windows 安装盘中有一个文件超过了 FAT32 的最大文件大小,需要用第三方工具来写入。运行 UNetBootin,选择下方的 ISO,点击三个点的按钮选中 Windows 的安装镜像。然后选择刚刚创建的分区作为目标。⚠️千万不要选错,把别的分区抹掉就要重来了。⚠️
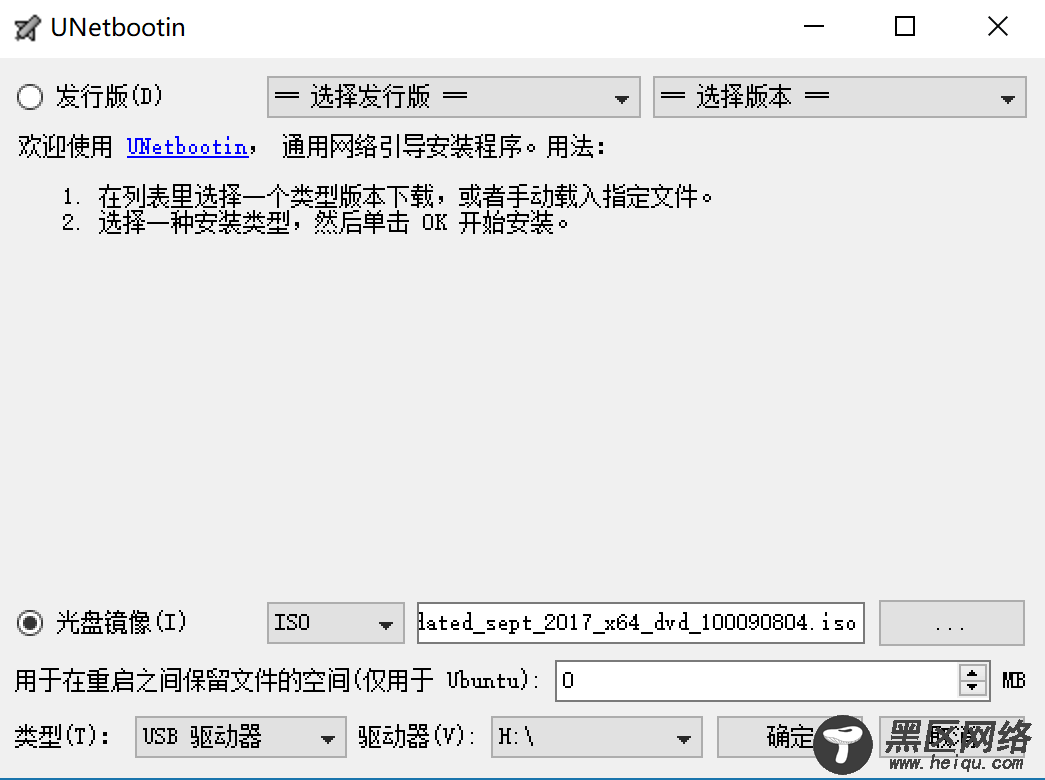
点击写入等待完成。
之后重启应该就可以看到又多一个启动盘了。
写入其他内容如果你没有什么其他的安装盘要写了的话,我们就可以在 DG 中把剩余空间建立一个新分区,用于存储文件。
最后我们把 WinPE 装进去。我们没必要给 WinPE 单独弄一个分区,直接放在这最后一个分区里就可以了。我来介绍一下 AOMEI PE。
国内的 PE 系统想必很多人都用过,问题非常多。比如很多都不支持 NVME 硬盘,导致无法给 SSD 做备份,一些无良作者还会夹带私货,偷偷改电脑浏览器的主页啊,自动给你装个某数字公司杀毒软件啊什么的。而且还有一个问题就是丑。即便是目前中国网上能找到的最好的「微 PE」里面也有很多乱加图标的程序。所以在这里我选择了一个国外的 PE 来用,虽然其中没有国人常用的一些软件,不过因为能够支持自己添加,所以实际使用起来还是非常舒服的。最重要的是,对 EFI 启动和 NVME 硬盘支持都很好。
在官网下载一个安装器,这个安装器要先装到系统里。运行的时候是这样的。注意一下中间这一步可以自己添加软件和驱动,不要忘了加。最后选择生成 ISO。
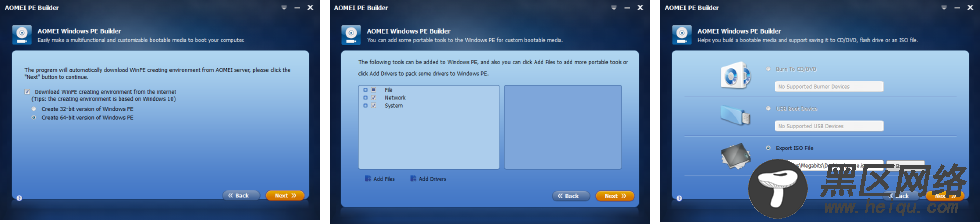
这里再次推荐 DG,因为这个 PE 在运行的时候会隐藏掉自己所在的盘,也就是说你没办法用剩余空间来备份文件。DG 自带了一个文件浏览器,可以读写没有挂载的磁盘中的文件,在需要备份的时候就非常方便了。要么还要再插一另外个盘。
之后继续各种下一步,生成出来就可以了。
老规矩把这个盘中的所有文件复制出来,扔到我们刚刚建立的最后一个分区中。为了让我们这个拿来存文件的分区干净一些,我们还可以在右键菜单中选择「属性」,把这些文件和文件夹都隐藏掉。
重启之后你应该能看到另一个新的启动盘。
便捷性调整你可能注意到了一些问题,在启动画面中,后三个盘都叫 「EFI BOOT」。我们要怎么分清哪个是哪个呢?我花了很多的时间去研究怎么修改这个显示名称,结论是不行。Mac 似乎不支持修改 FAT32 文件系统的显示名。不过这也不要紧,我们还有一个东西可以改,就是磁盘的图标。

