要求:在VMware vSphere Client下使用Linux虚拟机安装CentOS6.4系统
序言:公司要准备虚拟化,将配置比较高的物理机虚拟化成N个虚拟机,以便可以给更多的应用服务提供服务。
1,使用vShere client连接到物理机上面,选择“配置”--“存储器”—“数据存储”,右键点击选择“浏览数据存储”,就可以上传文件,如下图所示:
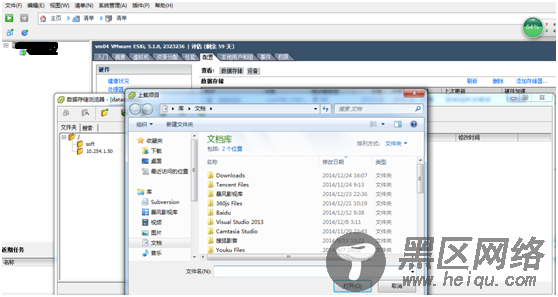
2,将需要安装的centos.iso文件上传上去。
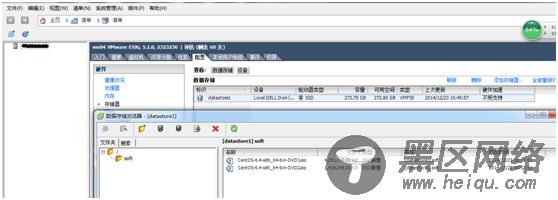
3,右键开始创建虚拟机,然后选择安装类型
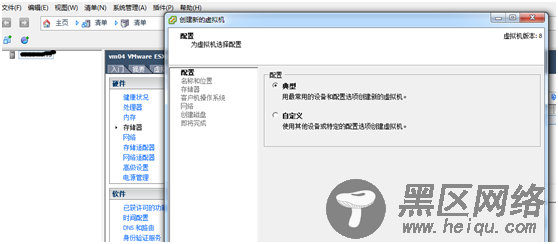
4,输入虚拟机名称
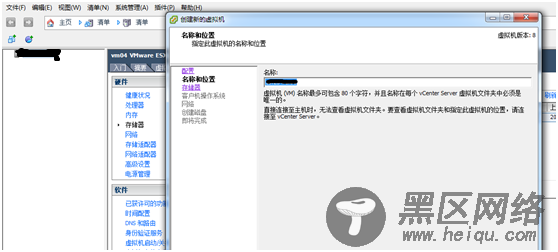
5,选择虚拟机文件的目标存储,选择虚拟机的操作系统(Linux系统)
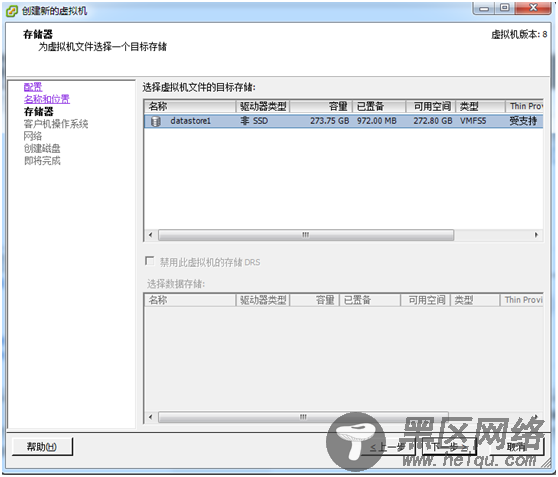
6,选择虚拟机的操作系统类型
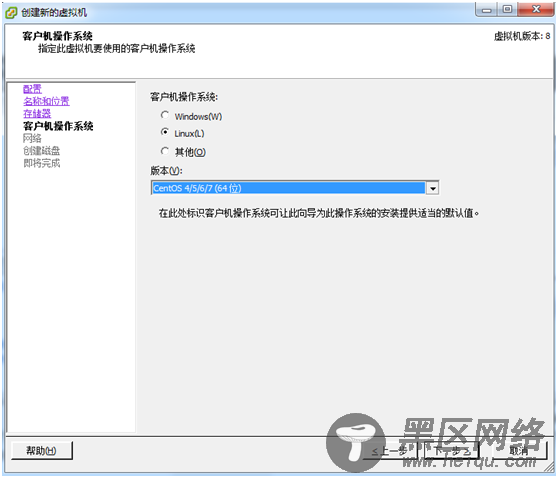
7,选择虚拟机所使用的磁盘空间大小
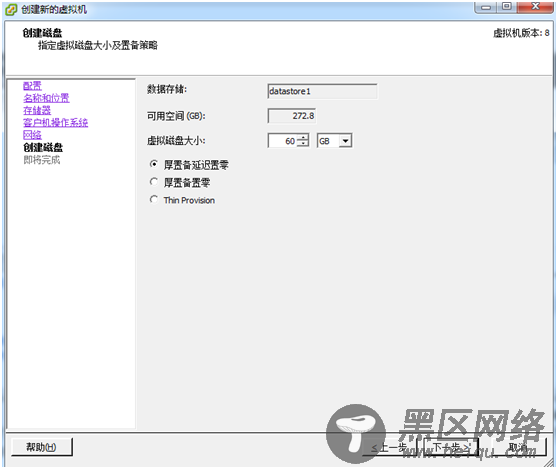
8,在完成前,选择“完成前编辑虚拟机设置”
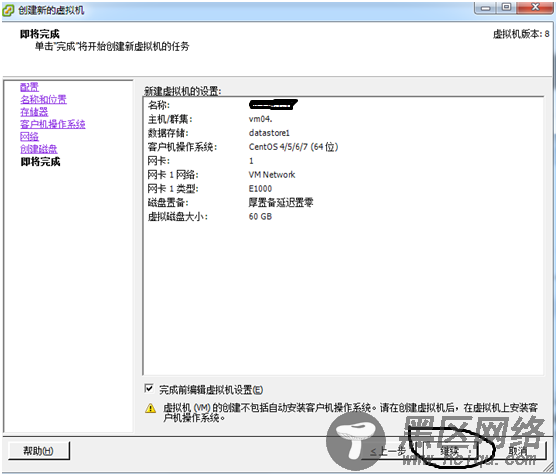
9,选择虚拟机的内核数
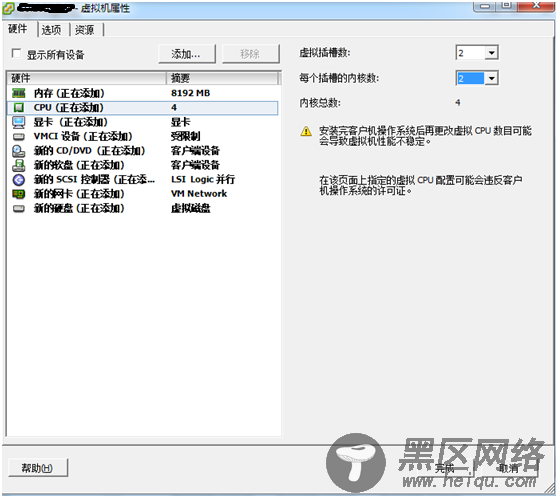
10,选择为在虚拟机里面安装的iso文件,这里选择从光盘进行安装。
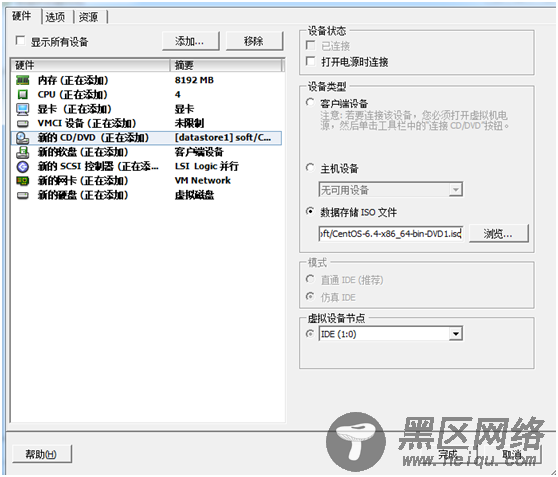
11,需要在设备状态下,把“已连接”和“打开电源时连接”选上,这样重启虚拟机就可以进行安装了,如下所示:
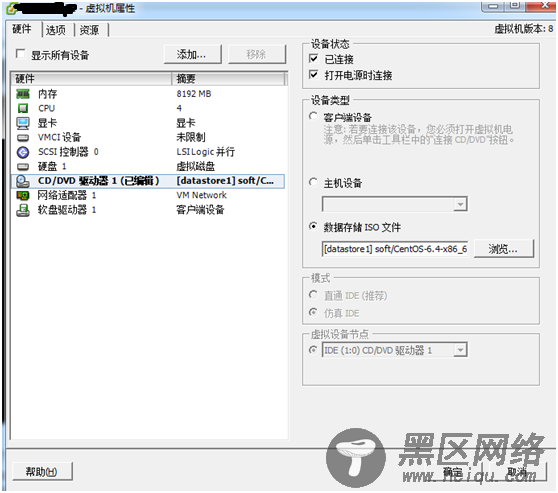
12,开始从光盘安装开始虚拟机的Linux系统,打开电源,然后查看控制台,如下所示:

