25,磁盘分配完毕,点击“Next”
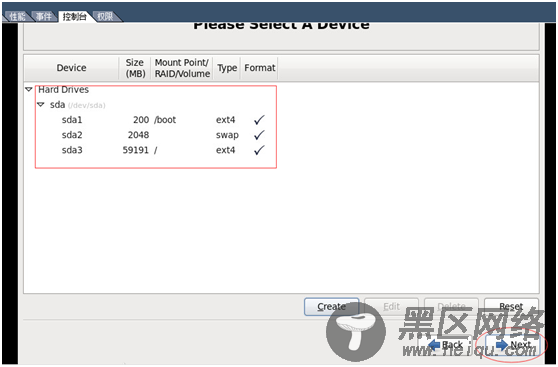
26,在弹出的窗口中,选择“Format”开始进行格式化操作。
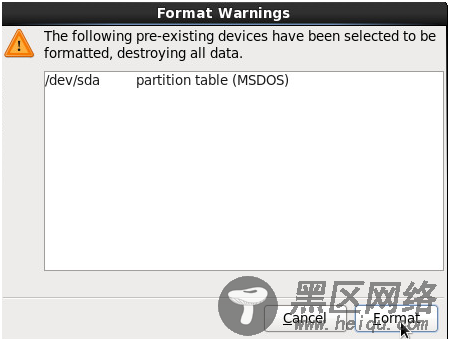
27,再在弹出的窗口中选择“Write changes to disk”进行格式化写入操作

28,然后完成格式化后,选择“Next”操作
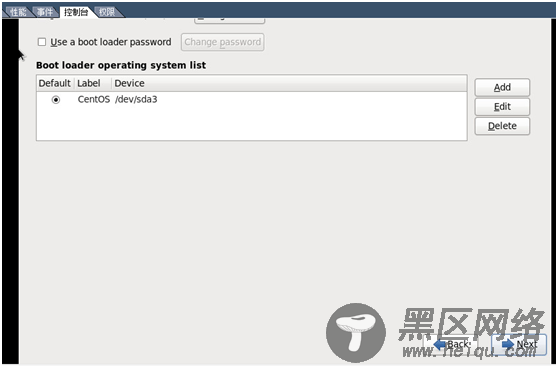
29,选择“Customize now”按钮,接下来选择自己安装的组件:
默认是:Minimal(最小);如果是初次学习,建议选择:Desktop (桌面),如果是用作正式服务器,建议选择:Minimal(最小),这里选择:Minimal,然后选择自定义,选择“Customize now”按钮,点击“Next”按钮继续下一步。

