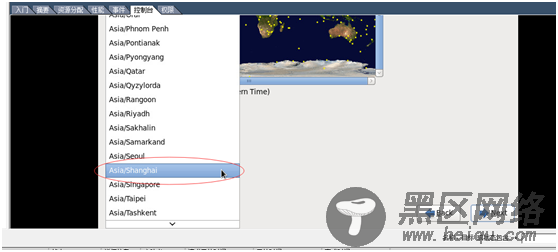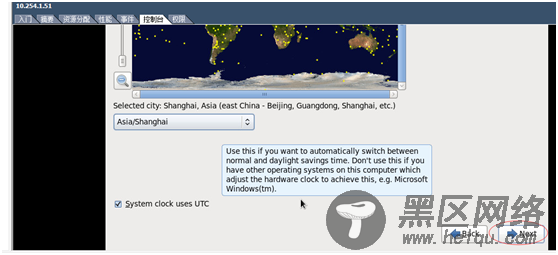13,安装模式选择
Install or upgrade an existing system 安装或升级现有的系统
install system with basic video driver 安装过程中采用 基本的显卡驱动
Rescue installed system 进入系统修复模式
Boot from local drive 退出安装从硬盘启动
Memory test 内存检测
由于是导入已有的iso系统,所以这里选择第一项,安装或升级现有的系统,回车。
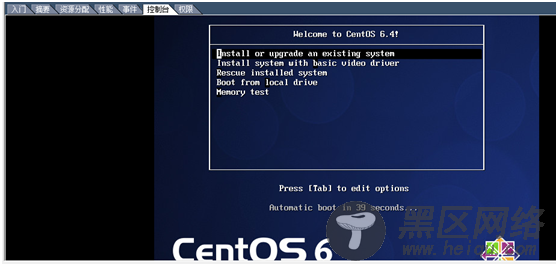
14,出现是否对CD媒体进行测试的提问,这里选择“Skip”跳过测试。
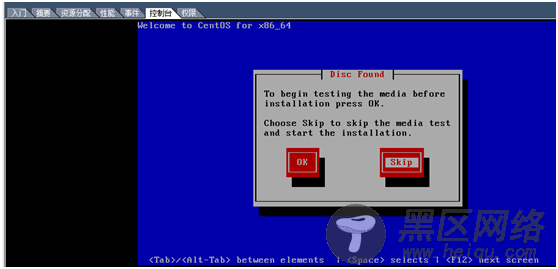
15,继续下一个,选择“Next”
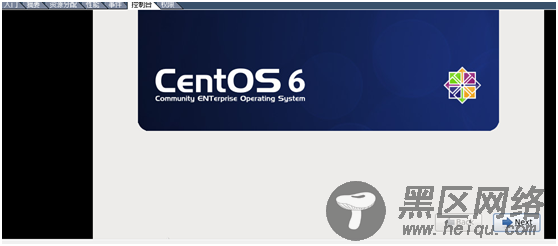
16,安装流程的语言选择,默认English(这些基本英语术语大家都OK吧,好歹小学中学大学学了那么久的英语,^_^)。
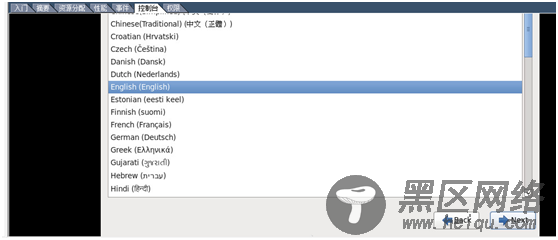
17,键盘模式选项为“U.S English”,美式键盘
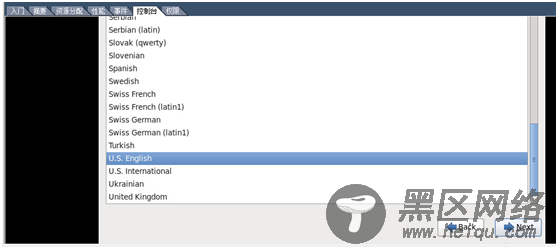
18,安装设备选择,基本存储设备模式即可,选择“Basic Storage Devices”。
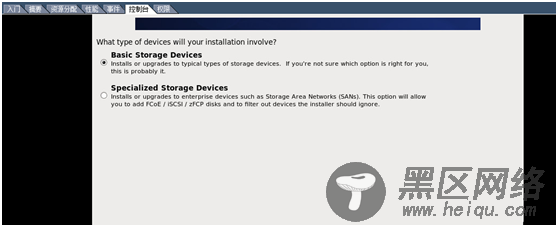
19,忽略这些原来的数据,选择“Yes,discard any data”
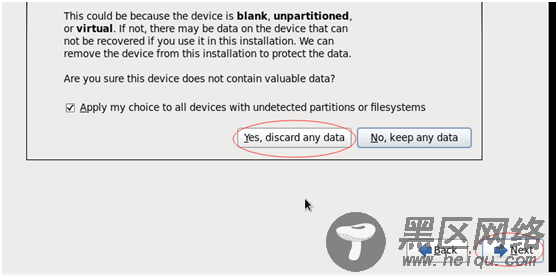
20,别点击“Configure Network”,以后手动配置即可,然后点击“Next”
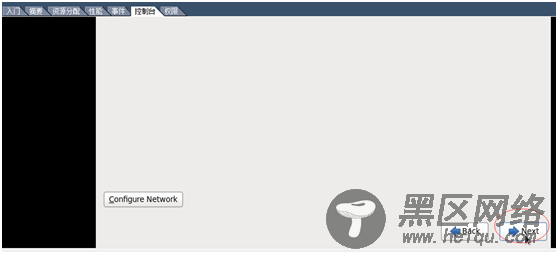
21,时区上,时区选择:亚洲/上海,往下拉选择“Asia/Shanghai”,然后点击“Next”,