cinelerra是linux下的专业视频编辑软件之一,遵循GPL协议,源代码公开,实际上,对于这个
软件,如果你有编译代码的能力,我建议你使用直接编译源代码的方式来安装和使用,以便于对其插件
进行简单而随意的修改。 当然, 这个 主站 页面 有介绍在各个发行版上如何安装cinelerra,按照其指导,
在Ubuntu上很容易安装。
一、系统需求
按照cinelerra的官方说法,运行这个软件系统高于500MHz的CPU,但如果是毒龙双核可以大大提
高软件的性能,内存至少要256M,但是要编辑视频没有1G内存就有点不近人情。
cinelerra希望自己能够做到象编辑文本文件一样编辑视频文 件,它追求的是强大的功能而不是界
面的美观和易用,cinelerra的好多图标比较简陋。
二、安装
以ubuntu为例,访问
页面底部有
Ubuntu
Here are the Ubuntu packages repositories for 10.04 Lucid Lynx, 9.10 Karmic
Koala, 9.04 Jaunty Jackalope, 8.10 Intrepid Ibex, 8.04 Hardy Heron.
for all x86 (full working on 32 and 64 bits), by Paolo Rampino:
(Replace 'YOURVERSION' with 'hardy', 'intrepid', 'jaunty', 'karmic' or 'lucid'
depending on your release)
deb akirad-YOURVERSION main
Installation notes:
- For your convenience you can install a package for detecting your
version of Ubuntu, installing akirad repository and keeping it
updated.
Just double click on the link(双击下面的链接)
and install it with
GDebi Package Installer.
左键双击这个链接,就下载了addakirad.deb安装包文件,右键单击这个文件->使用GDebi软件安
装程序打开->安装软件包,再在终端(应用程序->附件->终端)下输入命令:
sudo apt-get update
sudo apt-get install cinelerra
这样就可以安装好了。
1
贰、使用
一、启动
[应用程序]->[影音]->[cinelerra]进行启动,出现界面
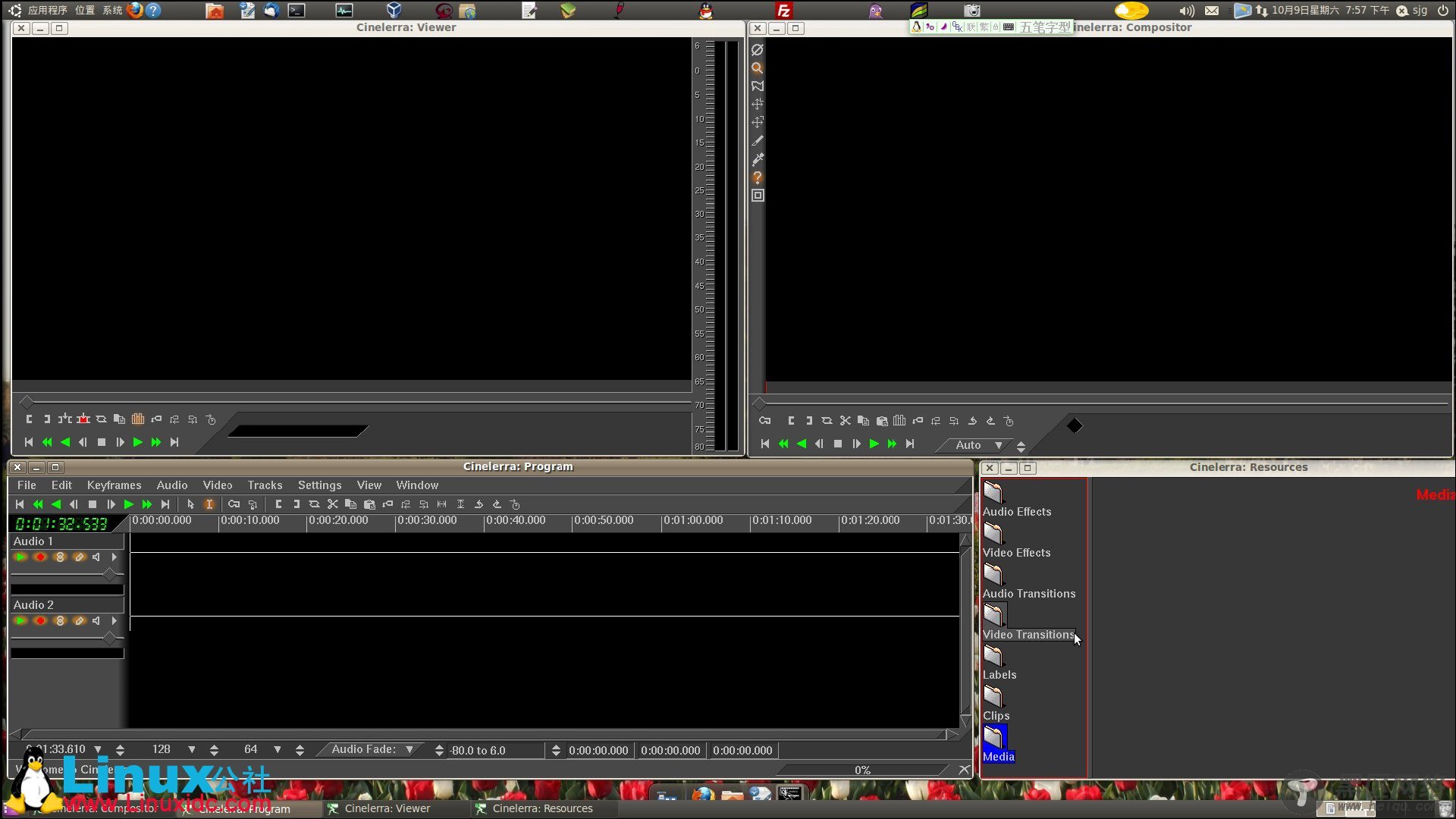
初次运行会出现这四个窗口:
左下为主窗口,名为“项目窗”(Program)包括视频及音频的轨道,编辑模式或播放模式的切换,
各种特效的应用设置,时间尺度的控制,渲染等功能;
右下为次窗口,名为“素材窗”(Resource),这里是放置你要编辑的视频文件的地方,也是各种
音频特效、视频特效、包括转场效果放置的地方,不妨叫它百宝箱;
左上名为“预览窗”(Viewer),是用来预览、选择你要编辑的视频片断的地方,当你把拖到这个
窗口后,点它的播放按钮就可以预览你的视频,你可以在此窗口的某时间点设置起点标记([按钮),和
终点标记(按钮),然后点插入按钮使这个片断插入到项目窗口的当前位置;
右上名为“混合窗”(Compositor),是用来观察整个项目动作后的各种效果的,这可能是我们最
先看到编辑效果的地方。
2
插图 1: 主界面
二、实例操练

1、新建项目
项目窗->file->new->在对话框中输入相关内容。此处注意查询你主要视频文件的信息,可用右键点
击得到。
cinelerra并不完美,会发生崩溃的情形,所以你要经常进行file->save backup(保存备份)的动作,
而一旦崩溃,可以用在重新运行后,立即作file->load backup(装入备份)来恢复。

2、调入素材视频文件
操作:
项目窗->file->load files->找要连接、剪辑、应用特效的文件->√
出现类似下插图4“调入文件”的画面,调入后素材窗也发生了改变,多了个文件图标,如后插图5

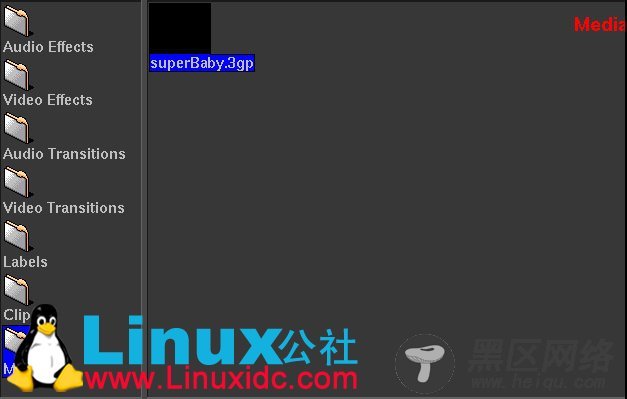
3、预览视频
将素材窗的文件图标,左键点击压住,并拖至预览窗,预览窗成为插图7;
4、选取视频片断
点预览窗内的按钮来播放,至要截取的起点按按钮停止,再按按钮标记起点;点预览窗内
的按钮继续播放,至要截取的终点按按钮停止,再按按钮标记终点;按按钮,视频片断就
插入到项目窗的当前位置上了,剪辑后的各窗口类似于插图8。
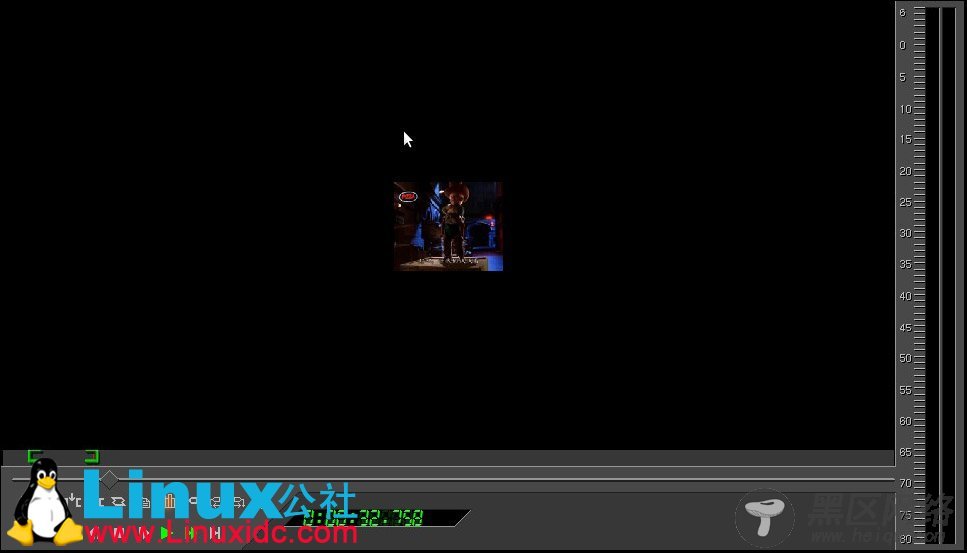
插图 6: 拖放素材至预览窗

插图 7: 生成clip

插图 8: 编辑中的各视窗
3
插图 4: 调入文件插图 5: 文件调入后的素材窗口
插图 3: 新建项目对话框
插图 2: 查询主要视频信息
5、按钮功能
插图 9: 预览窗按钮
预览窗简单可分为三类按钮,第一类按钮,用于播放用途:
1) 按钮继续播放;
2) 按钮停止;
3)按钮表示快速播放;
4)按钮表示跳至终点,其余类似按钮类推。
预览窗第二类按钮,用于视频交叉编辑,见插图红虚线内几个,它们是真正产生编辑作用的按钮:
5)按钮表示插入到项目窗当前位置并覆盖当前位置后长度为标记区的内容;
6)按钮生成一个内部图块(clip),显示于素材窗口的clip文件夹下,如插图4;
7)按钮表示复制,由项目窗或混合窗的来对应粘贴操作。
预览窗第三类按钮,用于预览文件显示和时间点标记,辅助用途:
8)按钮用于显示标尺,可能与播放音频有关;
9)按钮用于设置标记,标记提供了编辑的方便性;
10)

11)

12)按钮用于定位于一个预览文件的时间点。
6、加入特效

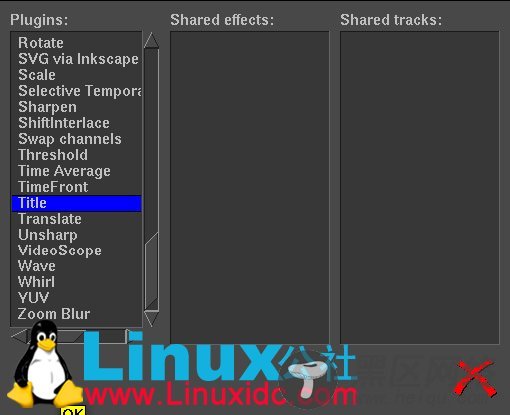
右键点击视频片断的标题->Attach effect(附加特效)->插图9->选择一个特效->√
大量特效是cinelerra软件的一个亮点,值得去摸索测试。
7、加入配音
可以通过插图9中的Add track加入音频通道,然后在音频通道上载入录好的音频文件,载入时注意点一
下其它轨道的小红点按钮

加入背景音乐也用此法。
8、渲染
file->render
