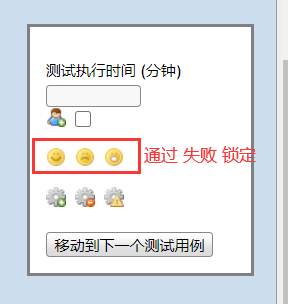TestLink使用说明
打开网页,登录账号:(这里的账号是已经注册过的,并且拥有admin权限,可以创建用户。当然也可以通过点击登录页面的“新用户注册”按钮进行注册,但是权限是guest)
用户管理——创建用户:
点击“用户管理”按钮:
拉到最底部——点击“创建”,进入“创建用户”界面:

“创建用户”界面:
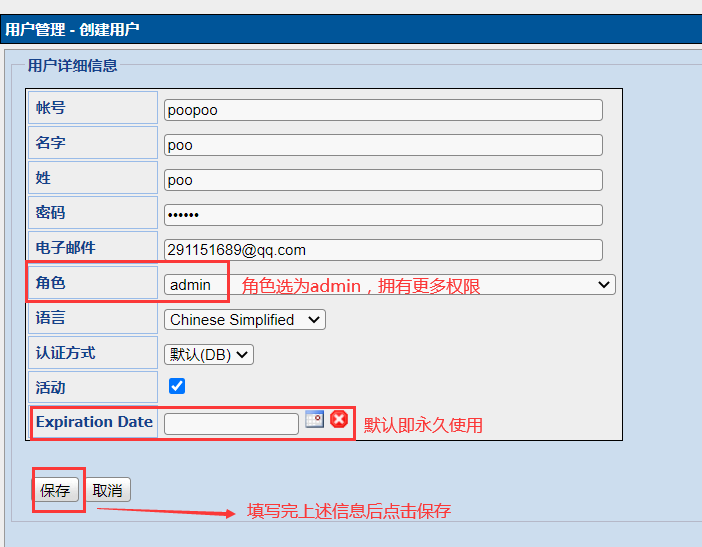
点击“注销”按钮,切换至登录页面:
输入刚创建好的用户名和密码,点击“登录”:
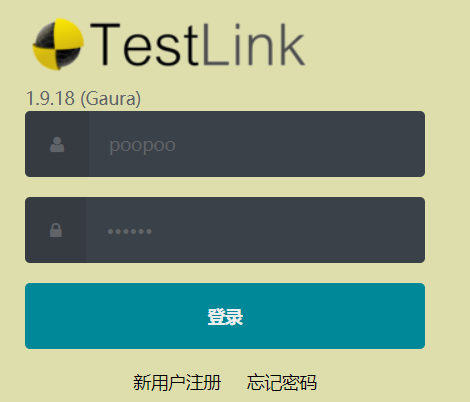
点击“测试项目管理”按钮,进入项目管理窗口:

点击创建:

填写项目信息 --> 点击“创建”:
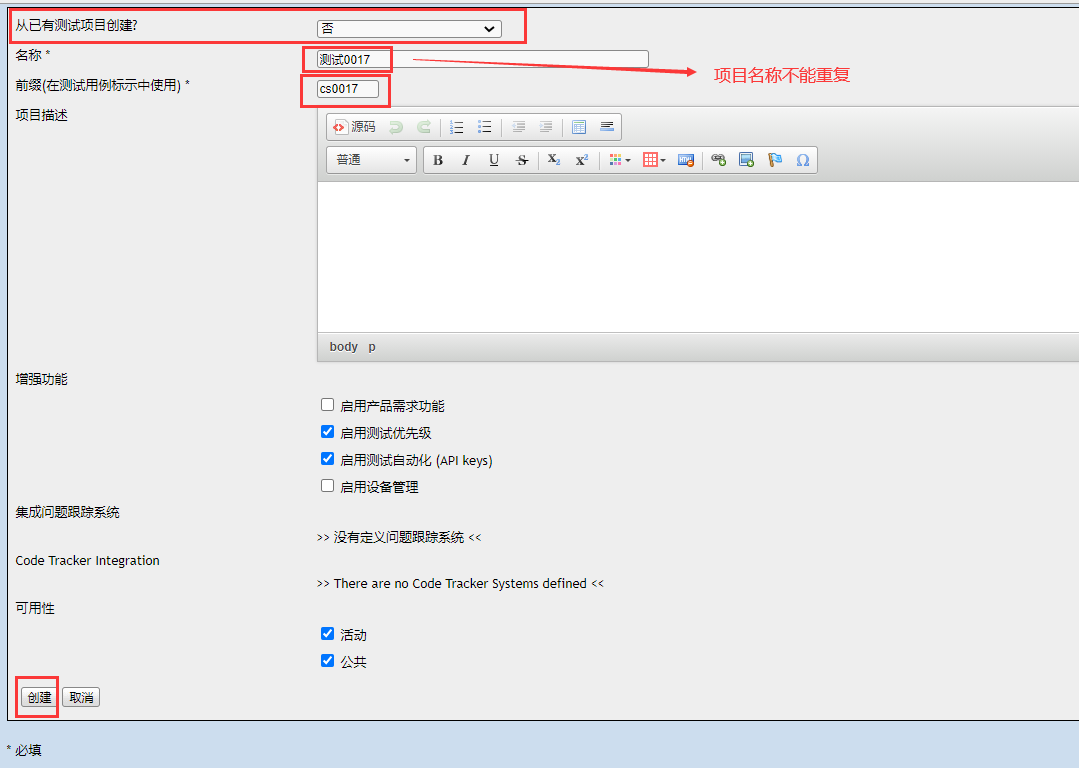
在主页面右上角“测试产品”下拉框中,选择对应测试项目名称:
关键字管理——点击“关键字管理”按钮:

点击“新建关键字”:
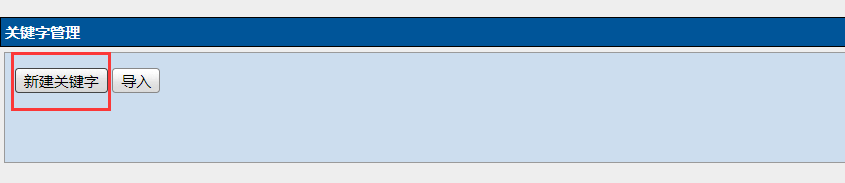
输入关键字和描述,点击保存:
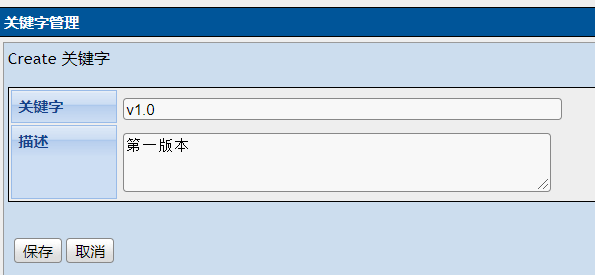
编写测试用例:
点击“编写测试用例”,进入测试用例编写:
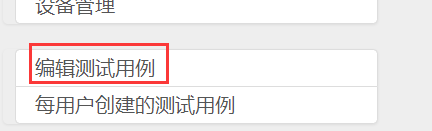
可以指派关键字(关键字在上一步创建):

创建测试用例集:
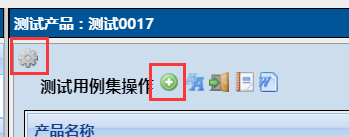
创建测试用例:
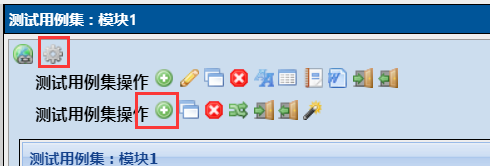
分别填写测试用例标题、前提、重要性、测试方式、指派关键字等 --> 点击“保存”:
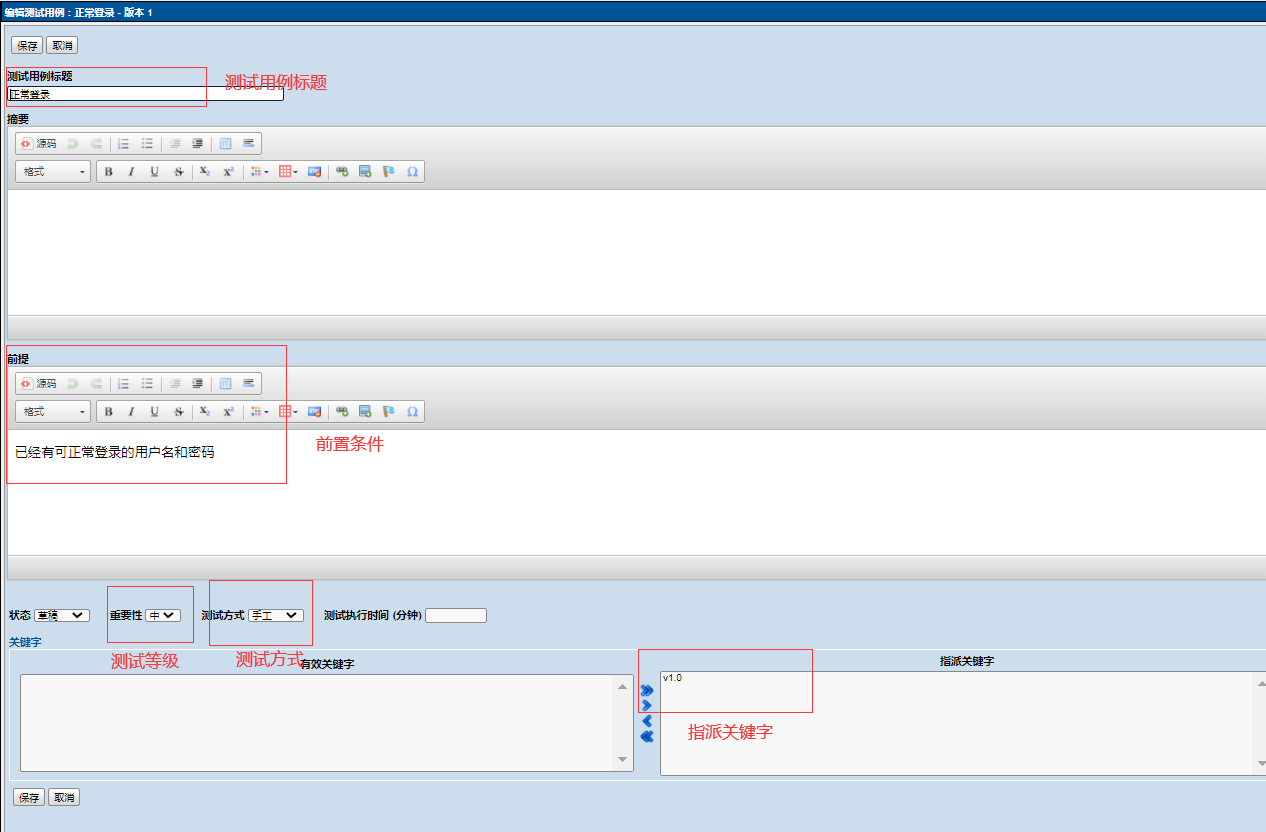
点击“创建步骤”:

输入步骤动作和预期结果,点击保存或保存并退出:
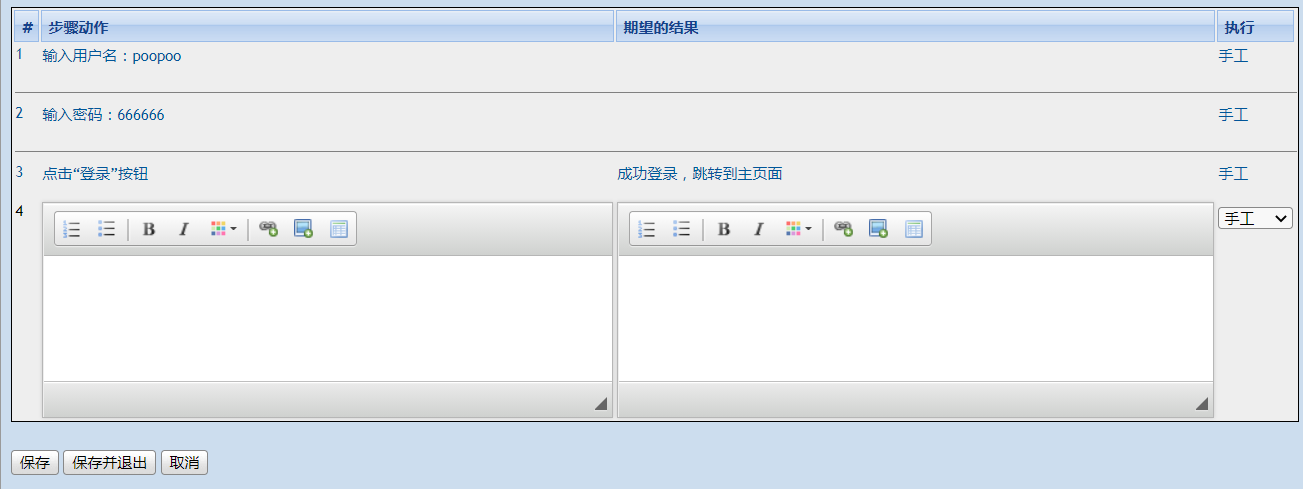
点击移动/复制可复制相似度高的用例,只需修改部分选项,提高测试用例编写效率:
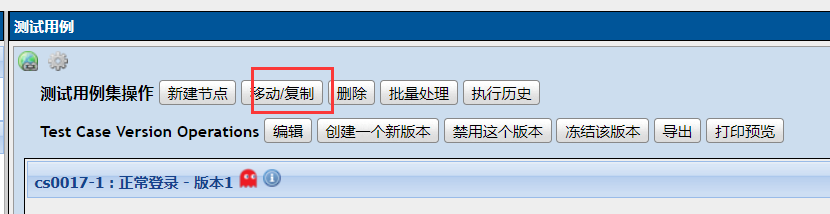
执行测试用例:
回到主页面,点击“测试计划管理”:

点击创建:
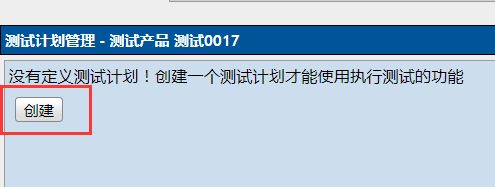
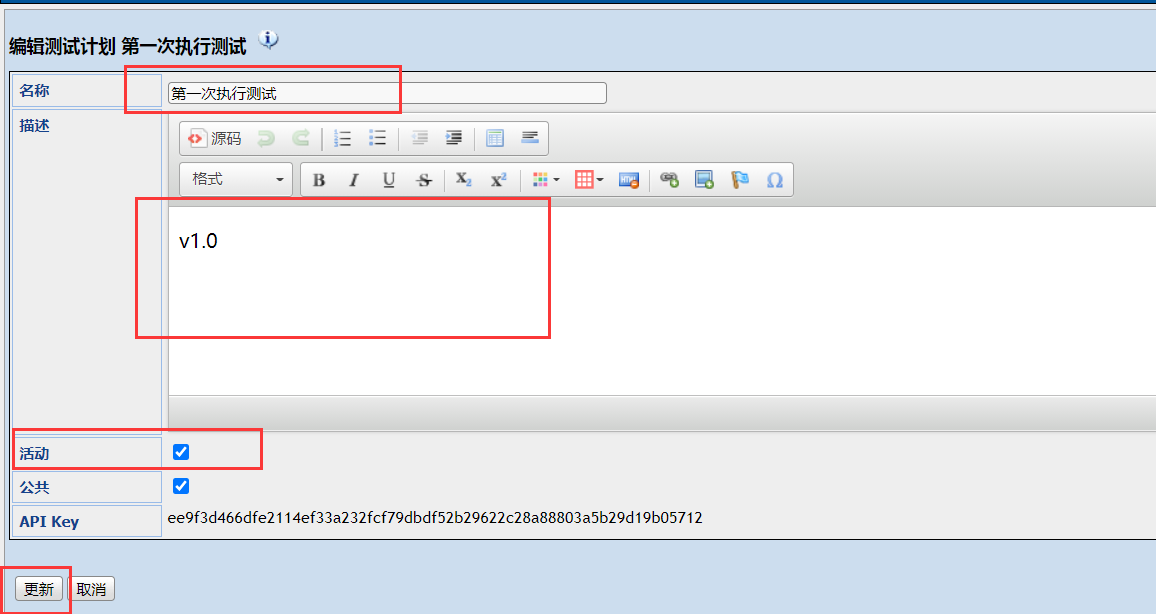
添加测试用例到测试计划:
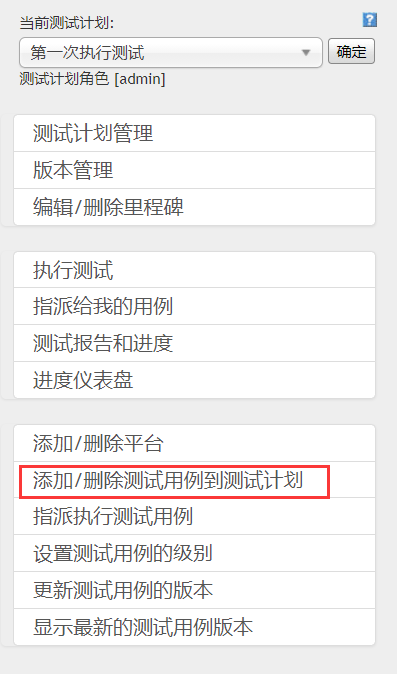

测试用例变成黄色,说明添加成功:

点击执行测试:
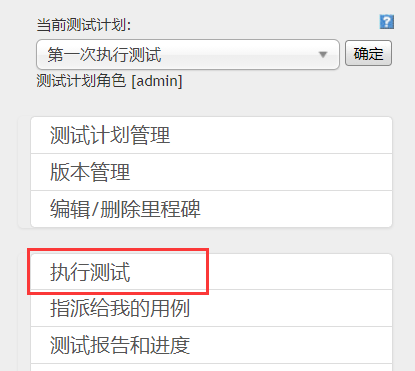
创建新版本:
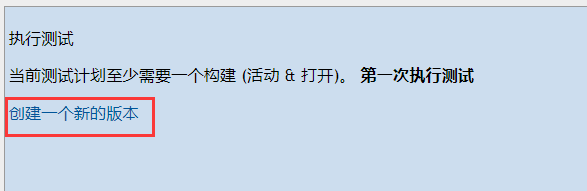
再次点击执行测试:
选择测试版本:

标记测试用例:通过/失败/锁定