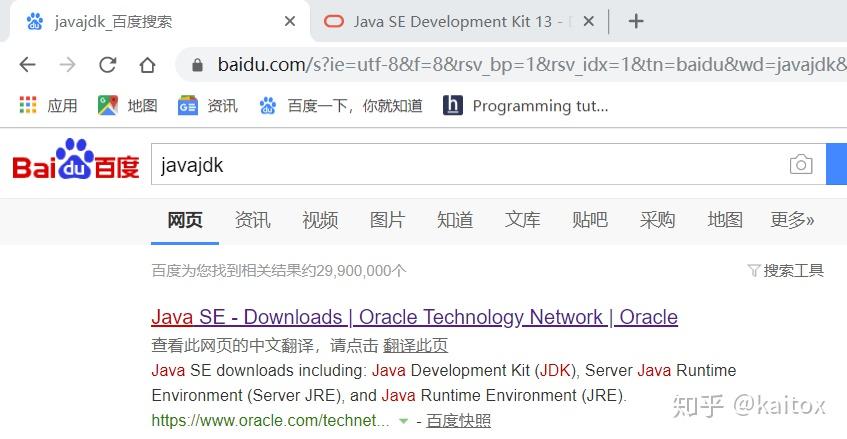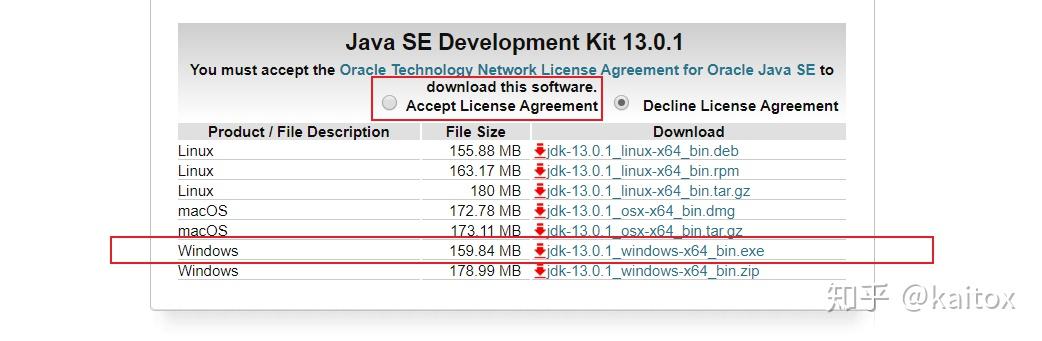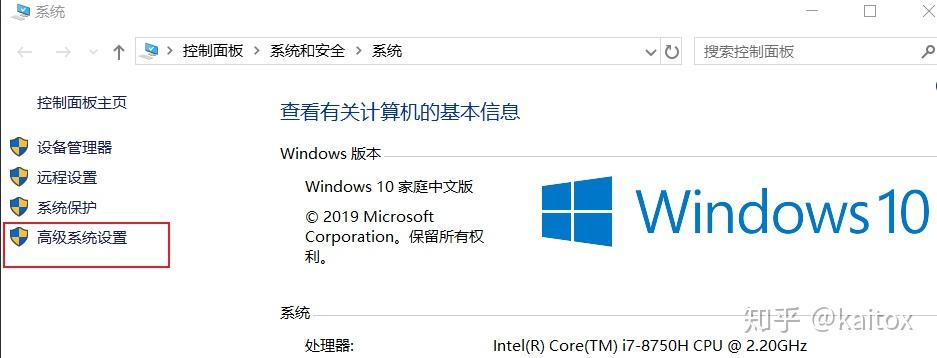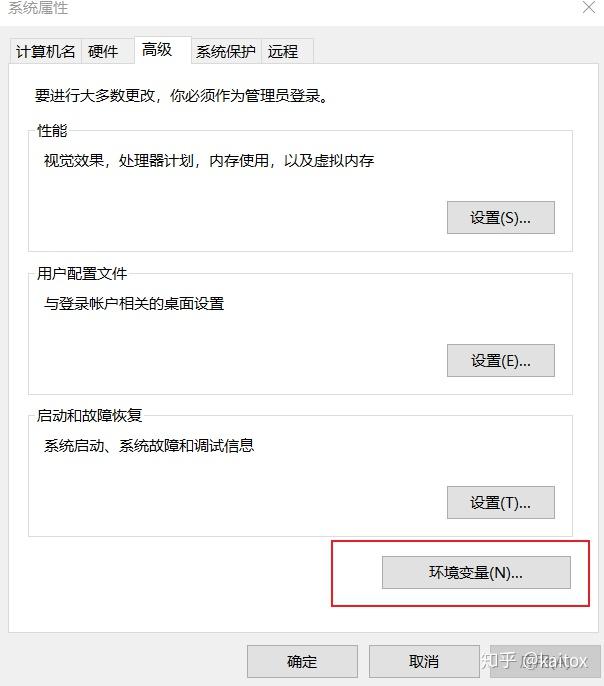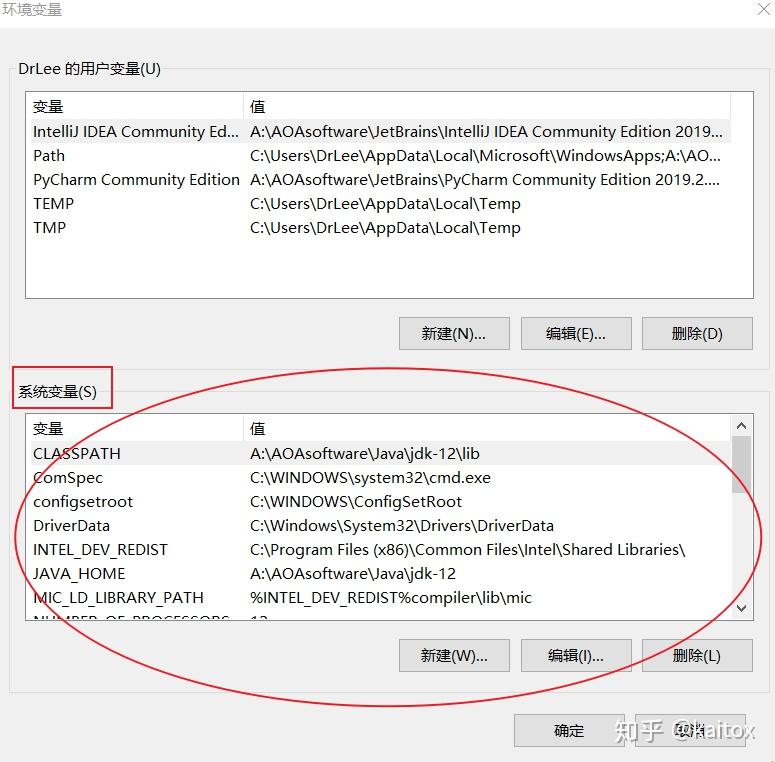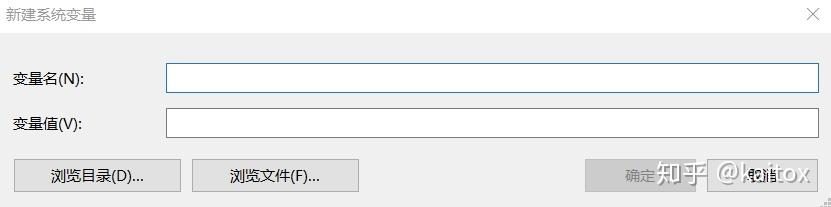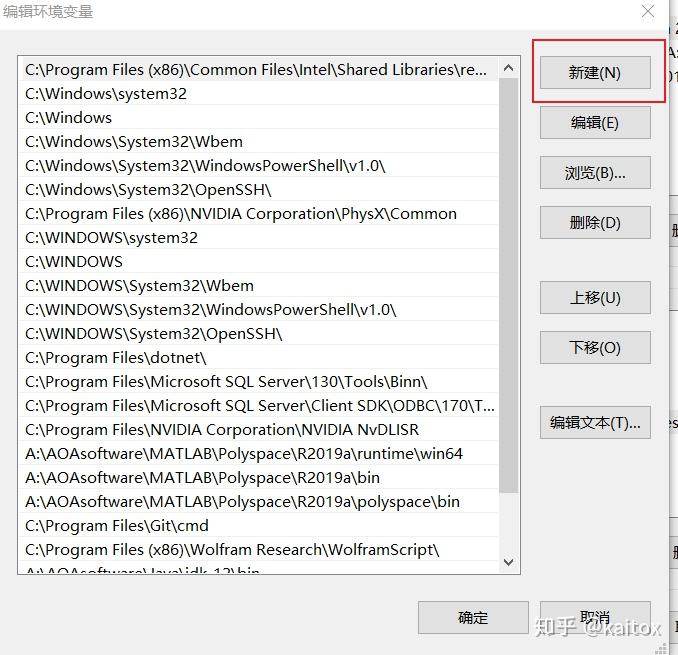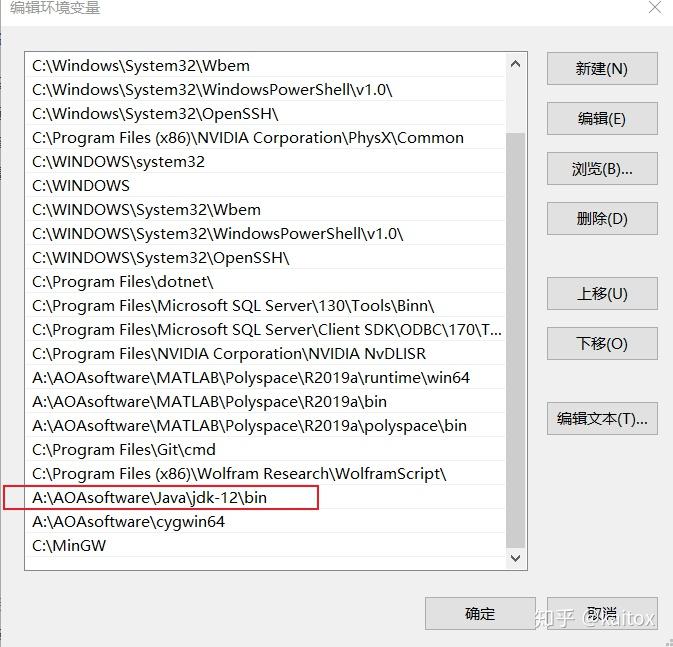一、具体安装步骤:
1、百度搜索Javajdk,或(https://www.oracle.com/java/technologies/javase-jdk14-downloads.html)显示如图1:
2、点击上图所示的网页进入并下拉,显示如图2:
①选中Accept License Agreement左边的小圆圈;
②选择下载jdk-13.0.1_windows-x64_bin.exe。
3、下载完成之后就可安装,安装位置自选。我的安装位置是A:\AOAsoftware\Java\jdk-12,即A磁盘—AOAsoftware文件夹—java文件夹—jdk-12文件夹(我安装的是12.0.2版本)。为什么要说明这个安装位置呢,因为后面配置要引用安装位置。【重点】
二、具体配置步骤:4、配置操作以下三处即可:
①CLASSPATH A:\AOAsoftware\Java\jdk-12\lib
②JAVA_HOME A:\AOAsoftware\Java\jdk-12
③Path A:\AOAsoftware\Java\jdk-12\bin
这三处位置都是绝对引用,即直接指向jdk安装位置或其子文件夹。网上有些带有%的位置引用算是一种相对引用,可能会出现莫名其妙的错误,慎哉~
5、图文实现如下:
关键步骤①:在win10桌面上找到“此电脑”,右键单击,点击“属性”,显示如图3:
关键步骤②:点击“高级系统设置”,显示如图4:
关键步骤③:点击“环境变量(N)...”,显示如图5:
关键步骤④:点击上图中红色标记圈中的“新建(W)...”,显示如图6:
第一次新建:变量名填写:CLASSPATH,变量值填写:A:\AOAsoftware\Java\jdk-12\lib,即将该变量地址指向jdk安装位置下面的lib文件夹。
第二次新建:变量名填写:JAVA_HOME,变量值填写:A:\AOAsoftware\Java\jdk-12,即将该变量地址指向jdk安装文件夹。
关键步骤⑤:在图5的红色标记圈中,找到Path变量,显示如图7;双击它,显示如图8;接着点击"新建"并输入位置(所输入的位置为:A:\AOAsoftware\Java\jdk-12\bin,即jdk安装位置下面的bin文件夹),显示如图9。
图9
三、测试是否配置正确:6、同时按下win键(win键就是键盘上那个表示微软win10图标的键)和R键,显示如图10: