After copying the values, proceed to your domain provider's page and log in to your account.
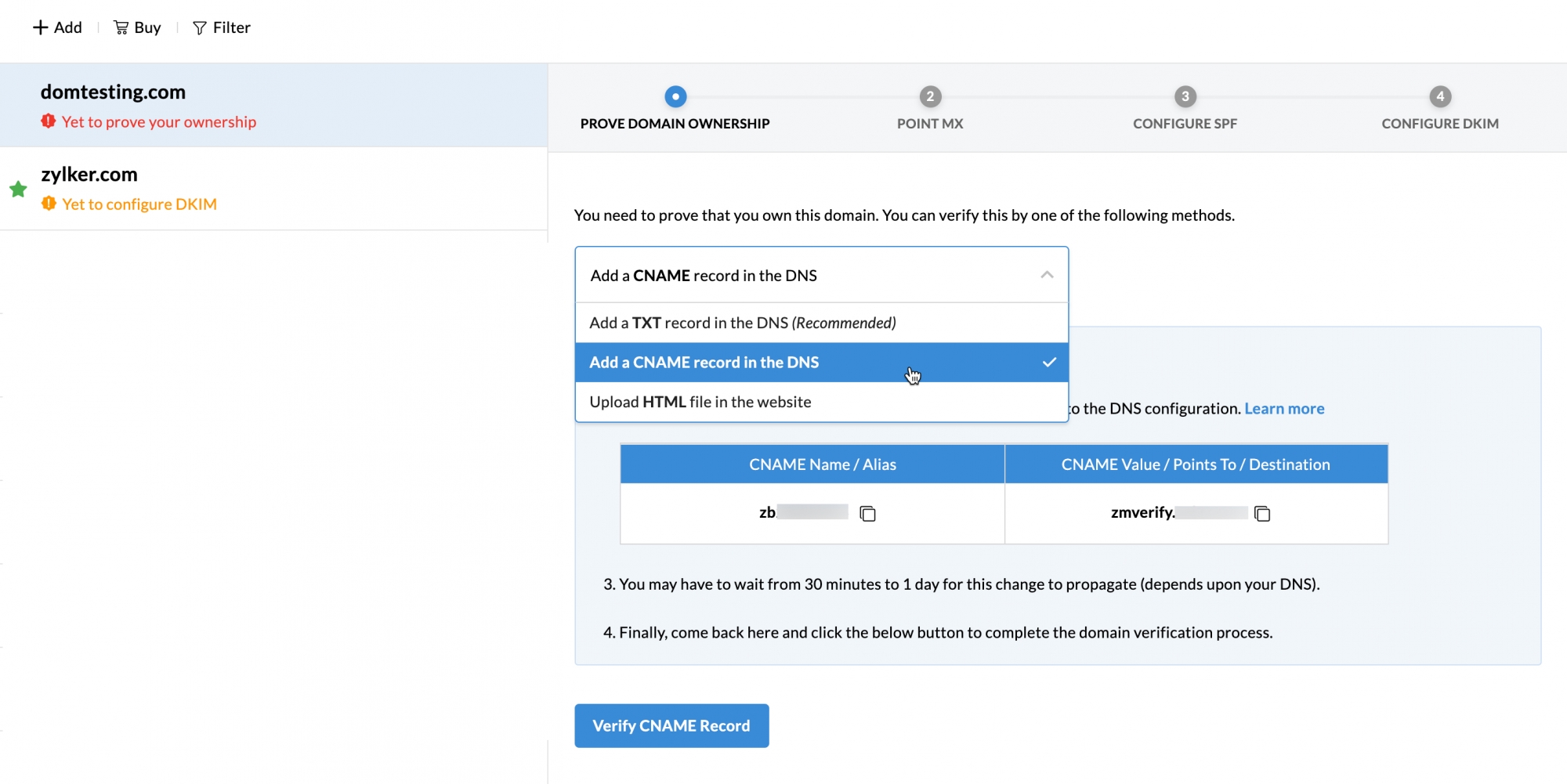
Note:
The ZB code generated is unique and specific to each domain you configured. The ZB code of one domain will not work when added to a different domain's DNS.
Adding CNAME record to your DNS: Generic instructionsYou can configure domains from any provider and successfully host your emails in Zoho Mail. The only prerequisite is that you should have access and permission to edit the DNS page of your domain. Zoho Mail provides provider-specific instructions for most of the well-known domain providers. If you can't spot your provider in our list, find the generic instructions given below.
Login to the domain provider's account (For example, GoDaddy, namecheap, among others) where your domain's name server is pointed.
Access your domain and navigate to it's DNS page (DNS Manager or DNS Control Panel or Advanced DNS editor).
Locate the option to add CNAME records (generally found under DNS Records).
In the Name/ Host/ Alias/ CNAME, add the code generated in your Zoho Mail Admin Console—zb********.
In the Value/ Points To/ Destination field, add zmverify.zoho.***.
Name/ Host/ Alias/ CNAME Value/ Points To/ Destination/CNAME zb******** zmverify.zoho.com
If the TTL is editable, set it to the minimum possible value recommended by your Registrar.
Save the CNAME Record added and give it an hour to two to propagate.
Note:
You can also request your domain provider to create a CNAME with the code generated in Zoho Mail Admin Console if you find any difficulties.
Verify your CNAME recordYou can check if the CNAME value has propagated by using the Zoho Toolkit. You can perform a in Toolkit by Zoho Mail and check the CNAME values. Once the values get updated which might take an hour or two depending on your domain provider, you can go to the Zoho Mail Admin Console and proceed with the verification.
To verify the added CNAME record,
Login to your Zoho Mail Admin Console and navigate to the page via the left pane.
Click the domain you want to verify from the list of added domains.
At the prove ownership section of your domain, choose the Add a CNAME record in the DNS option from the drop-down list.
Click the Verify CNAME record button.
Your domain will get successfully verified if the values you added were right. In case of errors during the process, you can troubleshoot for domain verification failure.
HTML MethodAlthough we don't recommend it (because of it's extensive steps), you can also verify your domain using the HTML method. Verifying your account using the HTML method involves four major steps:
Downloading the unique HTML file from the Zoho Mail Admin Console.
Accessing the root of your WebHost and creating a folder named zohoverify.
Uploading the file you downloaded from the Zoho Mail Admin Console to the zohoverify folder.
Verifying the added HTML file from the Zoho Mail Admin Console.
Adding HTML file to your WebHost: Generic instructionsLogin to your Zoho Mail Admin Console and navigate to the page via the left pane.
Click the domain you want to verify from the list of added domains. If you want to add a new domain, you can do that by clicking the + Add button at the top.
At the prove ownership section of your domain, choose the Add a HTML file in the website option from the drop-down list.
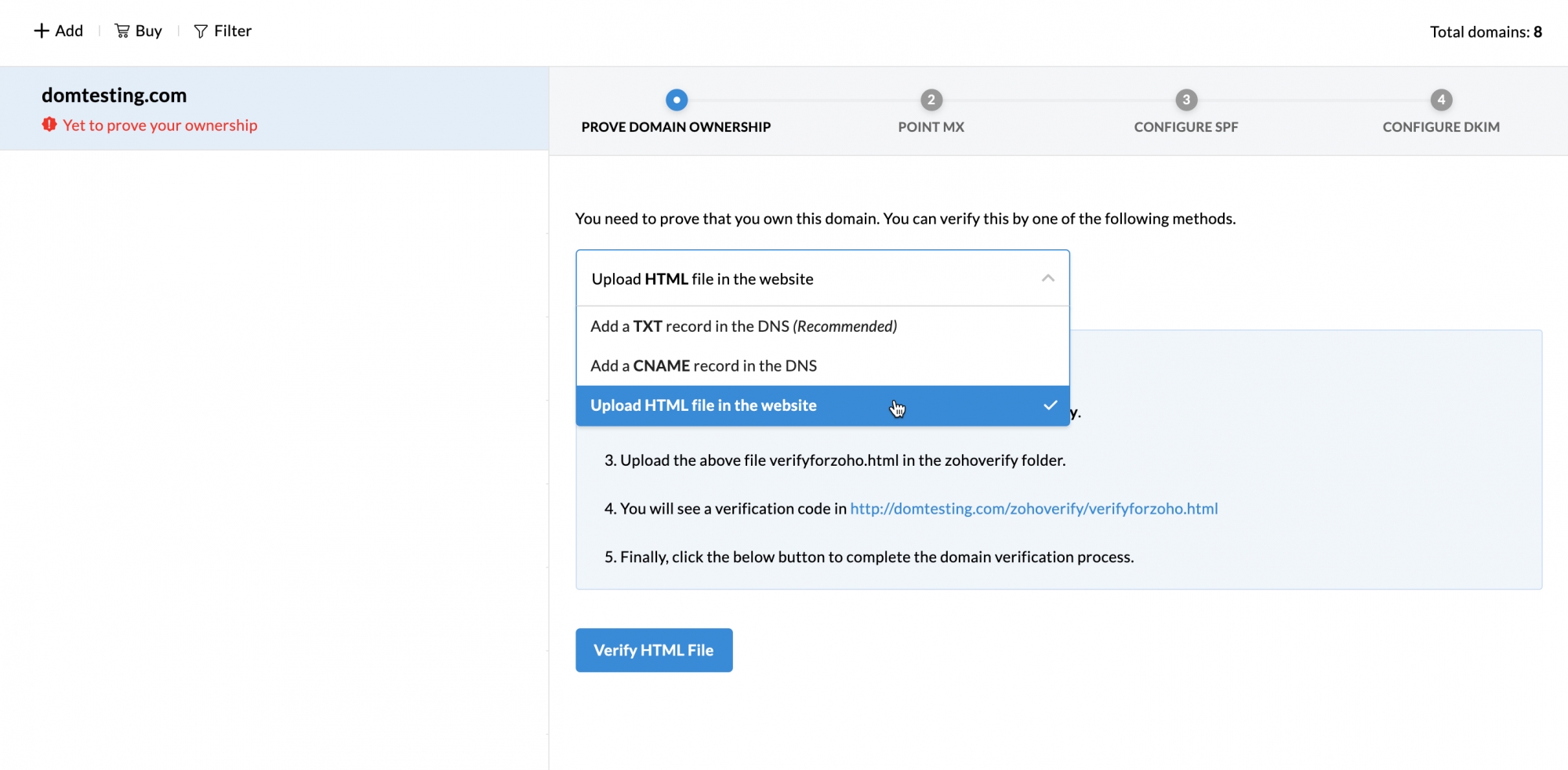
Click the verifyforzoho.html to download the required HTML file.
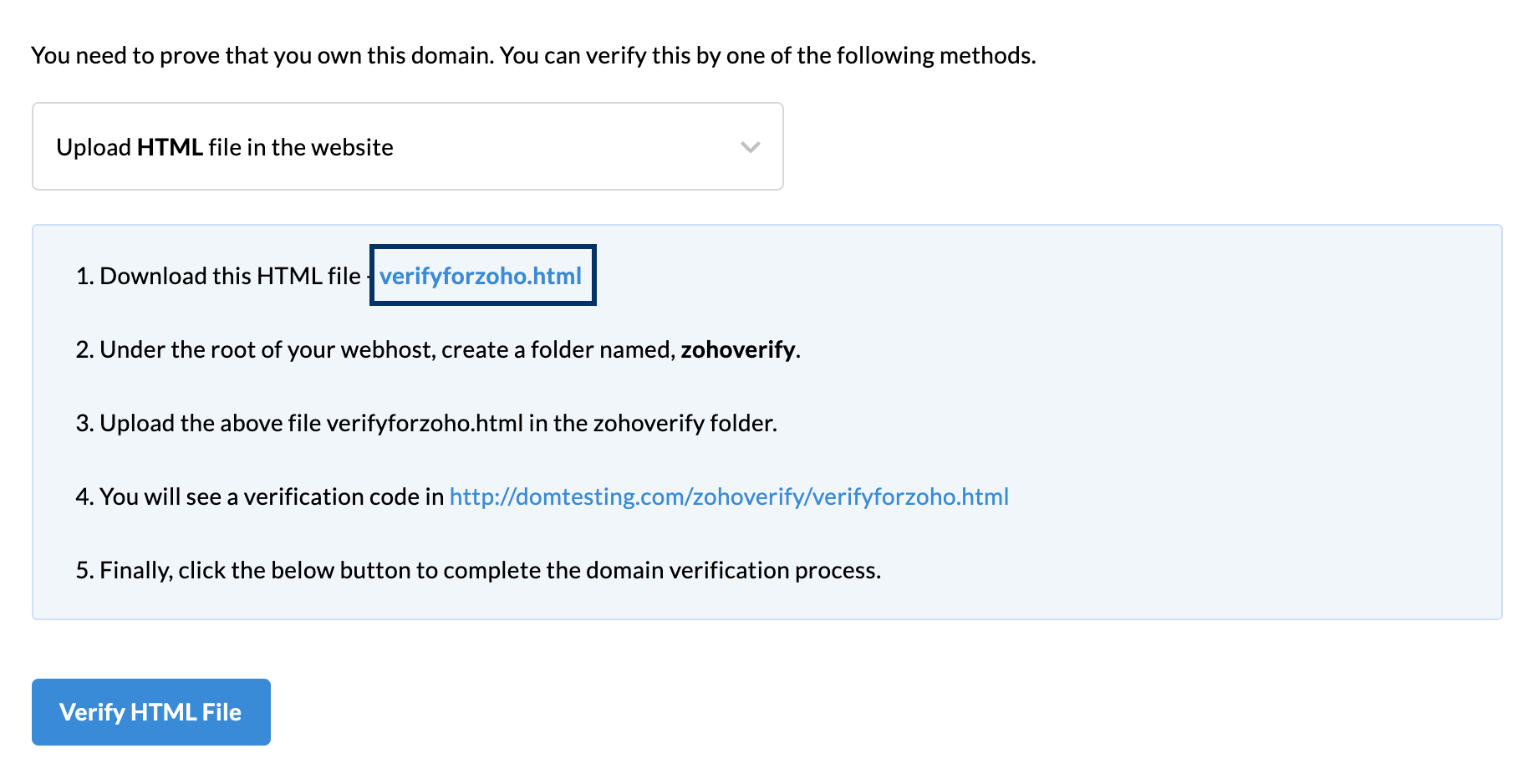
After downloading the file, proceed to your domain provider's page and log in to your account.
Access your root directory and create a folder named zohoverify.

